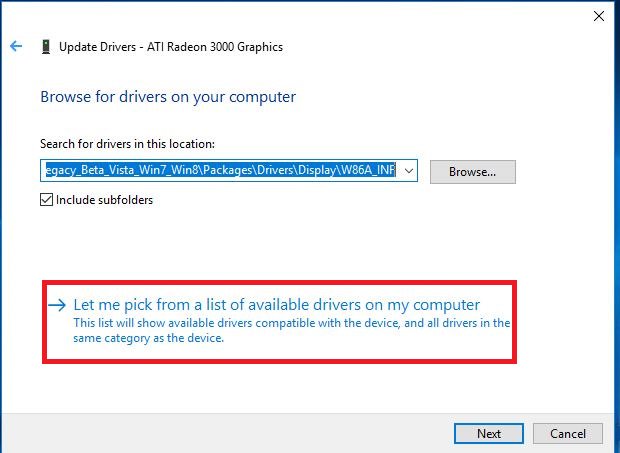- Как исправить ошибку Что такое сопроцессор и какой драйвер нужен
- Способ 2: обновить драйвер автоматически с помощью Driver Easy
- Contents show
- Причины того что такое сопроцессор и какой драйвер нужен
- Способ 1: Обновите драйвер вручную через диспетчер устройств
- Шаг 1: Найти сопроцессор в диспетчере устройств
- Шаг 2: Обновите драйвер сопроцессора
- Драйвер сопроцессора отсутствует в Windows 10
- Что такое Сопроцессор и какой драйвер нужен
- Как установить драйвер сопроцессора в Windows
- Как использовать инструмент автоматической диагностики Microsoft
- Подробнее о том, что такое сопроцессор и какой драйвер нужен
- Видео:
- Установка ВСЕХ Драйверов на Windows 7/8/10 в Один Клик | UnderMind
Как исправить ошибку Что такое сопроцессор и какой драйвер нужен
Если вы сталкиваетесь с ошибкой «Что такое сопроцессор и какой драйвер нужен?» на вашем компьютере, не волнуйтесь, мы можем помочь вам ее устранить. Эта ошибка обычно возникает, когда ваш компьютер не обнаруживает правильный драйвер для сопроцессора. В этой статье мы расскажем вам, как найти и установить правильные драйверы для сопроцессора, чтобы исправить эту ошибку.
Во-первых, вам нужно узнать, какой сопроцессор установлен на вашем компьютере. Для этого откройте Диспетчер устройств и найдите категорию «Другие устройства». Если вы видите устройство с названием «Сопроцессор» с желтой отметкой ошибки, то это означает, что драйвер для сопроцессора не установлен или установлен неправильно.
Для того чтобы установить правильный драйвер, первым делом попробуйте воспользоваться автоматическим обновлением драйверов на вашем компьютере. Для этого откройте окно «Справка и поддержка» и перейдите на сайт производителя вашего компьютера. На сайте найдите раздел поддержки и поищите там обновление для драйверов сопроцессора. Если такого обновления нет, попытайтесь найти другие обновления, связанные с вашим компьютером и процессором.
Если автоматическое обновление драйверов не помогло, вы можете попробовать установить драйвер вручную. Скачайте соответствующий файл драйвера с сайта производителя вашего компьютера и сохраните его на своем компьютере. Затем откройте Диспетчер устройств, найдите сопроцессор с отметкой ошибки, щелкните правой кнопкой мыши и выберите опцию «Обновить драйвер». В появившемся окне выберите опцию «Установить драйвер с диска» и укажите путь к сохраненному файлу драйвера. Пройдите по шагам мастера установки драйвера и перезагрузите компьютер после завершения установки.
После установки правильного драйвера для сопроцессора, ошибка «Что такое сопроцессор и какой драйвер нужен?» должна быть исправлена. Если ошибки по-прежнему продолжаются, рекомендуется обратиться в службу технической поддержки вашего производителя компьютера. Только они смогут предоставить подробную информацию и решить проблему, если все остальные методы не помогли. Надеемся, что эта статья помогла вам разобраться и исправить ошибку «Что такое сопроцессор и какой драйвер нужен?» на вашем компьютере.
Способ 2: обновить драйвер автоматически с помощью Driver Easy
Если вы не знаете, какой драйвер нужен для сопроцессора или причины возникновения ошибки, вы можете воспользоваться специальной утилитой Driver Easy.
Driver Easy — это инструмент, который поможет вам найти и загрузить новые драйверы для устройств на вашем компьютере. Чтобы обновить драйвер сопроцессора, выполните следующие шаги:
- Загрузите и установите программу Driver Easy с официального сайта.
- Запустите программу и нажмите кнопку «Сканировать». Driver Easy автоматически определит вашу систему и найдет все устройства, для которых есть новые версии драйверов.
- После сканирования Driver Easy покажет вам список устройств с драйверами, которые нужно обновить. Найдите сопроцессор в списке и нажмите кнопку «Обновить».
- Driver Easy загрузит и установит новую версию драйвера для сопроцессора автоматически.
Обратите внимание, что некоторые драйверы могут быть доступны только в платной версии программы Driver Easy. Если у вас бесплатная версия и программа не может загрузить нужный драйвер, вы можете попробовать обновить его вручную.
Надеюсь, этот способ поможет вам обновить драйвер сопроцессора и исправить ошибку. Если у вас возникли какие-либо вопросы или проблемы, не стесняйтесь обратиться за помощью к команде поддержки Driver Easy.
Contents show
Если вы обнаружили, что есть проблема с сопроцессором, первым шагом должно быть обновление драйверов. У вас могут быть несколько драйверов, связанных с сопроцессором, и обновление их до последней версии может помочь устранить любые проблемы, которые вы можете испытывать.
Есть несколько способов обновить драйверы сопроцессора. Один из самых простых способов — это использовать инструмент обновления драйверов Microsoft. Этот инструмент автоматически найдет и загрузит правильную версию драйвера для вашего компьютера.
Другой способ — это обновить драйверы сопроцессора вручную через диспетчер устройств. Чтобы сделать это, перейдите в диспетчер устройств и найдите сопроцессор в разделе «Другие устройства» или «Процессоры». Щелкните правой кнопкой мыши на устройстве с желтой меткой ошибки и выберите «Обновить драйвер». Затем выберите «Обновление драйвера автоматически», чтобы найти и установить правильный драйвер.
Если вы не знаете, какой драйвер сопроцессора нужен, вы можете попытаться загрузить несколько драйверов и установить их по очереди, чтобы найти подходящий. В некоторых случаях драйвер, предназначенный для других устройств, таких как видеокарты, может работать с дисплеем и сопроцессором.
Не забудьте также обновить программное обеспечение, связанное с вашими устройствами дисплея. Многие сопроцессоры являются частью драйверов графической карты, поэтому обновление драйверов видеокарты может помочь устранить ошибки с сопроцессором.
Если все прочие методы не работают, вы можете попытаться устранить ошибку с помощью диагностики ошибок Windows. Это инструмент, который поможет вам выявить и исправить любые проблемы с устройствами и драйверами на вашем компьютере.
Всего несколькими простыми способами вы можете устранить проблемы с сопроцессором на вашем компьютере и снова получить правильное отображение на экране. Не стесняйтесь обратиться за справкой, если у вас возникают какие-либо сложности или вопросы по этому поводу.
Причины того что такое сопроцессор и какой драйвер нужен
Если вы когда-либо сталкивались с проблемой, когда в вашем компьютере отображается сообщение об ошибке о том, что сопроцессор не установлен или не найден, то нет нужды волноваться. Эта ошибка не всегда означает, что у вашего компьютера проблемы с аппаратной составляющей. В большинстве случаев причина в том, что требуется установить соответствующий драйвер для сопроцессора.
Так что же такое сопроцессор? Сопроцессор — это дополнительное устройство в компьютере, которое отвечает за выполнение специфических математических и логических операций. Он может использоваться для ускорения работы некоторых приложений, таких как игры или программы для обработки видео. Когда сопроцессор не установлен или его драйвер испорчен, компьютер может работать медленно или неисправно.
Чтобы решить эту проблему, вам нужно установить правильный драйвер для сопроцессора. Во-первых, проверьте, установлен ли драйвер на вашем компьютере. Для этого откройте «Диспетчер устройств» в Windows, найдите сопроцессор с желтой отметкой или вкладку «Другие устройства» с обозначением «Сопроцессор». Если вы видите этот знак, то у вас есть проблемы с драйвером.
Если драйвер не установлен, вы можете попытаться его обновить автоматически через обновление драйвера в Windows. Просто щелкните правой кнопкой мыши по сопроцессору или его вкладке и выберите пункт «Обновить драйвер». Windows автоматически найдет и установит необходимый драйвер. Однако иногда автоматическое обновление может не сработать, и вам нужно будет обновить драйвер вручную.
Чтобы узнать, какой драйвер нужен для сопроцессора на вашей материнской плате, воспользуйтесь официальным веб-сайтом производителя компьютера или материнской платы. Там вы сможете найти последние драйверы для сопроцессора. Обычно они включены в пакет драйверов для чипсета. Скачайте и установите нужный драйвер согласно инструкциям, предоставленным на веб-сайте.
Если вы не знаете, какая модель вашей материнской платы, можно воспользоваться специальной утилитой, такой как «CPU-Z», чтобы получить информацию о вашем компьютере. Установите эту программу и запустите ее. Она покажет вам подробные сведения о вашем процессоре и материнской плате, в том числе и информацию о сопроцессоре и его драйвере.
Если вы все-таки не можете найти нужный драйвер для своего сопроцессора, обратитесь за помощью к производителю компьютера или материнской платы. Возможно, они смогут помочь вам с установкой правильного драйвера.
В иных случаях причиной ошибки может быть сбой драйвера или другие проблемы с оборудованием. В таких случаях может потребоваться диагностика вашего компьютера, чтобы выявить и устранить проблему. Для этого вы можете воспользоваться инструментами, предоставленными Microsoft или другими сторонними программами для диагностики оборудования.
Теперь, когда вы знаете, что такое сопроцессор и какой драйвер нужен, обновите или установите правильный драйвер сопроцессора на вашем компьютере, чтобы исправить любые проблемы, связанные с ним.
Способ 1: Обновите драйвер вручную через диспетчер устройств
Если у вас возникли проблемы с работой сопроцессора на вашем компьютере, возможно, вам нужно обновить его драйвер. В этом разделе мы рассмотрим способ обновления драйвера вручную через диспетчер устройств.
Шаг 1: Найти сопроцессор в диспетчере устройств
1. Нажмите клавиши «Win + X» на клавиатуре и выберите «Диспетчер устройств» из контекстного меню.
2. В окне Диспетчера устройств найдите раздел «Другие устройства» или «Неизвестные устройства».
3. Если вы видите в нем устройство с названием «Сопроцессор» или «Coprocessor» с желтым знаком ошибки, это указывает на проблему с драйвером сопроцессора.
Шаг 2: Обновите драйвер сопроцессора
1. Щелкните правой кнопкой мыши на устройстве сопроцессора и выберите «Обновить драйвер» из контекстного меню.
2. В появившемся окне «Обновление драйвера» выберите опцию «Обновить драйвер программным обеспечением на компьютере».
3. Выберите пункт «Позвольте мне выбрать драйвер из списка на моем компьютере».
4. Щелкните на кнопку «Обзор» и находите новый драйвер, который вы загрузили с сайта производителя.
5. После выбора файла драйвера нажмите на кнопку «Далее» и дождитесь завершения процесса установки.
6. После обновления драйвера перезагрузите компьютер, чтобы изменения вступили в силу.
Если вам нужна дополнительная помощь по установке драйверов, вы можете обратиться за справкой на сайте производителя компьютера или посетить сайт производителя набора чипсетов (например, nVidia, AMD, Intel) для более подробной информации и инструкций по установке драйверов.
Надеемся, что эта информация поможет вам установить новый драйвер для сопроцессора и устранить проблемы с его работой. Если у вас есть любые вопросы, не стесняйтесь обращаться за помощью к службе поддержки Microsoft.
Драйвер сопроцессора отсутствует в Windows 10
Если у вас есть проблемы с сопроцессором в Windows 10, вот несколько причин и способов их устранения:
Проверьте устройства в списке «Устройства и принтеры»: Если драйвер сопроцессора отсутствует, он может быть отображен с желтым значком или вообще не отображаться. Чтобы проверить наличие драйвера, щелкните правой кнопкой мыши на значке «Мой компьютер» на рабочем столе, выберите «Свойства», перейдите на вкладку «Оборудование» и выберите «Устройства и принтеры». Если сопроцессор не отображается или отображается с желтым значком, это означает, что драйвер отсутствует.
Обновите драйвер: Для устранения проблемы с отсутствующим драйвером сопроцессора в Windows 10 вам нужно обновить драйвер. Для этого перейдите на официальный сайт производителя вашего компьютера или чипсета и найдите последнюю версию драйвера сопроцессора, совместимую с Windows 10. Загрузите драйвер и выполните установку вручную. Если вы не знаете, какой драйвер нужен конкретно для вашего устройства, вы можете воспользоваться функцией автоматического обновления драйверов, которую предоставляет множество программных инструментов.
Попробуйте обновить драйвер в Диспетчере устройств: Откройте Диспетчер устройств, нажав клавишу Win + X и выбрав «Диспетчер устройств». Раскройте раздел «Системные устройства» и найдите сопроцессор. Щелкните правой кнопкой мыши на сопроцессоре и выберите «Обновить драйвер». Попробуйте выбрать опцию «Автоматически обновить драйвер», чтобы Windows сама искала и устанавливала подходящий драйвер.
Обновите драйвер через Панель управления: Щелкните правой кнопкой мыши на значок «Пуск» и выберите «Панель управления». В поисковой строке введите «Управление устройствами», выберите «Управление устройствами» и найдите сопроцессор. Щелкните правой кнопкой мыши на сопроцессоре и выберите «Обновить драйвер». Затем выберите опцию «Обновление драйверов программы».
В большинстве случаев один из этих способов помогает исправить проблему с отсутствующим драйвером сопроцессора в Windows 10. Если ни один из них не сработает, рекомендуется обратиться за справкой к производителю устройства или посетить форумы поддержки Microsoft, где можно найти много полезной информации и советов от других пользователей.
Что такое Сопроцессор и какой драйвер нужен
Если у вас возникли проблемы с сопроцессором, то, вероятно, вам нужно установить соответствующий драйвер для его работы. Драйвер – это программное обеспечение, которое позволяет операционной системе взаимодействовать с устройствами компьютера, такими как сопроцессор.
Как установить драйвер сопроцессора в Windows
Если у вас возникла ошибка сопроцессора или устройство отображается в диспетчере устройств с желтым восклицательным значком, то скорее всего драйвер для этого устройства отсутствует или несовместим с вашей операционной системой.
В большинстве случаев Windows автоматически загружает и устанавливает нужные драйверы для устройств, но если этого не произошло, вам нужно установить драйвер вручную.
1. Откройте Диспетчер устройств. Чтобы это сделать, нажмите правой кнопкой мыши на значок «Мой компьютер» или «Этот компьютер» и выберите «Управление». Затем перейдите в раздел «Система» и выберите «Диспетчер устройств».
2. В Диспетчере устройств найдите устройство сопроцессора. Обычно оно располагается в разделе «Другие устройства» или «Сетевые адаптеры». Устройство с драйвером, отсутствующим или несовместимым с вашей системой, будет обозначено желтым значком.
3. Щелкните правой кнопкой мыши на устройстве сопроцессора и выберите «Обновить драйвер». Выберите опцию «Обновить драйвер программным обеспечением на компьютере».
4. В следующем окне выберите опцию «Позвольте мне выбрать драйвер из списка установленного на этом компьютере».
5. Щелкните на кнопке «Диск» и найдите файл драйвера сопроцессора. Обычно этот файл можно загрузить с сайта производителя вашей материнской платы или поставщика сопроцессора.
6. Выберите файл драйвера и нажмите «OK». Окно диалога закроется и Windows установит драйвер сопроцессора.
Как использовать инструмент автоматической диагностики Microsoft
Если у вас все еще возникают проблемы с сопроцессором или вы не знаете, какой драйвер нужен, вы также можете воспользоваться инструментом автоматической диагностики Microsoft.
1. Перейдите на официальный сайт Microsoft и найдите инструмент автоматической диагностики. Этот инструмент может быть доступен в разделе «Поддержка» или «Загрузки».
2. Загрузите и установите инструмент. Запустите его и следуйте инструкциям на экране, чтобы провести автоматическую диагностику вашего компьютера.
3. Инструмент автоматической диагностики Microsoft определит проблемы с сопроцессором и предложит решение. Если проблема связана с отсутствием или несовместимостью драйвера, инструмент автоматически загрузит и установит подходящий драйвер для вашего устройства.
Теперь вы знаете, что такое сопроцессор и какой драйвер нужен для его работы. Следуйте указанным выше инструкциям, чтобы исправить ошибки с сопроцессором и наслаждаться бесперебойной работой вашего компьютера.
Подробнее о том, что такое сопроцессор и какой драйвер нужен
Если у вас возникла проблема с сопроцессором, то первым шагом, который следует сделать, — это проверить, установлен ли соответствующий драйвер. Драйвер — это программное обеспечение, которое позволяет операционной системе взаимодействовать с аппаратным обеспечением устройства. Если драйвер отсутствует или устарел, могут возникать проблемы в работе сопроцессора.
Чтобы узнать, какой драйвер нужен для сопроцессора, следуйте этим шагам:
- Нажмите правой кнопкой мыши на значок «Мой компьютер» на рабочем столе или в меню «Пуск».
- Выберите пункт «Свойства».
- В открывшемся окне выберите вкладку «Оборудование» и нажмите на кнопку «Диспетчер устройств».
- В окне «Диспетчер устройств» найдите устройство с именем «Сопроцессор». Оно может быть отображено с знаком восклицания желтого цвета, указывающим на проблемы с драйвером.
- Щелкните правой кнопкой мыши на устройстве «Сопроцессор» и выберите пункт «Свойства».
- Перейдите на вкладку «Драйвер» и проверьте информацию о версии драйвера.
Если драйвер отсутствует, старый или испорченный, вам может потребоваться установить новую версию драйвера. Есть несколько способов сделать это:
1. Установка драйвера вручную:
— Вы можете найти драйвер на сайте производителя компьютера или материнской платы. На этом сайте обычно есть раздел «Поддержка» или «Загрузки», где вы можете найти драйверы для вашей конкретной модели компьютера. Следуйте инструкциям на сайте, чтобы загрузить и установить новый драйвер.
— Если вы не можете найти драйвер на сайте производителя, вы можете попробовать найти его на сайте Microsoft. Они иногда предлагают обновления драйверов для различных устройств.
2. Использование инструмента для обновления драйверов Microsoft:
— Microsoft предлагает бесплатный инструмент для обновления драйверов, который может помочь вам найти и установить нужную версию драйвера автоматически. Вы можете найти этот инструмент на сайте Microsoft.
Независимо от метода, который вы выберете, помните, что обновление драйверов может быть решением проблемы сопроцессора. Если после установки нового драйвера проблема не исчезла, вам может потребоваться обратиться за помощью к технической поддержке производителя компьютера или материнской платы.
Надеемся, что эта информация поможет вам справиться с проблемами, связанными с сопроцессором, и сделает ваш компьютер более стабильным и эффективным. Если у вас возникнут любые дальнейшие вопросы, не стесняйтесь обратиться за помощью!
Спасибо за чтение!
Видео:
Установка ВСЕХ Драйверов на Windows 7/8/10 в Один Клик | UnderMind
Установка ВСЕХ Драйверов на Windows 7/8/10 в Один Клик | UnderMind by UnderMind 1,272,374 views 5 years ago 7 minutes, 22 seconds