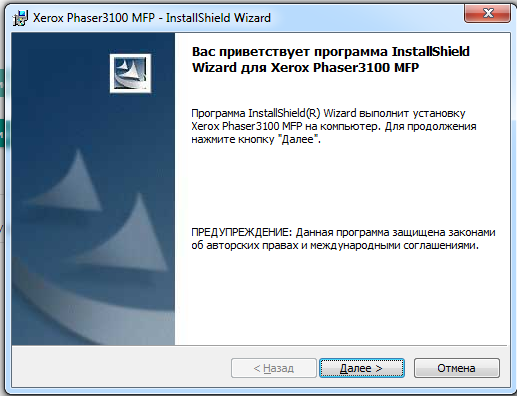- Скачать и установить драйвер Xerox 3250 бесплатно на компьютер
- Драйвер Xerox 3250: скачать бесплатно и установить на компьютер
- Windows Utilities Print Drivers: все, что вам нужно знать
- Высокое качество печати для профессионального использования
- Установка драйвера Xerox 3250
- Драйверы для операционных систем
- Дополнительные сведения
- Установка драйвера на компьютер: просто и быстро
- Выберите версию драйвера
- Загрузите драйвер с официального сайта
- Установка драйвера на Windows
- Установка драйвера на Mac
- Установка драйвера на Linux
- Драйвер Xerox 3250: Microsoft Certified и надежный
- Установка драйвера в операционной системе Windows
- Установка драйвера в операционной системе Mac
- Видео:
- Печать с телефона Android через Wi-Fi на сетевом принтере
Скачать и установить драйвер Xerox 3250 бесплатно на компьютер
Драйвер Xerox 3250 — это программное обеспечение, которое обеспечивает правильную работу принтера и МФУ Xerox 3250 на вашем компьютере. Если у вас возникла проблема при печати или сканировании с вашего устройства Xerox 3250, то установка драйвера может помочь решить эту проблему.
Официальный сайт производителя предлагает скачать драйвер Xerox 3250 для разных операционных систем, включая Windows, Linux и Mac OS. Драйвер поддерживает разные версии Windows, включая Windows 7, Windows 8 и Windows 10. Также драйвер поддерживает разные версии Linux, включая Ubuntu.
Если у вас возникли проблемы с поиском и установкой драйвера Xerox 3250 на вашу операционную систему, воспользуйтесь инструкцией на официальном сайте производителя. В разделе «Скачать драйверы» вы найдете необходимый драйвер для вашей системы.
Драйвер Xerox 3250 включает в себя PCL6 драйвер и драйвер Xerox 3250 PPD. PCL6 драйвер служит для установки основного функционала вашего принтера или МФУ Xerox 3250. Драйвер Xerox 3250 PPD предоставляет дополнительные настройки и возможности для печати.
Для установки драйвера Xerox 3250 на компьютер с Windows, просто запустите установочный файл и следуйте инструкциям мастера установки. После установки драйвера ваш принтер или МФУ Xerox 3250 будет подключен к вашей системе и готов к работе.
Драйвер Xerox 3250: скачать бесплатно и установить на компьютер
Драйверы доступны на официальном веб-сайте производителя и могут быть загружены бесплатно. Чтобы скачать драйвер для Xerox 3250, вам потребуется найти правильный файл драйвера для вашей операционной системы и версии принтера.
Для установки драйвера Xerox 3250 на Windows, вы можете использовать программу установки с диска, поставляемого вместе с принтером. Если у вас нет диска, вы также можете скачать драйвер с веб-сайта производителя. Например, на момент написания этой статьи, самой последней версией драйвера Xerox 3250 для Windows был файл с названием «phaser3250win832-bitand64-bitpcl6printdriver.exe».
Если у вас есть диск или скачанный файл драйвера, установка процесс очень прост. Просто откройте файл и следуйте инструкциям мастера установки. Во время процесса установки вам может понадобиться подключить принтер к компьютеру, или включить его, если он уже подключен, чтобы драйвер мог обнаружить устройство.
Для пользователей Mac OS X или Linux установка драйвера Xerox 3250 происходит похожим образом. Однако, драйверы для этих операционных систем могут иметь другие названия и требовать иных процедур установки. Например, для Ubuntu Linux вы можете использовать команду «apt-get» для установки пакета драйверов Xerox 3250.
Важно отметить, что для некоторых версий операционных систем или конкретных моделей принтеров Xerox (например, Xerox Phaser 3045B или Xerox Phaser 3220) может быть необходимо использовать более новую или специфическую версию драйвера. Проверьте список поддерживаемых моделей и версий операционных систем на веб-сайте производителя перед загрузкой драйвера.
После установки драйвера Xerox 3250, вы сможете печатать и пользоваться всеми функциями этого принтера или МФУ. Если вы в дальнейшем захотите изменить или обновить драйвер, вы можете нажать правой кнопкой мыши на принтер в окне «Устройства и принтеры» («Printers and Devices») в «Панели управления» («Control Panel») и выбрать пункт «Версия драйвера» («Driver Version»). Откроется окно, где вы можете увидеть текущую версию драйвера и версию последних драйверов, выпущенных производителем.
Если у вас возникнут вопросы или проблемы при установке или использовании драйверов Xerox 3250, вы можете обратиться в службу поддержки производителя. У них должны быть сведения о драйверах, и они смогут предоставить вам необходимую помощь и руководства.
Теги: драйвер, Xerox 3250, принтер, МФУ, скачать, бесплатно, установить, операционная система, версия, поддержка, диск, загрузка, Windows, Mac OS X, Linux, установка, проблемы, поддержка.
Windows Utilities Print Drivers: все, что вам нужно знать
В этом разделе мы расскажем вам о различных утилитах, драйверах и особенностях установки принтеров на операционных системах Windows. Если вы хотите установить драйвер Xerox 3250 или любой другой драйвер принтера, то вам потребуется определенная информация и некоторые инструменты.
Основные термины и определения:
| utilities | утилиты |
| firmware | программное обеспечение |
| 32-bit | 32-разрядная |
| мфу | многофункциональное устройство |
| 8 | Windows 8 |
| and | и |
| samsung | Samsung |
| driver | драйвер |
| 7525 | Xerox Phaser 7525 |
| full | полная |
| после | после |
| страницу | страница |
| astra | Astra |
| 7-6-09 | 7-6-09 |
| вашего | вашего |
| драйвера | драйвера |
| вопрос | вопрос |
| этой | этой |
| принтеры | принтеры |
| dated | dated |
| доступных | доступных |
| например | например |
| нажимаем | нажимаем |
| 7server | Windows Server 2008 |
| 3045b | 3045B |
| minimum | минимальная |
| системе | системе |
| osx | Mac OSX |
| earlier | ранее |
| разделе | разделе |
| быстрого | быстрого |
| 64-bit | 64-разрядная |
| списка | списка |
| phaser | Phaser |
| drivers | драйверы |
| ps | PostScript |
| 10-15 | 10.15 |
| ppd | PPD |
| server | сервер |
| includes | содержит |
| который | который |
| version | версия |
| установка | установка |
| tmplinux | Tmplinux |
| поиска | поиска |
| requires | требуется |
| если | если |
| vista | Windows Vista |
| mac | Mac OSX |
| 32-битная | 32-разрядная |
| систему | систему |
| умолчанию | по умолчанию |
| для | для |
| как | как |
| enter | введите |
| postscript | PostScript |
| package | пакет |
| linux | Linux |
| this | это |
| pcl | PCL |
| special | специальный |
| 103-105 | 103-105 |
| newer | новее |
| группу | группу |
| страницы | страницы |
| uninstalled | не установлен |
| pcl6 | PCL6 |
| — | — |
| печатать | печатать |
| supports | поддерживает |
| драйверами | драйверами |
| 3250 | Xerox 3250 |
| systems | системы |
| ниже | ниже |
| драйвер | драйвер |
| lpadmin | lpadmin |
| certified | сертифицирован |
Таким образом, перед установкой драйвера принтера Xerox 3250 или любого другого драйвера, необходимо учесть различные аспекты, такие как версия ОС Windows, наличие поддержки 64-разрядной или 32-разрядной системы, а также спецификации самого принтера. Установка драйвера может включать использование дополнительных утилит, таких как firmware utility или установочный пакет.
Высокое качество печати для профессионального использования
Принтеры Xerox 3250 предлагают высокое качество печати, которое делает их идеальным выбором для профессионального использования. Если у вас есть принтер Xerox 3250, вы можете установить соответствующий драйвер для максимальной производительности и качества печати.
Установка драйвера Xerox 3250
Драйвер Xerox 3250 можно скачать бесплатно с официального веб-сайта Xerox или с других доступных источников. Прежде чем продолжить установку драйвера, убедитесь, что у вас есть все необходимое для успешной установки, включая права администратора на компьютере и установочный пакет драйвера.
1. Перейдите на официальный веб-сайт Xerox и найдите раздел поддержки или загрузок. Введите модель вашего принтера (например, Xerox 3250) и выберите драйвер, соответствующий вашей операционной системе (Windows, Mac, Linux и т. д.).
2. После скачивания драйвера на ваш компьютер запустите установочный пакет и следуйте инструкциям мастера установки. Обычно вам потребуется согласиться с лицензионным соглашением, выбрать путь установки и подключить принтер к компьютеру.
3. Если у вас возникли проблемы с установкой драйвера Xerox 3250, попробуйте обратиться в службу поддержки Xerox или посетить форумы сообщества для получения дополнительной информации и решения проблемы.
Драйверы для операционных систем
Драйвер Xerox 3250 поддерживает различные операционные системы, включая Windows, Mac и Linux. Вот некоторые специфичные сведения о драйверах для разных систем:
Windows: Для установки драйвера Xerox 3250 на Windows вам потребуется скачать файл с расширением .exe и запустить его. При установке драйвера на Windows будьте внимательны и следуйте инструкциям мастера установки.
Mac: Для установки драйвера Xerox 3250 на Mac можно воспользоваться специальным инструментом LPAdmin или встроенным мастером установки драйверов на Mac. Выберите соответствующий метод установки в зависимости от ваших потребностей и предпочтений.
Linux: Установка драйвера Xerox 3250 на Linux может потребовать некоторых специфических действий в зависимости от вашей дистрибутивной системы. В общем, вы можете использовать команду «apt-get» для установки драйвера из репозитория или скачать установочный пакет драйвера и выполнить его вручную.
Дополнительные сведения
Драйвер Xerox 3250 поддерживает такие модели принтеров, как WorkCentre 3220 и Phaser 3250. Если у вас есть одна из этих моделей принтеров, драйвер Xerox 3250 подойдет вам и обеспечит высокое качество печати.
Драйвер Xerox 3250 также поддерживает WHQL (Windows Hardware Quality Labs) и спецификации Microsoft для обеспечения совместимости с операционной системой Windows. Это гарантирует надежную работу принтера и драйвера на вашем компьютере под управлением Windows.
В итоге, установка драйвера Xerox 3250 – это решение вашей проблемы быстрого и качественного печати. Не теряйте время в поисках других драйверов, установите драйвер Xerox 3250 и наслаждайтесь профессиональным качеством печати.
Установка драйвера на компьютер: просто и быстро
Выберите версию драйвера
Перед тем как приступить к установке драйвера, убедитесь, что вы выбираете правильную версию для вашей операционной системы. Xerox предлагает драйвера для разных версий Windows, включая 32-битные и 64-битные версии. Также есть драйвер для Mac и Linux.
Загрузите драйвер с официального сайта
Перейдите на официальный сайт производителя Xerox и найдите раздел с драйверами для принтеров. Введите модель вашего принтера Xerox Phaser 3250 и выберите вашу операционную систему. Нажмите кнопку «Скачать», чтобы загрузить драйвет в вашу систему.
Установка драйвера на Windows
После завершения загрузки, найдите загруженный файл драйвера на вашем компьютере и запустите его. Следуйте инструкциям мастера установки, нажимая кнопку «Next» и выбирая нужные опции. После завершения установки, перезагрузите компьютер, чтобы изменения вступили в силу.
Установка драйвера на Mac
После загрузки драйвера для Mac, найдите загруженный файл и дважды щелкните по нему. Следуйте инструкциям инсталлятора, чтобы установить драйвер на ваш компьютер Mac. После завершения установки, перезагрузите компьютер.
Установка драйвера на Linux
Установка драйвера на Linux осуществляется с помощью командной строки. Вам потребуется администраторские права для выполнения установки. Откройте терминал и выполните следующие команды:
sudo dpkg -i phaser3250win8_32-bitand64-asd23–pcl6printdriver.deb
sudo apt-get install -f
После выполнения этих команд, драйвер будет установлен на вашу систему, и вы сможете печатать с помощью принтера Xerox Phaser 3250 на вашем компьютере Linux.
Надеемся, эта инструкция помогла вам установить драйвер на ваш компьютер без проблем. Если у вас возникли какие-либо вопросы или проблемы, обратитесь к документации или службе поддержки Xerox для получения дополнительной помощи.
Драйвер Xerox 3250: Microsoft Certified и надежный
Для печати на принтере Xerox 3250 вам потребуется правильно установить соответствующий драйвер. Загрузить его можно с официального сайта производителя или с помощью специального диска, который идет в комплекте с аппаратом. Драйвер позволяет вашему компьютеру общаться с принтером и отправлять на печать различные документы.
Драйвер Xerox 3250 является сертифицированным Microsoft, что гарантирует его надежность и совместимость с операционными системами Windows. Он поддерживает как 32-битные, так и 64-битные версии Windows (Windows 7, Windows Server 2008, Windows 10 и др.). Также имеются версии драйвера для Mac OS и Linux.
Основной драйвер для Xerox 3250 называется «Phaser3250Win8_32-bitand64-bitPCL6PrintDriver». Он предоставляет полную функциональность принтера и позволяет печатать документы разных форматов. Размер драйвера составляет около 22 Мб.
Установка драйвера в операционной системе Windows
Для установки драйвера на компьютере с Windows вам потребуется выполнить следующие шаги:
- Загрузите драйвер с официального сайта Xerox или используйте диск, поставляемый вместе с принтером.
- Запустите установочный файл драйвера и следуйте инструкциям мастера установки.
- В процессе установки может потребоваться подключение принтера к компьютеру.
- По завершении установки драйвера перезагрузите компьютер.
- После перезагрузки компьютера принтер Xerox 3250 будет доступен для печати.
Установка драйвера в операционной системе Mac
Для установки драйвера на компьютере с Mac OS вам потребуется выполнить следующие шаги:
- Загрузите драйвер с официального сайта Xerox или используйте диск, поставляемый вместе с принтером.
- Запустите установочный файл драйвера и следуйте инструкциям мастера установки.
- Выберите пункт «Xerox 3250» в списке доступных принтеров.
- Продолжайте установку, следуя инструкциям на экране.
- После установки драйвера принтер Xerox 3250 будет доступен в системе для печати.
Драйвер Xerox 3250 позволяет печатать с быстрого режима (Fast Print mode), поддерживает печать двусторонних документов и обладает множеством других полезных функций. При необходимости можно установить дополнительные программы для расширения возможностей принтера.
Помимо драйвера PCL6, Xerox 3250 также поддерживает драйверы PostScript и драйверы Samsung, если вам требуется расширенная функциональность или специальные возможности печати.
Для установки драйверов в операционной системе Linux можно воспользоваться командой «apt-get», предварительно настроив репозиторий Xerox. Подробные инструкции можно найти на официальном сайте производителя.
Драйвер Xerox 3250 является надежным и сертифицированным решением, которое совместимо с различными операционными системами и позволяет печатать на вашем принтере Xerox 3250 без проблем. Установите его на ваш компьютер и наслаждайтесь качественной печатью!
Видео:
Печать с телефона Android через Wi-Fi на сетевом принтере
Печать с телефона Android через Wi-Fi на сетевом принтере by Михаил Поликанов 545,969 views 3 years ago 4 minutes, 41 seconds