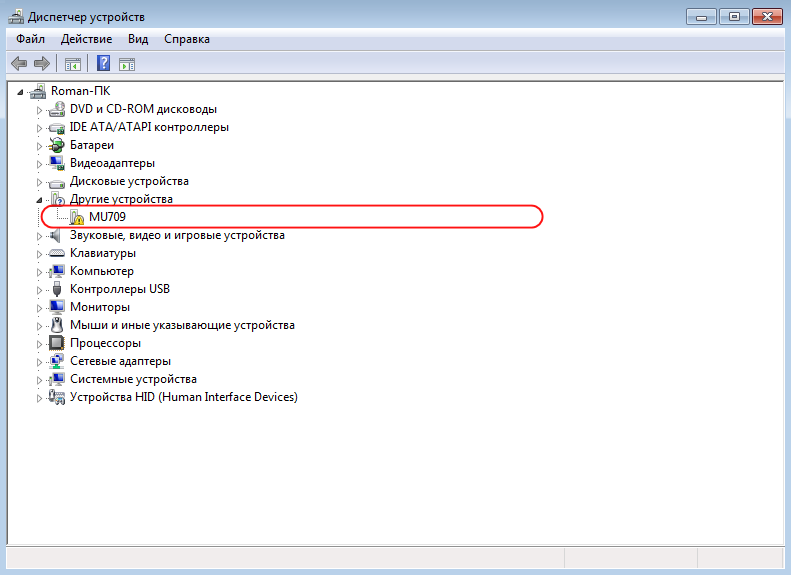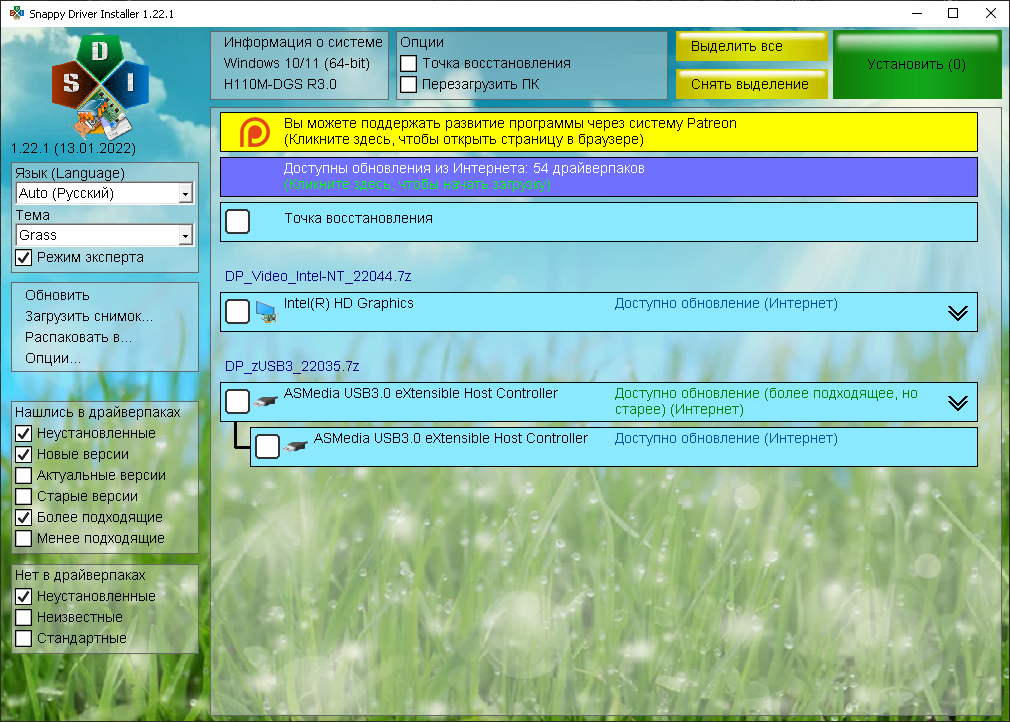- Драйверы для модема Связной под Windows 7 — установка и настройка
- Установка драйверов для модема Связной под Windows 7
- Настройка модема Связной под Windows 7
- «Нет устройства» 3G модем Связной
- Проверьте подключение
- Установите драйверы
- Проверьте наличие модема в списке устройств
- Настройте модем
- Обратитесь в техническую поддержку
- Решение проблемы: «Нет устройства» при подключении 3G модема Связной
- Драйверы для модема Связной под Windows 7
- Обзор драйверов для модема Связной: подбор и установка
- Видео:
- Настройка подключения – Windows 7
Драйверы для модема Связной под Windows 7 — установка и настройка
Модемы Связной являются незаменимыми устройствами для подключения к сети интернет. Если у вас возникают проблемы с установкой и настройкой модема Связной под Windows 7, не отчаивайтесь! В этой статье мы расскажем вам о способах установки драйверов и настройке вашего модема, чтобы вы могли быстро и легко получить доступ к интернету.
Перед началом процесса установки драйверов необходимо убедиться, что у вас есть все необходимые материалы и данные. Вы должны иметь доступ к компьютеру с операционной системой Windows 7, модемом Связной, а также кабелем для подключения модема к компьютеру. Если у вас нет диска с драйверами, не волнуйтесь — их всегда можно скачать с сайта производителя на вашей модели модема Связной.
После установки драйверов вам нужно настроить ваш модем Связной под Windows 7. Чтобы это сделать, подключите модем к компьютеру с помощью кабеля. Затем найдите кнопку «Пуск» в нижнем левом углу экрана и нажмите на неё. В появившемся меню выберите пункт «Панель управления». В открывшемся окне выберите пункт «Сеть и интернет». Далее выберите «Центр управления сетями и общим доступом».
В центре управления сетями и общим доступом выберите «Настройка нового подключения или сети». Далее выберите «Подключение к интернету» и следуйте инструкциям на экране. Введите свое имя пользователя, пароль и другие необходимые данные. Следуя подсказкам, вы сможете установить и настроить ваш модем Связной под Windows 7.
Установка драйверов для модема Связной под Windows 7
Если у вас возникли проблемы с установкой драйверов для модема Связной под Windows 7, не беда! Мы подскажем вам, как правильно установить и настроить драйверы, чтобы модем заработал и вы смогли пользоваться интернетом.
Сначала вам потребуется скачать драйверы для модема. Обычно они предоставляются вместе с модемом или можно найти их на официальном сайте производителя. Если у вас модем от Связного, то заходите на сайт Связного и ищите раздел с драйверами для вашей модели.
После того, как вы скачали драйверы, установите их на ваш компьютер. Запустите установочный файл и следуйте инструкциям. Обычно вам нужно будет согласиться с условиями лицензионного соглашения и выбрать папку для установки драйверов.
После установки драйверов подключите модем к компьютеру. Возможно, вам потребуется использовать специальный кабель или адаптер для подключения модема.
Когда модем подключен к компьютеру, откройте Панель управления Windows 7. В ней найдите раздел «Устройства и принтеры». В этом разделе должен появиться новое устройство с названием вашей модели модема.
Щелкните правой кнопкой мыши на устройстве модема и выберите пункт меню «Свойства». В появившемся окне перейдите на вкладку «Драйвер» и нажмите кнопку «Обновить драйвер».
Windows 7 попытается найти драйверы для модема автоматически, но если этого не произойдет, выберите пункт «Установить драйверы с диска» и укажите путь к папке, в которую вы установили драйверы.
После установки драйверов, модем должен быть готов к работе. Попробуйте подключиться к интернету с помощью модема и проверьте его работу.
Если у вас все еще возникли проблемы с драйверами для модема Связной под Windows 7, рекомендуем обратиться в поддержку производителя. Они смогут помочь вам в решении проблемы и дать более подробные инструкции.
Настройка модема Связной под Windows 7
Если у вас есть модем Связной и вы ищете драйверы для его установки и настройки под Windows 7, то в этой статье я подскажу вам, как это сделать.
Для начала, убедитесь, что у вас установлена Windows 7 64-bit. Если у вас другая версия операционной системы, то поддержки для данной модели модема может не быть.
Драйверы для модема Связной можно найти на официальном сайте компании. Скачайте их на компьютер.
Затем подключите модем к компьютеру с помощью USB-кабеля. Он должен быть включен в сеть и получать питание.
Когда модем будет успешно подключен, перейдите в меню «Пуск» и найдите «Панель управления». Откройте ее.
В панели управления найдите раздел «Устройства и принтеры» и откройте его.
В списке устройств найдите модем Связной. Если его нет, то возможно, у вас не установлены драйверы. Установите их и повторите попытку.
Если модем обнаружен, нажмите правой кнопкой мыши на его значок и выберите пункт «Настроить».
В открывшемся окне выберите вкладку «Сеть» и введите ваши данные для подключения к интернету — логин и пароль, предоставленные вашим интернет-провайдером.
Введите эти данные и сохраните изменения.
Теперь ваш модем Связной должен быть готов к работе. Попробуйте открыть браузер и убедиться, что у вас есть доступ к интернету.
Если у вас возникли проблемы с настройкой модема Связной под Windows 7, попробуйте обратиться за помощью на форуме, где пользователи могут поделиться своим опытом и решениями проблем.
Желаю успешной настройки вашего модема и стабильного подключения к интернету!
«Нет устройства» 3G модем Связной
Проверьте подключение
Возможно, проблема может быть связана с неправильным подключением модема к компьютеру. Убедитесь, что модем правильно подключен к USB-порту вашего ноутбука или компьютера. Проверьте также, что модем получает достаточное питание от источника питания компьютера
Установите драйверы
Проверьте, что на вашем компьютере установлены драйверы для модема Связной под Windows 7. Если драйверы отсутствуют или устарели, скачайте и установите их с официального сайта производителя модема.
Проверьте наличие модема в списке устройств
Откройте «Управление устройствами» (Device Manager) на вашем компьютере и проверьте, есть ли модем Связной в списке устройств. Если модем не отображается или имеет значок с восклицательным знаком, возможно, требуется переустановка драйверов или настройка модема.
Настройте модем
Если модем отображается в списке устройств и нет восклицательного знака, но все равно не работает, попробуйте настроить его с помощью приложения управления модемом Связной.
Обратитесь в техническую поддержку
Если проблема с модемом Связной не удается решить самостоятельно, рекомендуем обратиться в техническую поддержку Связной или производителя модема для получения дальнейшей помощи и решения проблемы.
Решение проблемы: «Нет устройства» при подключении 3G модема Связной
Если у вас возникает ошибка «Нет устройства» при попытке подключить 3G модем Связной к компьютеру под управлением Windows 7, есть несколько возможных решений проблемы.
1. Убедитесь, что модем Связной правильно подключен к компьютеру. Проверьте, что все кабели подключены надежно и модем включен.
2. Проверьте наличие драйверов для модема Связной. Убедитесь, что у вас установлены последние версии драйверов, совместимых с Windows 7. Если драйверы не установлены, скачайте и установите их с сайта производителя.
3. Проверьте конфигурацию Windows 7. Может быть, у вас отключены некоторые функции, необходимые для работы модема. Убедитесь, что у вас включен сетевой адаптер и установлено соответствующее программное обеспечение.
4. Попробуйте перезагрузить компьютер. Иногда это может решить проблему «Нет устройства».
Если проблема по-прежнему не решена, обратитесь за поддержкой к производителю модема Связной или на форуме, где пользователи могут поделиться своим опытом и помочь вам найти решение.
| Проблема | Возможное решение |
|---|---|
| Нет устройства | Проверьте подключение и установите драйверы |
| Функции отключены | Проверьте конфигурацию Windows 7 |
| Перезагрузка не помогает | Обратитесь за поддержкой к производителю или на форуме |
Приобретено модем Связной для подключения к интернету, но устройство не хочет работать?
Если у вас есть ноутбук, в котором нет встроенного модема, или вы хотите использовать свою SIM-карту, то модем Связной может стать идеальным решением для вас.
Чтобы заставить модем Связной работать, вам необходимо установить драйверы и настроить соединение. В большинстве случаев, драйверы для модема Связной уже есть в операционной системе Windows, но иногда может потребоваться их установка.
Пожалуйста, подскажите, какая модель модема Связной у вас приобретена? Есть несколько моделей, и для каждой из них могут потребоваться разные драйверы и настройки.
Если вы забыли пароль от модема Связной и не можете восстановить его, воспользуйтесь процедурой сброса настроек. Для этого нужно нажать на специальную кнопку на задней панели модема и удерживать ее в течение нескольких секунд.
Если у вас возникли проблемы с установкой и настройкой модема Связной под Windows 7, не стесняйтесь обратиться за помощью к специалистам или на форумы пользователей. Вам обязательно помогут найти решение!
Драйверы для модема Связной под Windows 7
Если у вас есть компьютер с установленной операционной системой Windows 7, и вы хотите подключить модем Связной для доступа к интернету, то вам потребуются драйверы для этого устройства. В данной статье я расскажу, как установить и настроить драйверы для модема Связной под Windows 7.
Перед началом установки драйверов, убедитесь, что у вас есть все необходимые компоненты. Вам понадобится модем Связной, кабель USB для подключения модема к компьютеру, а также драйверы для модема.
Если у вас нет драйверов для модема, вы можете найти их на официальном сайте производителя или в комплекте с модемом. Скачайте их на свой компьютер.
После того, как у вас есть драйверы для модема, подключите модем к компьютеру при помощи кабеля USB. Windows 7 должна автоматически обнаружить новое устройство и попросить установить драйверы.
Если Windows 7 не может найти драйверы автоматически, вам придется установить их вручную. Для этого откройте меню «Пуск» и выберите «Установка драйвера». Затем перейдите в папку, где находятся скачанные драйверы, и выберите файл с расширением «.inf». Нажмите кнопку «Установить», чтобы начать процесс установки драйвера.
После установки драйверов для модема Связной под Windows 7, вам потребуется настроить его для доступа к интернету. Для этого откройте «Панель управления» и выберите раздел «Сеть и интернет». Затем выберите опцию «Центр управления сетями и общим доступом».
В открывшемся окне выберите «Настройка нового подключения или сети». В следующем окне выберите опцию «Подключение к Интернету». На следующем шаге выберите «Создать новое подключение».
В появившемся окне выберите «Широкополосное (PPPoE)» и введите свои данные для доступа к интернету (логин и пароль, которые вам выдал ваш провайдер). Нажмите кнопку «Соединиться», чтобы запустить процесс настройки интернет-соединения.
После завершения настройки, вы сможете подключиться к интернету через модем Связной под Windows 7. Убедитесь, что модем работает и доступ к интернету установлен правильно.
Теперь вы готовы использовать модем Связной на своем компьютере под управлением Windows 7. Наслаждайтесь быстрым и стабильным интернет-соединением!
Обзор драйверов для модема Связной: подбор и установка
Для начала, вам необходимо узнать модель вашего модема. Обычно информацию об этом можно найти на самом устройстве или в документации, прилагаемой к нему. Затем воспользуйтесь поиском на официальном сайте Связной или других ресурсах, посвященных поддержке данной марки модемов.
После выбора подходящего драйвера скачайте его на компьютер и запустите файл установки. Следуйте инструкциям на экране, чтобы завершить процесс установки драйверов.
Если у вас возникнут проблемы при установке драйверов, обратитесь за помощью на форуме или обратитесь в службу поддержки Связной. Там вам помогут найти решение для вашей конкретной ситуации.
После установки драйверов перезагрузите компьютер и подключите модем Связной. Он должен был успешно обнаружиться операционной системой и готов к использованию.
Не забудьте проверить наличие интернет-соединения, чтобы убедиться, что модем работает корректно. Если у вас возникли проблемы с подключением к сети Интернет, проверьте настройки соединения в Windows или обратитесь в службу поддержки Связной.
| Производитель | Связной |
| Модель | устройства |
| Операционная система | Windows 7 |
| Тип подключения | 3G |
В итоге, выбрав и установив подходящие драйверы для вашего модема Связной, вы сможете использовать его на компьютере с операционной системой Windows 7 без проблем.
Видео:
Настройка подключения – Windows 7
Настройка подключения – Windows 7 автор: Дом.ру 144 522 перегляди 11 років тому 1 хвилина і 33 секунди