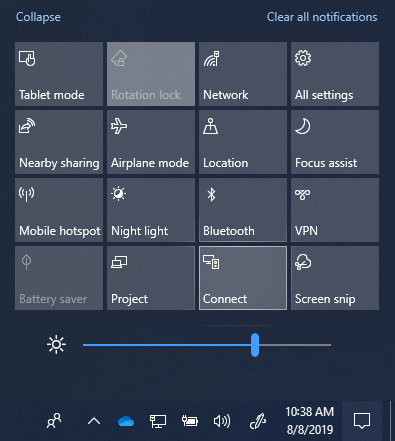- Miracast на Windows 10 полное руководство по использованию функции
- Что такое Miracast?
- Настройка Miracast на Windows 10
- Преимущества использования Miracast на Windows 10
- Требования для использования Miracast на Windows 10
- Как проверить поддержку Miracast на компьютере
- Как подключиться к устройству с помощью Miracast на Windows 10
- Как включить Miracast для Windows 10
- Первоначальная настройка
- Включение Miracast
- Проблемы и их решения
- Как использовать Miracast для безпроводного экрана на Windows 10
- 1. Проверьте поддерживается ли устройство
- 2. Убедитесь, что ваше устройство подключено к Wi-Fi
- 3. Включите Miracast на Windows 10
- 4. Подключите компьютер к беспроводному дисплею
- 5. Использование Miracast на Windows 10
- 6. Недостатки Miracast на Windows 10 и их исправление
- Как настроить Miracast на Windows 10
- Шаг 1: Проверьте поддержку Miracast
- Шаг 2: Включите Wi-Fi
- Шаг 3: Скачайте и установите последнюю версию драйверов
- Шаг 4: Включите Miracast на вашем дисплее
- Шаг 5: Настройте Miracast на компьютере
- Шаг 6: Подключение к дисплею
- Шаг 7: Проверьте работу Miracast
- Как исправить проблемы с Miracast на Windows 10
- 1. Проверить наличие драйверов Miracast
- 2. Включить беспроводной дисплей на компьютере
- 3. Удалить и скачать последнюю версию Miracast
- 4. Проверить настройки Wi-Fi
- 5. Избегайте использования приложений, загружающих сеть
- 6. Подключите беспроводной дисплей через Miracast
- 7. Если все остальное не помогает – обратитесь за помощью
- Видео:
- Выводим изображения смартфона на телевизор просто!
Miracast на Windows 10 полное руководство по использованию функции
Miracast – это беспроводная технология, позволяющая подключить одно устройство к другому без необходимости использования кабелей или док-станций. Если у вас есть компьютер или ноутбук с Windows 10, то вам необходимо знать, как установить и использовать функцию Miracast.
В Windows 10 Miracast является встроенной функцией, поэтому вам не нужно скачивать или устанавливать дополнительные приложения или драйверы. Miracast работает по умолчанию на всех устройствах с Windows 10 и поддерживается большинством WiFi-адаптеров.
Одно из ключевых преимуществ Miracast в том, что она позволяет подключить ваш компьютер или ноутбук к другим устройствам, таким как телевизоры или мониторы. Вы можете использовать Miracast для проведения презентаций, просмотра изображений или просмотра видео на большом экране.
Чтобы включить Miracast на Windows 10, первым делом вам следует проверить наличие поддержки этой технологии на вашем компьютере или ноутбуке. Найдите настройки Wi-Fi и проверьте, есть ли там опция Miracast. Если вам необходимо установить Widi, последняя версия этой технологии может быть скачана с официального сайта Windows.
Что такое Miracast?
Основные преимущества Miracast:
- Беспроводное подключение устройств к монитору или телевизору;
- Возможность отображения на большом экране файлов с вашего компьютера;
- Поддерживается в операционных системах Windows 10, Windows 8.1 и Windows Phone 8.1;
- Работает с технологией Continuum, которая позволяет использовать ваш телефон как компьютер;
- Простая настройка подключения и использования;
Настройка Miracast на Windows 10
Если вы хотите использовать Miracast на Windows 10, то вам следует проверить, поддерживается ли эта функция вашим устройством.
1. Зайдите в настройки Windows (нажмите Win+I) и выберите раздел «Система».
2. Найдите и выберите «Дисплей» в левой панели меню.
3. В разделе «Соединение с другими экранами» найдите раздел «Удобный доступ к подключенному экрану» и убедитесь, что функция Miracast включена.
4. Если Miracast не было установлено ранее, вам может потребоваться установить драйвер для безопасного подключения. В этом случае следуйте инструкции на экране.
5. Чтобы проверить, функция Miracast работает или нет, нажмите Win+K. Если Miracast подключен, вы увидите соответствующее уведомление.
Если у вас возникли проблемы с настройкой Miracast на Windows 10, вот некоторые решения:
- Удостоверьтесь, что ваше устройство поддерживает Miracast;
- Проверьте, что ваш Wi-Fi адаптер поддерживает WiDi (это может быть необходимо для некоторых устройств);
- Убедитесь, что вы используете правильный драйвер для Miracast, и обновите его, если это необходимо;
- Проверьте, что ваш монитор или телевизор поддерживает Miracast;
- Если у вас есть док-станция, убедитесь, что она поддерживает подключение через Miracast;
- Если у вас возникли проблемы соединения, попробуйте удалить и повторно добавить устройство;
- Читайте комментарии и инструкции на форумах, чтобы найти дополнительные рекомендации и решения.
Теперь, когда вы знаете, что такое Miracast и как настроить его на Windows 10, вы можете без проблем делать подключение к беспроводному дисплею или использовать его для работы с приложениями.
Преимущества использования Miracast на Windows 10
Технология Miracast позволяет беспроводно передавать файлы, настройки и дисплей с компьютера на другие устройства. Вот несколько преимуществ, которые стоит знать об использовании Miracast на Windows 10:
1. Беспроводное подключение. С помощью Miracast вы можете подключить компьютер к монитору или другому устройству без использования проводов. Это удобно при презентациях или просмотре фильмов с большого экрана.
2. Простая настройка. Miracast работает по умолчанию на Windows 10, поэтому вам не нужно устанавливать дополнительные драйверы или приложения. Просто выберите нужное устройство и подключитесь к нему.
3. Работа с док-станциями. Если у вас есть док-станция для подключения дополнительных мониторов к компьютеру, то с помощью Miracast вы можете добавить беспроводной дисплей и расширить рабочее пространство.
4. Continuum. Если у вас есть смартфон или планшет с Windows 10 Mobile, то с помощью Miracast вы можете подключить его к компьютеру и использовать его как второй дисплей или пульт дистанционного управления.
5. Исправление проблем с Wi-Fi. Если у вас возникли проблемы с сетью Wi-Fi, то проверьте наличие поддержки Miracast на вашем компьютере. Если она есть, то вы можете использовать эту технологию вместо Wi-Fi для подключения к интернету.
В общем, Miracast на Windows 10 представляет собой удобное и простое решение для беспроводного подключения компьютера к различным устройствам. Если у вас есть подходящее устройство и компьютер с Windows 10, то попробуйте использовать Miracast и оцените все его преимущества.
Требования для использования Miracast на Windows 10
Для использования функции Miracast на Windows 10 есть несколько требований, которые следует учесть:
1. Версия операционной системы
Miracast поддерживается на ОС Windows 10, начиная с версии 1703 (известной также как Windows 10 Creators Update) и более поздних версий. Если у вас установлена более старая версия ОС, вам следует обновить ее до версии, поддерживающей Miracast.
2. Поддерживаемое оборудование
Для использования Miracast на Windows 10 ваш компьютер или ноутбук должен иметь Wi-Fi адаптер, который поддерживает эту функцию. Проверьте наличие поддержки Miracast в спецификациях вашего адаптера Wi-Fi или обратитесь к информации производителя вашего устройства для подтверждения его совместимости с Miracast.
3. Проверка настроек
Перед использованием Miracast убедитесь, что ваш монитор или телевизор поддерживают эту технологию. Также следует проверить, что функция Miracast включена на вашем ПК. Вы можете это сделать, щелкнув правой кнопкой мыши на панели задач Windows, выбрав «Настройки отображения» и перейдя в раздел «Дисплей». Там найдите и добавьте комментарий «Подключить к беспроводным дисплеям».
4. Устранение проблем
Если у вас возникли проблемы с использованием Miracast на Windows 10, вам следует проверить наличие обновлений ОС и драйверов на вашем компьютере. Также вы можете установить последнюю версию приложения Miracast или дисплейных драйверов для работы с вашим устройством. Если проблемы с подключением продолжаются, обратитесь к решениям проблем, предложенным в официальной инструкции по использованию Miracast на веб-сайте Windows.
5. Преимущества и недостатки
Необходимо знать, что Miracast позволяет подключать компьютер или ноутбук к беспроводным дисплеям без использования док-станций или проводов. Это удобно, если вы хотите делать работу с монитором или передавать приложения на большой экран. Однако, у Miracast есть некоторые недостатки, включая возможные проблемы с подключением и функциональностью в некоторых приложениях. Найдите и добавьте комментарии от пользователей, которые уже использовали функцию Miracast, чтобы вы могли выбрать, подходит она вам или нет.
Вот некоторые ключевые моменты, которые следует знать о Miracast на Windows 10. Подключение к беспроводным дисплеям может быть очень полезной функцией, если вы хотите делать работу на большом экране или передавать приложения на телевизор. Установка и настройка Miracast на Windows 10 относительно проста, если вы следуете инструкции, изучите возможные проблемы и решения, и проверите совместимость вашего оборудования.
Как проверить поддержку Miracast на компьютере
Для того чтобы использовать функцию Miracast на компьютере с операционной системой Windows 10, необходимо убедиться в его поддержке. В этом разделе мы расскажем, как проверить наличие этой технологии на вашем компьютере.
1. Зайдите в меню «Пуск» и щелкните по иконке «Настройки».
2. В открывшемся окне «Настройки» выбирайте раздел «Система».
3. В левой колонке найдите раздел «Дисплей» и щелкните по нему.
4. В разделе «Дисплей» найдите ссылку «Дополнительные настройки дисплея». Щелкните по ней.
5. В окне «Свойства дисплея» перейдите на вкладку «Видеоадаптер» или «Монитор» (название вкладки может отличаться в зависимости от вашей системы).
6. Внимательно просмотрите информацию на этой вкладке. Если ваш компьютер поддерживает Miracast, то вы должны увидеть информацию о подключении к беспроводным дисплеям или Wi-Fi Direct. Если такой информации нет, то Miracast не поддерживается вашим компьютером.
Если ваш компьютер поддерживает Miracast, то вы можете использовать функцию для беспроводного подключения к внешнему монитору или телевизору. Для этого следует включить Miracast на вашем компьютере и на внешнем дисплее, а затем выполнить настройку подключения через Wi-Fi.
Знайте, что не все компьютеры поддерживают Miracast, и некоторые могут иметь некоторые ограничения или проблемы в работе с этой технологией. Если у вас возникли проблемы при настройке или использовании Miracast, вы можете поискать решения в Интернете или обратиться за помощью к производителю вашего компьютера.
Как подключиться к устройству с помощью Miracast на Windows 10
Если ваш компьютер поддерживает технологию Miracast, вы можете использовать эту функцию для беспроводного подключения к другим устройствам, таким как телевизоры, проекторы или док-станции. Miracast позволяет передавать ключевые изображения и файлы с вашего ПК на эти устройства через Wi-Fi.
Вот инструкция по использованию функции Miracast на Windows 10:
- Убедитесь, что ваш ПК и устройство, к которому вы хотите подключиться, поддерживают Miracast.
- Виндовс 10 уже имеет встроенное приложение Continuum, которое позволяет включить Miracast по умолчанию. Если у вас есть возможность использовать Continuum, выбирайте этот вариант.
- Если ваш ПК не поддерживает Continuum или ключевого изображения на основе Miracast, найдите файлы драйверов Widi на сайте производителя вашего ПК и установите их.
- Перейдите в «Настройки» > «Система» > «Дисплей». В разделе «Выберите дисплей» вы должны увидеть доступные устройства, к которым можно подключиться.
- Найдите ваше устройство в списке и выберите его.
- Нажмите кнопку «Подключить» для установки беспроводного подключения.
- Если все настройки выполнены правильно, ваш компьютер будет подключен к выбранному устройству через Miracast. Теперь вы можете делать проекции изображений и запускать приложения на подключенном дисплее.
Если у вас возникли проблемы с подключением, включением функции Miracast или возникли другие проблемы, решениями могут быть следующие:
- Убедитесь, что и на вашем ПК, и на устройстве включены Wi-Fi и функция Miracast.
- Проверьте, что все необходимые драйверы установлены на вашем ПК.
- Проведите настройку подключения еще раз и убедитесь, что все настройки выполнены правильно.
- Если возникают проблемы с Continuum, попробуйте использовать другое приложение для подключения.
- Запустите обновление ОС до последней версии. Для этого найдите и выберите «Настройки» > «Обновление и безопасность» > «Обновление Windows».
- Если ничего не помогает, обратитесь к документации или технической поддержке производителя вашего ПК или устройства.
Теперь, зная, как подключиться к устройству с помощью Miracast на Windows 10, вы можете наслаждаться всеми преимуществами этой функции и беспроводно передавать изображения и файлы на подключенные устройства.
Как включить Miracast для Windows 10
Первоначальная настройка
Первым шагом к использованию Miracast является проверка наличия поддержки этой функции на вашем компьютере. Для этого следует выполнить следующие действия:
- На вашем компьютере зайдите в «Параметры» — «Система» — «Отображение».
- Проверьте, есть ли в списке функция «Поддержка Wi-Fi Direct» или «Проекция на данный компьютер».
- Выполните поиск в Пуске по запросу «Приложение Параметры». Зайдите в «Система» — «Обновление и безопасность» — «Центр обновления Windows». Найдите и установите все доступные обновления для вашей операционной системы.
Включение Miracast
После проверки наличия необходимых функций на вашем компьютере, вы можете включить Miracast. Для этого произведите следующие действия:
- На вашем компьютере зайдите в «Параметры» — «Система» — «Отображение».
- В разделе «Многозадачность» найдите опцию «Подключение к проектору» и выберите «Беспроводное дисплеев».
- В окне, которое появится, выберите нужное устройство, к которому хотите подключиться. Если устройство не отображается, удостоверьтесь, что оно поддерживает Miracast и находится в режиме ожидания подключения.
Проблемы и их решения
Если у вас возникли проблемы при использовании функции Miracast на Windows 10, вот некоторые из возможных решений:
- Убедитесь, что на вашем компьютере установлена последняя версия Windows 10 и все доступные обновления.
- Проверьте, поддерживается ли вашим устройством Miracast. Если нет, вы можете использовать специальный адаптер для подключения через HDMI.
- Если устройство, к которому вы хотите подключиться, не отображается, попробуйте проверить его настройки и перезапустить его.
- Если вы используете док-станцию или адаптер Wi-Fi, убедитесь, что они поддерживают Miracast и настроены правильно.
- Если устройство подключено к беспроводной сети, удостоверьтесь, что вы имеете доступ к правильной сети Wi-Fi и у вас достаточно скорости интернета для передачи данных.
- Если Miracast работает неправильно или некорректно отображает изображение, попробуйте перезапустить компьютер и устройство, а также проверить драйверы на наличие обновлений.
Теперь, когда вы знаете, как включить Miracast на Windows 10 и как решить возможные проблемы, вы можете наслаждаться беспроводным подключением и передавать свои файлы на большой дисплей или другие устройства.
Как использовать Miracast для безпроводного экрана на Windows 10
1. Проверьте поддерживается ли устройство
Первое, что нужно знать, это то что ваше устройство должно поддерживать технологию Miracast. Некоторые старые док-станции и компьютеры могут не поддерживать эту функцию. Чтобы убедиться, что ваше устройство поддерживает Miracast, щелкните правой кнопкой мыши на значок «Пуск» в нижнем левом углу вашего экрана, зайдите в «Устройства» и выберите «Подключить». Если вы увидите вариант «Дисплей Miracast», значит ваше устройство поддерживает эту технологию.
2. Убедитесь, что ваше устройство подключено к Wi-Fi
Miracast работает через Wi-Fi, поэтому убедитесь, что ваше устройство подключено к беспроводной сети. Если вы зайдетали настройки и обнаружили подключение только к проводной сети, то подключитесь к Wi-Fi сети и продолжайте настройку Miracast.
3. Включите Miracast на Windows 10
Чтобы использовать Miracast на Windows 10, вам нужно включить эту функцию. Зайдите в настройки Windows, щелкнув правой кнопкой мыши на значок «Пуск» в нижнем левом углу экрана и выберите «Настройки». В открывшемся окне выберите «Система» и зайдите в раздел «Дисплей». Здесь вы найдете настройку Miracast. Включите ее.
4. Подключите компьютер к беспроводному дисплею
Теперь, когда Miracast включен, вы можете подключить ваш ПК к беспроводному дисплею. Чтобы это сделать, зайдите в настройки Windows, затем «Система» и «Дисплей». Здесь вы увидите вкладку «Подключить к беспроводному дисплею». Щелкните на нее и выберите устройство, к которому вы хотите подключиться. Если подключение прошло успешно, изображение с вашего компьютера будет транслироваться на беспроводной дисплей.
5. Использование Miracast на Windows 10
Как только вы подключены к беспроводному дисплею, вы можете использовать Miracast для различных целей. Вы можете транслировать файлы, отображать приложения, работать с приложениями и многое другое. Некоторые приложения могут требовать дополнительной настройки для работы с Miracast, поэтому обратитесь к инструкции по использованию конкретного приложения для получения более подробной информации.
6. Недостатки Miracast на Windows 10 и их исправление
Хотя Miracast является удобной функцией для пользования, у нее есть некоторые недостатки. Некоторые устройства и дисплеи не поддерживают Miracast, поэтому перед покупкой устройства убедитесь, что оно его поддерживает. Кроме того, некоторые пользователи могут столкнуться с проблемами при подключении или передаче изображения. Прежде чем обратиться за помощью, попробуйте следующие решения:
- Убедитесь, что все драйверы на вашем компьютере обновлены до последней версии.
- Убедитесь, что ваше устройство обновлено до последней версии Windows 10.
- Перезагрузите ваш компьютер и беспроводной дисплей.
- Проверьте наличие проблем с Wi-Fi сетью, такие как перегруженность или перекрытие сигнала.
Обратитесь в комментариях, если у вас возникли проблемы или вам требуется дополнительная помощь с использованием Miracast на Windows 10.
Как настроить Miracast на Windows 10
Для подключения вашего компьютера с операционной системой Windows 10 к беспроводным дисплеям с помощью технологии Miracast следуйте этому простому руководству:
Шаг 1: Проверьте поддержку Miracast
Перед тем, как приступить к настройке Miracast, убедитесь, что ваш компьютер и дисплей поддерживают эту функцию. Найдите способы проверить поддержку на вашем компьютере и дисплее через комментарии.
Шаг 2: Включите Wi-Fi
Чтобы Miracast работал, убедитесь, что Wi-Fi включен на вашем компьютере. Если он уже включен, перейдите к следующему шагу.
Шаг 3: Скачайте и установите последнюю версию драйверов
Перед началом настройки Miracast рекомендуется скачать и установить последние драйверы для вашей видеокарты и Wi-Fi адаптера. Это поможет избежать возможных проблем при подключении и использовании Miracast.
Шаг 4: Включите Miracast на вашем дисплее
Включите функцию Miracast на вашем дисплее или док-станции. Способы активации Miracast могут различаться в зависимости от производителя, поэтому найдите соответствующую информацию в руководстве к вашему дисплею или док-станции.
Шаг 5: Настройте Miracast на компьютере
Настройка Miracast на компьютере в Windows 10 осуществляется через Панель управления. Найдите и откройте раздел настройки Miracast, добавьте новое устройство и установите соединение с вашим дисплеем.
Шаг 6: Подключение к дисплею
После настройки Miracast вы сможете подключить ваш компьютер к беспроводному дисплею. Возможно понадобится ввести ключевые данные, если ваш дисплей требует пароль для подключения.
Шаг 7: Проверьте работу Miracast
После успешного подключения вы можете проверить работу Miracast, открыв какое-либо приложение на вашем компьютере и убедившись, что изображения отображаются на вашем беспроводном дисплее. Если есть проблемы, следует провести отладку и исправление, используя рекомендации в руководстве пользователя или обратившись в службу поддержки.
Настройка Miracast на Windows 10 позволяет подключить ваш компьютер к беспроводным дисплеям и передавать изображения между устройствами. Эта функция отлично подходит для работы с приложениями, просмотра фильмов и игр на большом экране. Используйте ее преимущества, чтобы насладиться удобством и комфортом без проводов и сложных подключений.
Как исправить проблемы с Miracast на Windows 10
1. Проверить наличие драйверов Miracast
Перед тем как приступить к настройке Miracast, убедитесь, что у вас установлены все нужные драйверы. Просто введите «Диспетчер устройств» в строке поиска и откройте его. Затем найдите категорию «Адаптеры дисплея» и убедитесь, что в списке есть Miracast-совместимое устройство. Если устройство не отображается, вам потребуется установить или обновить драйверы.
2. Включить беспроводной дисплей на компьютере
Если ваш компьютер не может подключиться к беспроводному дисплею, вам следует проверить, включена ли эта функция на вашем компьютере. Чтобы это сделать, нажмите «Пуск», затем выберите «Настройки» и перейдите в раздел «Система». Далее выберите «Дисплей» и прокрутите вниз до раздела «Параметры беспроводного дисплея». Убедитесь, что функция bеспроводного дисплея включена.
3. Удалить и скачать последнюю версию Miracast
Если у вас все еще возникают проблемы с Miracast, попробуйте удалить текущую версию Miracast и скачать последнюю версию с официального сайта производителя вашего устройства. Обычно эта функция называется WiDi или Continuum, и ее можно найти на сайте поддержки.
4. Проверить настройки Wi-Fi
Не забывайте, что Miracast работает через беспроводную сеть Wi-Fi, поэтому проверьте настройки Wi-Fi на вашем компьютере. Перейдите в настройки Wi-Fi и убедитесь, что ваш компьютер подключен к правильной сети Wi-Fi, а также что сигнал сети сильный и стабильный.
5. Избегайте использования приложений, загружающих сеть
Если у вас возникают проблемы с Miracast во время работы с определенным приложением, возможно, проблема связана с нагрузкой на вашу сеть. Попробуйте ограничить использование таких приложений или приостановить их работу во время использования Miracast.
6. Подключите беспроводной дисплей через Miracast
Если у вас есть беспроводной дисплей, который поддерживает Miracast, попробуйте подключить его к компьютеру через эту функцию. Для этого найдите в настройках компьютера раздел «Параметры беспроводного дисплея» и выберите свой беспроводной дисплей из списка доступных устройств.
7. Если все остальное не помогает – обратитесь за помощью
Если у вас все еще возникают проблемы с Miracast на Windows 10, и вы уже попробовали все вышеперечисленные решения безрезультатно, лучше обратиться за помощью к специалистам или поискать решения в комментариях и форумах.
| Номер | Решение |
|---|---|
| 1 | Проверить наличие драйверов Miracast |
| 2 | Включить беспроводной дисплей на компьютере |
| 3 | Удалить и скачать последнюю версию Miracast |
| 4 | Проверить настройки Wi-Fi |
| 5 | Избегать использования приложений, загружающих сеть |
| 6 | Подключить беспроводной дисплей через Miracast |
| 7 | Обратиться за помощью |
Видео:
Выводим изображения смартфона на телевизор просто!
Выводим изображения смартфона на телевизор просто! de Vetal 16 1,657,154 vistas hace 5 años 3 minutos y 46 segundos