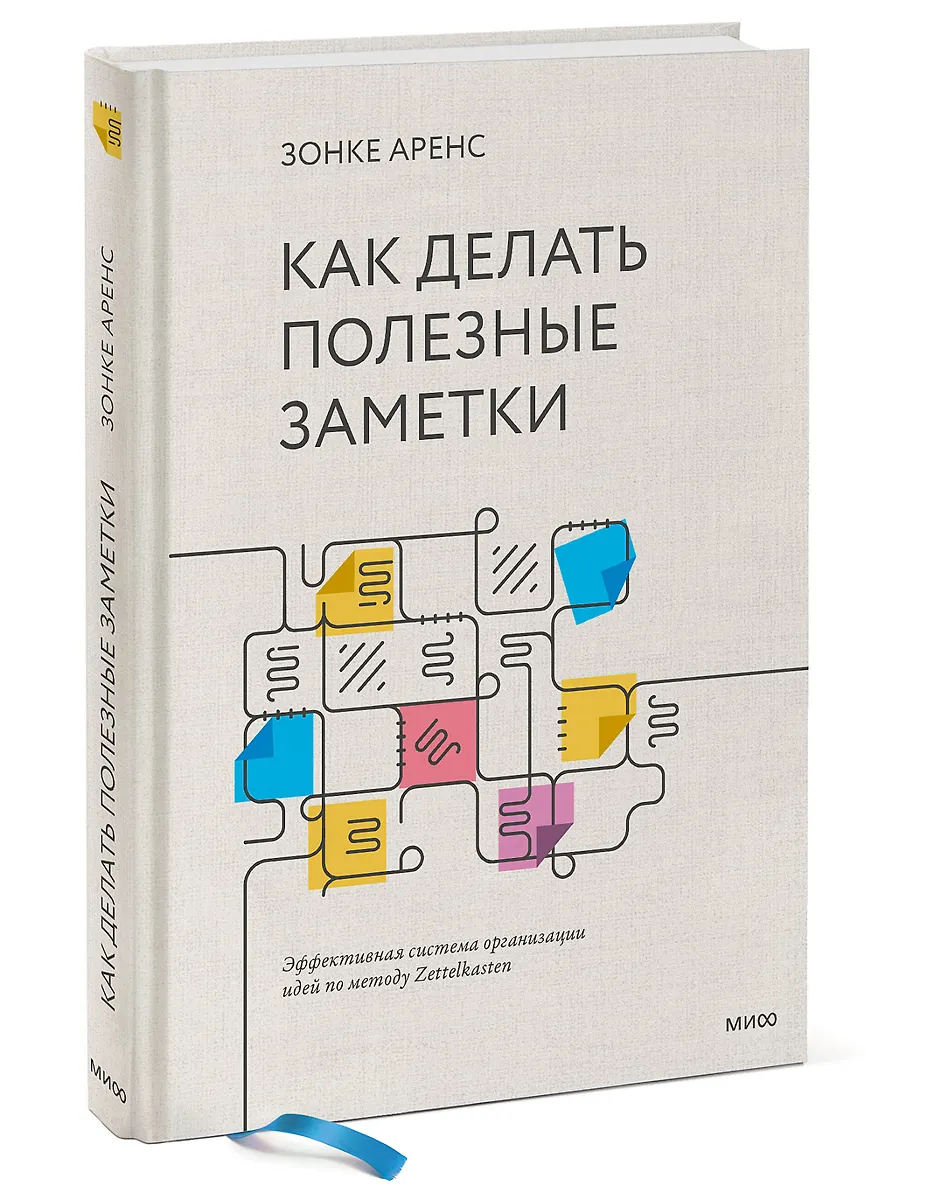- Советы и рекомендации от профессиональных инженеров, которые стоит знать
- Установка DropBox как сервиса в Windows
- Шаги установки DropBox
- Шаг 1: Регистрация и установка
- Шаг 2: Настройка и использование
- Шаг 3: Дополнительные возможности
- Настройка автозапуска DropBox
- Шаг 1: Проверка наличия файла dropbox.exe
- Шаг 2: Добавление пути запуска в автозапуск
- Запуск Dropbox как службы Windows с помощью NSSM
- Установка NSSM
- Настройка службы Dropbox с помощью NSSM
- Управление службой Dropbox с помощью NSSM
- Что такое NSSM
- Установка NSSM на Windows
- Пример использования NSSM с Dropbox Sync
- Прокси-сервер и уведомления
- Настройка Dropbox в качестве службы в NSSM
- Dropbox взгляд изнутри
- Архитектура Dropbox
- Механизм синхронизации файлов
- Запуск Dropbox как задания Task Scheduler
- Настройка задания для запуска Dropbox
- Шаг 1: Установка Dropbox
- Шаг 2: Создание задания
- Dropbox как служба windows server 2016
- Установка Dropbox на Windows Server 2016
- Использование службы NSSM
- Дополнительные настройки для управления трафиком
- Управление запуском Dropbox через Task Scheduler
- Заключение
- Видео:
- Хитрости МАСТЕРОВ, которые реально выручают!!! Полезные Советы, о которых мало кто знает!
Советы и рекомендации от профессиональных инженеров, которые стоит знать
Когда мы говорим о запуске и установке различных сервисов и программ, включая Dropbox, существует множество полезных советов и рекомендаций, которые могут значительно упростить нашу работу. В этой статье мы рассмотрим несколько интересных техник, которые помогут вам настроить и оптимизировать использование Dropbox на вашем компьютере.
Первый совет касается установки Dropbox на Windows. Если у вас возникли проблемы с установкой или запуском Dropbox, вам может потребоваться изменить путь установки. Некоторые пользователи сталкивались с проблемой, когда Dropbox устанавливался в путь «C:\Windows\System32\config\systemprofile\AppData\Roaming\Dropbox\bin\Dropbox.exe», что приводило к неправильной установке и запуску программы. Для избежания этой проблемы рекомендуется установить Dropbox в другую папку, например, «C:\Program Files\Dropbox».
Второй совет связан с использованием служб и сервисов Dropbox. Чтобы улучшить производительность и скорость работы Dropbox, вы можете воспользоваться инструментами и настройками, предоставляемыми самим приложением. Например, вы можете изменить настройки трафика и адресов серверов с помощью команды «dropbox lan sync». Это позволит ускорить скачивание данных с серверов Dropbox и улучшить работу программы в целом.
Третий совет относится к запуску Dropbox в виде службы. Если вы хотите запускать Dropbox в фоновом режиме и автоматически синхронизировать данные, вы можете использовать инструменты, такие как nssm (Non-Sucking Service Manager). С помощью данного инструмента можно настроить запуск Dropbox в виде службы, что упростит его использование и позволит вам не думать о его запуске при каждом включении компьютера.
Установка DropBox как сервиса в Windows
Сервис DropBox позволяет загружать и управлять файлами через интернет с помощью приложения клиента, установленного на вашей системе. В этом разделе мы рассмотрим, как установить DropBox как сервис в Windows, чтобы он запускался автоматически при включении компьютера.
1. Скачиваем и устанавливаем клиент DropBox с официального сайта. Адрес для загрузки: https://www.dropbox.com/downloading.
2. После установки запускаем клиент DropBox и входим в свой аккаунт.
3. Открываем командную строку (Win + R, вводим «cmd» и нажимаем Enter).
4. В командной строке вводим команду «cd c:\windows\system32\config\systemprofile\AppData\Roaming\Dropbox\bin» и нажимаем Enter. Эта команда переключает директорию на папку, где установлен DropBox.
5. В командной строке вводим команду «dropbox.exe install» и нажимаем Enter. Появится сообщение, показывающее, что DropBox успешно установлен как служба.
6. Поскольку DropBox теперь установлен как служба в системе, мы можем управлять его настройками с помощью команд. Например, команда «dropbox.exe start» запускает сервис, а команда «dropbox.exe stop» останавливает его.
7. Приложение DropBox будет автоматически запускаться при включении компьютера. Вы можете проверить это, перезагрузив ваш компьютер и посмотрев, запускается ли DropBox вместе с системой.
Этот метод установки DropBox в качестве сервиса позволяет сэкономить ресурсы системы, так как DropBox будет запускаться и работать в фоновом режиме, когда вы не активно используете его. Более того, сервис DropBox также может использоваться для загрузки изменений и метаданных о файлах, а не только для загрузки и скачивания файлов.
Обратите внимание, что при запуске DropBox в режиме сервиса, трафик между вашим компьютером и серверами DropBox может быть защищен прокси-серверами или управляющими адресами DropBox. В этом случае, скорость записи и загрузки файлов может быть меньше, чем при использовании клиентского приложения.
Запуск DropBox в режиме сервиса в widows может быть полезен в следующих случаях:
| Случаи использования | Описание |
|---|---|
| Серверная работа | Вы используете компьютер в качестве сервера, и хотите, чтобы DropBox работал непрерывно. |
| 24/7 доступ | Вы хотите иметь постоянный доступ к вашим файлам, независимо от того, находитесь ли вы перед компьютером или нет. |
| Совместная работа | Вы работаете с другими пользователями и хотите, чтобы изменения файлов были сразу же синхронизированы между всеми участниками. |
Важно отметить, что установленный как служба, DropBox будет запускаться автоматически при включении компьютера и оставаться активным в фоновом режиме. Это означает, что даже если вы никогда не запускали клиент DropBox, он все равно будет работать в фоновом режиме и загружать и скачивать файлы в фоновом режиме.
Шаги установки DropBox
Вот несколько шагов, как установить DropBox на компьютер:
Шаг 1: Регистрация и установка
- Перейти на официальный сайт DropBox по адресу https://www.dropbox.com
- Создать учетную запись, указав необходимые данные
- Скачать клиентское приложение с официального сайта и запустить установку
- Завершить установку, следуя инструкциям на экране
Шаг 2: Настройка и использование
После установки DropBox на вашем компьютере, вы можете приступать к его использованию:
- Запустите DropBox, введите данные вашей учетной записи и выполните вход
- Приложение создаст специальную папку на вашем компьютере, куда вы сможете поместить файлы для синхронизации
- Чтобы загрузить файлы, просто перетащите их в папку DropBox на вашем компьютере, либо используйте команду «Сохранить в DropBox» в контекстном меню файла
- Вы также можете установить приложение DropBox на свои мобильные устройства и получить доступ к вашим файлам с помощью них
Шаг 3: Дополнительные возможности
DropBox предлагает набор дополнительных функций и возможностей, которые могут быть полезными для инженеров:
- Вы можете настроить автозапуск приложения DropBox после загрузки системы, чтобы всегда иметь доступ к своим файлам
- Используйте функцию «Задания» для планирования синхронизации и загрузки файлов на определенное время
- Настройте уведомления о новых файлах, изменениях и других событиях с помощью сервиса уведомлений DropBox
Для продвинутых пользователей и инженеров, возможна иная установка DropBox, используя сервера с записью метаданных, прокси и другие опции. Для этого рекомендуется обратиться к официальной документации и руководству DropBox.
Настройка автозапуска DropBox
Шаг 1: Проверка наличия файла dropbox.exe
Прежде всего, убедитесь, что на вашем компьютере установлен Dropbox. Откройте проводник и перейдите в папку C:\Windows\System32\config\systemprofile\AppData\Roaming\Dropbox\bin. В этой папке должен быть файл dropbox.exe. Если его нет, то установите DropBox с официального сайта.
Шаг 2: Добавление пути запуска в автозапуск
Далее вам потребуется добавить путь к файлу dropbox.exe в автозагрузку. Для этого можно воспользоваться инструментом, встроенным в операционные системы Windows и Linux, а именно Task Scheduler или cron. В данной статье мы рассмотрим вариант с использованием Task Scheduler для Windows.
- Откройте Task Scheduler нажатием клавиш Win + R и выполнением команды taskschd.msc.
- В открывшемся окне Task Scheduler нажмите на кнопку «Создать задачу…», чтобы начать настройку автозапуска DropBox.
- В поле «Имя» укажите любое удобное вам имя для задачи (например, «DropBox Auto Start»).
- Перейдите на вкладку «Срабатывание» и нажмите кнопку «Новое…».
- В окне «Новое срабатывание» выберите «Ежедневно» и укажите день недели, когда будет происходить запуск DropBox (например, «Вторник»).
- Выберите время запуска DropBox, например, 9:00 утра. Установите нужную вам частоту запуска (ежедневно, каждую неделю и т.д.).
- Перейдите на вкладку «Действия» и нажмите кнопку «Новое…».
- В поле «Программа/сценарий» укажите путь к файлу dropbox.exe (например, «C:\Windows\System32\config\systemprofile\AppData\Roaming\Dropbox\bin\dropbox.exe»).
- Нажмите «ОК», чтобы сохранить настройки.
Теперь DropBox будет автоматически запускаться при загрузке системы в указанное вами время. Это значит, что вы всегда будете иметь доступ к своим данным и сможете сразу начать работу с DropBox без необходимости вручную запускать приложение.
Запуск Dropbox как службы Windows с помощью NSSM
Однако, есть моменты, когда вы можете захотеть запустить Dropbox как службу Windows, чтобы он работал на фоне вне зависимости от того, вошел ли пользователь в систему. Для этого можно использовать инструмент NSSM (Non-Sucking Service Manager) – отличную альтернативу встроенной службе автозапуска Windows.
Ниже приведены шаги по установке и настройке Dropbox как службы Windows с помощью NSSM:
Установка NSSM
- Перейдите на официальный сайт NSSM по адресу https://nssm.cc и загрузите последнюю версию NSSM (подходящую для вашей операционной системы).
- После загрузки архива, извлеките его содержимое в папку на вашем компьютере (например,
C:).
ssm
Настройка службы Dropbox с помощью NSSM
- Откройте командную строку от имени администратора и перейдите в папку, где вы извлекли содержимое архива NSSM.
- Введите следующую команду для создания новой службы Dropbox:
nssm install Dropbox "Путь_к_dropbox.exe"
Замените Путь_к_dropbox.exe на фактический путь к выполняемому файлу Dropbox (dropbox.exe), который обычно находится в папке C:\Program Files\Dropbox или C:\Program Files (x86)\Dropbox.
- В открывшемся окне NSSM введите следующие значения:
- Path: путь к файлу Dropbox (
dropbox.exe) - Startup directory: путь к папке Dropbox
- Arguments: если вам необходимо указать дополнительные аргументы командной строки для запуска Dropbox, введите их здесь
- Нажмите кнопку «Install service».
Управление службой Dropbox с помощью NSSM
После установки службы Dropbox с помощью NSSM, вы можете использовать команды NSSM для управления этой службой. Ниже приведены некоторые полезные команды:
nssm start Dropbox— запускает службу Dropboxnssm stop Dropbox— останавливает службу Dropboxnssm restart Dropbox— перезапускает службу Dropboxnssm status Dropbox— показывает текущий статус службы Dropboxnssm remove Dropbox confirm— удаляет службу Dropbox
Теперь вы можете настроить Dropbox как службу Windows с помощью NSSM и управлять ею с помощью команд NSSM. Это позволит Dropbox работать на фоне, даже если вы не вошли в систему, обеспечивая непрерывную синхронизацию файлов в облачное хранилище.
Что такое NSSM
Ниже приведены основные преимущества использования NSSM:
- NSSM позволяет запускать приложения как службы Windows, а также устанавливать их с помощью установщика служб Windows.
- NSSM предоставляет управление запуском, остановкой, перезапуском и удалением службы.
- NSSM поддерживает создание службы с использованием локального или сетевого учетной записи Windows.
- NSSM предоставляет интеграцию с системными журналами событий Windows, чтобы облегчить мониторинг и регистрацию событий службы.
NSSM также может быть использован для установки службы, которая запускает клиентское приложение, которое взаимодействует с сервером. Например, служба NSSM можно использовать для установки и запуска клиента Dropbox на компьютере. Этот клиентский приложение будет взаимодействовать с серверами Dropbox для выполнения заданий синхронизации данных, загрузки и записи файлов, управления настройками и отображения уведомлений пользователю.
При установке и использовании службы Dropbox с помощью NSSM в Windows, следующие шаги могут быть выполнены:
- Скачиваем и устанавливаем NSSM на компьютер.
- Запускаем командную строку от имени администратора.
- Выполняем команду для установки службы Dropbox с использованием NSSM:
nssm install Dropbox «C:\Windows\System32\config\systemprofile\AppData\Roaming\Dropbox\bin\Dropbox.exe» - Настраиваем параметры службы Dropbox через интерфейс NSSM.
- Запускаем или перезапускаем службу Dropbox с помощью NSSM.
После установки и запуска службы Dropbox с использованием NSSM, все системные запросы, связанные с Dropbox, будут обрабатываться этой службой, а не клиентским приложением. Это может улучшить производительность, управление трафиком и безопасность данных, так как служба может настраиваться для оптимизации сетевого трафика, использования прокси-серверов и ограничения скорости загрузки и скачивания.
Установка NSSM на Windows
Для установки NSSM на Windows нужно выполнить следующие шаги:
- Скачиваем архив с программой NSSM с официального сайта. Для этого переходим по адресу https://nssm.cc/download и скачиваем файл с расширением .zip.
- После загрузки архива разархивируем его в удобную для вас директорию, например, C:\NSSM.
- Далее открываем командную строку (cmd) с правами администратора.
- Переходим в директорию, где была распакована программа NSSM, с помощью команды
cd C:\NSSM. - Теперь запускаем установку NSSM в систему с помощью команды
nssm install ServiceName, где ServiceName — имя службы, которое вы хотите задать. - После этого открывается окно с настройками службы NSSM. Здесь вы можете указать путь к исполняемому файлу, аргументы командной строки, рабочую директорию и другие параметры. Заполняем необходимые поля и нажимаем кнопку «Install service».
- После успешной установки службы NSSM, мы можем управлять ею как обычной службой Windows. Для этого воспользуемся командами
nssm start ServiceName(запустить службу),nssm stop ServiceName(остановить службу),nssm restart ServiceName(перезапустить службу) и другими.
Таким образом, установка NSSM позволяет легко создать и управлять службами в операционной системе Windows, что может быть полезно во многих случаях, начиная с запуска серверов и заканчивая контролем за программами, выполняющими различные задачи на компьютере.
Обратите внимание, что NSSM также поддерживает функцию автозапуска службы при старте операционной системы. Для этого воспользуйтесь параметром «Start» и выберите соответствующий пункт (Automatic или Automatic (Delayed Start)).
Пример использования NSSM с Dropbox Sync
Чтобы использовать NSSM для управления Dropbox Sync, можно создать службу, которая будет запускать и контролировать процесс синхронизации файлов DropBox с помощью Dropbox Client.
Для этого выполните следующие шаги:
- Скачиваем и устанавливаем Dropbox Client на компьютер согласно официальной инструкции.
- Скачиваем архив NSSM с официального сайта и устанавливаем программу на компьютер, следуя инструкции из предыдущего раздела.
- Открываем командную строку с правами администратора.
- Переходим в директорию, где была распакована программы NSSM.
- Запускаем установку службы NSSM с помощью команды
nssm install DropboxSync. - В окне настроек службы NSSM указываем следующие параметры:
- Path: путь к исполняемому файлу Dropbox в вашей системе, например, C:\Program Files\Dropbox\Client\Dropbox.exe
- Startup directory: рабочая директория службы (обычно не требуется)
- Arguments: в данном случае настройки Dropbox Sync можно не указывать, так как все настройки хранятся в файле конфигурации службы Dropbox
- Environment: (опционально) можно добавить переменные среды для Dropbox Sync
- Установку службы завершаем, нажав на кнопку «Install service».
- После этого можно запустить службу NSSM с помощью команды
nssm start DropboxSync. - Теперь Dropbox Sync будет автоматически запускаться при старте операционной системы и продолжать работать в фоновом режиме.
Таким образом, использование NSSM для установки и управления службами Windows может быть полезным инструментом для работы с различными приложениями и программами, позволяя автоматизировать и контролировать их работу.
Прокси-сервер и уведомления
NSMM также предоставляет возможность установки прокси-сервера для перехвата и изменения трафика, а также отправки уведомлений. При использовании прокси-сервера, NSMM выполняет роль прослойки между сервером и клиентским приложением, позволяя изменять и контролировать передаваемые данные.
Для установки прокси-сервера в NSMM можно использовать следующие параметры:
| Параметр | Описание |
|---|---|
| scheduler | Планировщик задач NSMM, который выполняет определенные операции по расписанию. |
| task | Задача, которую необходимо выполнить NSMM (например, выполнить определенную команду, перезапустить службу и т. д.). |
| client-lb.dropbox.com | Адрес сервера Dropbox Client, например, для изменения трафика или блокировки определенных запросов. |
| sync | Опция, позволяющая NSMM обмениваться метаданными с сервером Dropbox, что может быть полезным для синхронизации файлов и данных. |
| dropbox.com | Адрес сервера Dropbox, к которому осуществляется обращение клиентским приложением. |
| server | Опция, позволяющая NSMM работать как сервер и принимать запросы от клиентских приложений. |
| -lb.dropbox.com | Опция, указывающая NSMM игнорировать запросы к адресам с суффиксом «-lb.dropbox.com» (например, client-lb.dropbox.com), что может повысить скорость обработки трафика. |
Таким образом, установка и настройка NSSM на Windows может быть полезной задачей для инженеров, разработчиков и системных администраторов, позволяя управлять различными программами и службами, а также контролировать и изменять работу приложений в системе.
Настройка Dropbox в качестве службы в NSSM
Прежде чем настроить Dropbox как службу, необходимо установить Dropbox на ваш компьютер и войти в свою учетную запись. Убедитесь, что Dropbox работает в фоновом режиме и синхронизирует файлы с сервером.
Когда Dropbox установлен и работает на компьютере, можно приступить к настройке его в качестве службы. Во-первых, установите NSSM и добавьте его в системную переменную PATH. NSSM позволяет создавать и управлять службами через командную строку.
Далее, откройте командную строку от имени администратора и выполните следующую команду: nssm install Dropbox. Это создаст новую службу с именем «Dropbox».
После создания службы, откройте ее настройки, используя команду nssm edit Dropbox. В открывшемся окне заполните следующие поля:
Application path: путь к исполняемому файлу Dropbox. Обычно это C:\Windows\System32\config\systemprofile\AppData\Roaming\Dropbox\bin\Dropbox.exe.
Startup directory: путь к папке Dropbox. Например, C:\Users\YourUsername\Dropbox.
Arguments: оставьте это поле пустым.
Убедитесь, что вкладка Details содержит правильное описание службы, чтобы вы могли легко идентифицировать ее в списке служб.
После внесения всех настроек, сохраните изменения и перезапустите службу Dropbox командой nssm restart Dropbox.
Теперь Dropbox будет работать как служба в фоновом режиме, синхронизируя файлы между вашим компьютером и облачным хранилищем 24/7. Даже если вы не вошли в свою учетную запись на компьютере, Dropbox будет продолжать работать и синхронизировать файлы по мере их изменения.
Настройка Dropbox в качестве службы в NSSM также позволяет получать уведомления о состоянии синхронизации и другие важные уведомления через системный планировщик заданий. Вы можете настроить уведомления, указав email-адреса клиентов, которые должны получать уведомления о состоянии Dropbox.
Таким образом, настройка Dropbox в качестве службы в NSSM — это удобный способ обеспечить автоматическую синхронизацию файлов и доступ к облачному хранилищу без необходимости входить в учетную запись Dropbox каждый раз при запуске компьютера. Всегда помните, что при установке и настройке службы важно следовать документации и руководству, чтобы избежать возможных проблем или ошибок.
Dropbox взгляд изнутри
Запись:
- Установку Dropbox можно выполнить при помощи инсталляционного файла, который можно скачать с официального сайта dropbox.com.
Работа:
- Dropbox запускается как сервис в системе, используя файл «dropbox.exe», установленный в папке «C:\Windows\System32\config\systemprofile\AppData\Roaming\Dropbox\bin».
- В момент запуска приложение выполняет записи в системный реестр, чтобы обратиться к серверам Dropbox для загрузки данных пользователя и уведомлений.
- В Linux этот процесс может быть выполнен с помощью планировщика задач (scheduler), например nssm.
- Dropbox использует сервера Amazon S3 для хранения и синхронизации файлов пользователя.
- Скорость загрузки файла зависит от скорости интернет-соединения пользователя, поэтому в случае низкой скорости загрузки файлов может замедлиться.
- Dropbox никогда не наблюдали за содержимым файлов пользователей, поскольку все данные передаются через защищенное соединение HTTPS.
Загрузка:
- При загрузке файлов в Dropbox, могут использоваться блоки (chunks), позволяющие загружать только изменения, а не весь файл.
- Сервис Dropbox может синхронизироваться с серверами и другими устройствами пользователя в режиме реального времени.
- Сервис запускается за счет использования scheduler и task, который периодически выполняет синхронизацию с серверами Dropbox.
Система:
- На каждом компьютере, где установлен Dropbox, создается папка «Dropbox» для хранения данных пользователя.
- Система Dropbox использует адреса серверов, которые маскируются с помощью DNS-записей для обеспечения быстрой и надежной связи с клиентами.
- Для работы в сети имеются специально выделенные «кампус» сервера, которые обладают высокой пропускной способностью и низкой временной задержкой при обмене данными.
- Dropbox.exe предоставляет интерфейс для пользователя и показывает уведомления о состоянии синхронизации и другой информации.
- Данные пользователя не только хранятся на серверах Dropbox, но и реплицируются для обеспечения их сохранности.
Архитектура Dropbox
Взгляд на архитектуру Dropbox позволяет понять, как такое небольшое приложение может обрабатывать огромное количество трафика и управлять миллионами пользователей.
Запускаем Dropbox при старте компьютера, используя службу Windows. Для этого нужно установить сервис droptask с помощью nssm.
Dropbox работает так: для каждого файла, который хранится в облачном хранилище, получает список всех адресов блоков данных в облаке, и одно или несколько мест, где эти блоки могут быть найлены в облаке. Каждый сервер может содержать множество блоков, и каждый блок может быть размещен на нескольких серверах для обеспечения отказоустойчивости.
Dropbox использует два вида серверов — серверы управления и серверы данных. Серверы управления — это сервера, которые отвечают за регистрацию новых пользователей, управление пользователями, управление файловым пространством и выполнение других управляющих функций. Серверы данных — это серверы, которые хранят файлы и обрабатывают запросы на чтение и запись. При загрузке, когда данные передаются с устанвленного Dropbox клиента на сервер данных, Dropbox использует прокси, чтобы обеспечить ускорение загрузки данных и оптимизацию скорости.
Если сеть имеет низкую пропускную способность, клиент Dropbox может передавать данные через промежуточные серверы, чтобы улучшить скорость передачи. При обнаружении изменений в локальной папке клиента, Dropbox сначала загружает любые новые файлы на серверы данных, затем обновляет информацию на серверах управления. В случае сбоя или отсутствия подключения, Dropbox продолжает работу с локальными изменениями, пока не восстановится связь с серверами.
Сервера Dropbox имеют несколько уровней кэширования, чтобы минимизировать количество запросов к диску и обеспечить быстрый доступ к данным. Кроме того, Dropbox использует HTTPS для защиты передаваемых данных и посылает уведомления клиентам о любых изменениях, которые происходят в файловом пространстве пользователя.
Архитектура Dropbox эффективно обрабатывает огромные объемы данных и управляет миллионами пользователей, обеспечивая надежность, безопасность и высокую скорость работы.
Механизм синхронизации файлов
В современном мире многие люди работают с различными файлами и документами, которые постоянно нужно синхронизировать между устройствами. Для этой задачи существуют различные механизмы синхронизации файлов, позволяющие обеспечить удобство и надежность передачи данных.
Один из таких механизмов — установка на компьютер клиента сервера синхронизации файлов. Существуют различные серверы, такие как Dropbox, SkyDrive и другие. При установке клиента на компьютер, на нем появляются новые задания для управления файлами. При изменении файлов, клиент отслеживает изменения и автоматически пересылает их на сервер. В случае, если клиент установленным, но рабочим не является, следующие изменения будут выгружены, когда клиент станет доступным.
Здесь следует отметить, что серверы синхронизации файлов используют метаданные, чтобы определить, какие файлы были изменены и какие файлы нужно скачать и загрузить. Это позволяет значительно сократить объем трафика, передаваемого между клиентом и сервером.
Для управления заданиями синхронизации файлов, можно использовать различные инструменты. Например, в операционной системе Windows серверная административная панель позволяет изменять настройки синхронизации и просматривать информацию о текущем статусе передачи файлов.
Один из способов изменить настройки синхронизации в Windows — воспользоваться командами, доступными из командной строки. Например, следующая команда позволяет изменить скорость передачи данных:
| netsh interface tcp set global autotuning=disabled |
Также можно задать прокси-сервер для синхронизации файлов с помощью следующей команды:
| netsh winhttp set proxy proxy-server=»http=proxy.example.com:8888;https=proxy.example.com:8888″ bypass-list=»*.example.com» |
Если требуется запустить задание синхронизации файлов вручную, можно воспользоваться следующей командой:
| «C:\Program Files (x86)\Microsoft Office\Root\Office16\msosync.exe» sync -type personal |
Настройки синхронизации файлов можно изменять и с помощью планировщика задач Windows. Для этого можно использовать следующие команды:
| nssm install SkyDrive «C:\Program Files (x86)\Microsoft Office\Root\Office16\msosync.exe» sync -type personal |
| nssm set SkyDrive AppDirectory «C:\Program Files (x86)\Microsoft Office\Root\Office16» |
| nssm set SkyDrive AppParameters «sync -type personal» |
| nssm set SkyDrive AppStdout «C:\Logs\SkyDrive.log» |
| nssm set SkyDrive AppStderr «C:\Logs\SkyDrive-error.log» |
При синхронизации файлов с серверами может возникать задержка, связанная с обработкой данных на стороне сервера. Это зависит от скорости соединения с Интернетом, а также от загрузки серверов. В случае, если требуется увеличить скорость синхронизации, можно использовать следующую команду для увеличения количества одновременных подключений:
| netsh int ipv4 set dynamicport tcp start=10000 num=1000 |
Также можно использовать следующую команду для увеличения максимального количества одновременных подключений:
| netsh int ipv4 set dynamicportrange protocol=tcp start=10000 num=1000 |
В результате, приложение или служба, отвечающая за синхронизацию файлов, будет работать более быстро и эффективно, снижая загрузку серверов и ускоряя передачу данных.
Запуск Dropbox как задания Task Scheduler
Чтобы настроить автоматический запуск Dropbox при каждом включении компьютера, необходимо использовать Task Scheduler (Планировщик заданий). Это позволяет запускать Dropbox в фоновом режиме, даже если вы не вошли в систему.
Запуск Dropbox через Task Scheduler может быть полезным в нескольких случаях. Например:
| 1 | Если у вас есть несколько пользователей на компьютере и каждый из них хочет синхронизировать свой аккаунт Dropbox. |
| 2 | Если вы хотите, чтобы Dropbox был доступен на сервере, где нет пользователя, автоматически запуская его в фоновом режиме. |
| 3 | Если вы хотите, чтобы Dropbox был доступен при старте системы для определенного пользователя, независимо от того, входите ли вы в систему или нет. |
Для того чтобы настроить запуск Dropbox в Task Scheduler, следуйте следующим шагам:
- Зайдите на сайт dropbox.com и авторизуйтесь в свой аккаунт.
- Создайте новую запись (New Entry) в Task Scheduler.
- В поле Program/script укажите путь к файлу Dropbox (
dropbox.exe). Обычно это путь:C:\Program Files\Dropbox\Client\dropbox.exe. - В поле Argument добавьте следующие аргументы командной строки, разделяя их пробелами:
/homepath:"путь к папке Dropbox" /nosplash - Выберите нужный тип триггера для запуска Task Scheduler (например, при входе в систему).
- Настройте остальные параметры задания по вашему усмотрению.
- Сохраните задание.
Теперь Dropbox будет запускаться как задание Task Scheduler при указанных условиях, обеспечивая автоматическую синхронизацию файлов и доступ ко всем вашим данным в Dropbox.
Обратите внимание, что при запуске Dropbox через Task Scheduler используется системные прокси-адреса на Windows. Поэтому, если ваша сеть настроена на использование proxy-сервера, убедитесь, что правильный адрес прокси указан в настройках системы.
Еще одно важное замечание: при запуске Dropbox через Task Scheduler, в некоторых случаях может наблюдаться увеличение трафика и нагрузки на сеть. Это связано с тем, что Dropbox будет принудительно читать и загружать файлы для синхронизации. Если вы заметите увеличение трафика, можно было бы уменьшить нагрузку, посмотрев уведомления и временно отключив синхронизацию некоторых папок с большими файлами.
Настройка задания для запуска Dropbox
Запуск Dropbox может быть организован различными способами. В данной статье описан один из способов настройки задания для запуска Dropbox с помощью системных служб Windows.
Шаг 1: Установка Dropbox
Перед настройкой задания для запуска Dropbox убедитесь, что на вашем компьютере установлен клиент Dropbox. Если Dropbox не установлен, скачайте его с официального сайта Dropbox и выполните установку.
Шаг 2: Создание задания
Для создания задания для автоматического запуска Dropbox достаточно выполнить несколько простых действий:
- Откройте Планировщик заданий (Task Scheduler). Для этого наберите команду «Task Scheduler» в меню «Пуск» или «Выполнить».
- В Планировщике заданий выберите «Создать задание» («Create Task») в правой панели.
- В появившемся окне на вкладке «Основное» («General») введите имя задания, например, «Запуск Dropbox».
- Перейдите на вкладку «Триггеры» («Triggers») и нажмите «Новый» («New»). Установите необходимое время запуска Dropbox, например, каждый день в 9:00 утра.
- Перейдите на вкладку «Действия» («Actions») и нажмите «Новый» («New»). В поле «Программа/сценарий» («Program/script») введите следующую команду:
| Путь | C:\windows\system32\config\systemprofile\AppData\Roaming\Dropbox\bin\Dropbox.exe |
Примечание: Зависимо от версии Dropbox и системы, путь может быть немного другим. Вам следует убедиться, что путь указан правильно, и, если это необходимо, внести соответствующие изменения.
После завершения настройки нажмите «ОК» и задание будет создано. Dropbox будет запускаться автоматически в установленное время. В случае непредвиденных обстоятельств, можно всегда запустить Dropbox вручную через Планировщик заданий.
Обратите внимание, что Dropbox выполняет чтение и запись данных через сеть. Поэтому, перед настройкой задания, убедитесь, что ваш компьютер подключен к сети интернет.
В случае, если у вас установлен какой-либо прокси-сервер, вы должны убедиться, что Dropbox может подключаться к серверам Dropbox через этот прокси-сервер без каких-либо блоков.
Кроме того, Dropbox может использовать уведомления для обновления клиентов. По умолчанию уведомления передаются через HTTPS, но с апреля 2016 года эта функция больше не поддерживается.
В некоторых случаях, чтобы скачиваемый трафик Dropbox не потерялся и обновления клиентов выполнялись правильно, необходимо изменить установки сети и сервиса Dropbox Sync. Этот процесс может потребовать советов специалиста.
Более подробную информацию о настройке Dropbox с помощью системных служб можно найти в документации по программе NSSM (Non-Sucking Service Manager).
Dropbox как служба windows server 2016
Тем не менее, с некоторыми настройками, можно запустить Dropbox на сервере с операционной системой Windows Server 2016. Вот некоторые полезные советы и рекомендации:
- Установка Dropbox:
- Установите Dropbox на вашем сервере, следуя инструкциям на официальном сайте Dropbox.
- При выборе папки установки по умолчанию измените ее на место, где хранятся ваши данные на сервере.
- Установите клиент Dropbox с помощью установочного файла dropbox.exe.
- Настройка автозапуска на сервере:
- Откройте «Панель управления» и выберите «Администрирование».
- Перейдите в «Службы» и найдите сервис Dropbox.
- Щелкните правой кнопкой мыши на сервисе и выберите «Свойства».
- В закладке «Общие» измените тип запуска на «Автоматический».
- Нажмите кнопку «Применить» и далее «ОК».
- Настройка синхронизации данных:
- Необходимо убедиться, что папки с данными на сервере будут синхронизироваться с Dropbox.
- Настройте папку Dropbox на сервере, чтобы она автоматически синхронизировалась с облачными данными.
- Ограничение трафика:
- Dropbox может использовать большое количество трафика, особенно если у вас много клиентов. Поэтому, чтобы снизить нагрузку на сервер, рекомендуется ограничить скорость синхронизации данных.
- Используйте программу или скрипт для ограничения пропускной способности сети.
- Задания планировщика:
- Вы можете использовать задания планировщика, чтобы автоматически запускать и останавливать Dropbox на сервере в заданное время.
- Создайте новое задание и настройте его на запуск клиента Dropbox в нужные моменты.
- Использование прокси-сервера:
- Если ваш сервер использует прокси-сервер, то убедитесь, что настройки прокси в Dropbox сконфигурированы правильно.
- Перейдите в настройки Dropbox клиента и введите адреса прокси-сервера.
Поскольку Dropbox не предоставляет официальной поддержки для серверов, работа с этой программой может быть несколько сложнее, чем обычно. Однако, следуя указанным выше советам и рекомендациям, вы сможете настроить Dropbox для работы с вашим сервером на операционной системе Windows Server 2016.
Источники:
- Dropbox на Windows Server 2016: поэтапная установка и настройка — https://www.skyeng.ru/campus/widows/2016-04-dropbox-na-windows-server-2016-poetapnaya-ustanovka-i-nastrojka
Установка Dropbox на Windows Server 2016
Установка Dropbox на Windows Server 2016 может быть немного сложнее, чем на обычном компьютере. В этом разделе мы рассмотрим, как настроить автозапуск Dropbox на вашем сервере.
Использование службы NSSM
Обратить внимание на службу NSSM, которая позволяет запустить Dropbox как службу в системе. NSSM — это открытое программное обеспечение, которое позволяет легко запускать любое приложение или скрипт как службу Windows.
- Скачайте NSSM с официального сайта и установите его на сервере.
- Запустите командную строку от имени администратора и перейдите в каталог, где установлен NSSM.
- Введите команду «nssm install Dropbox», чтобы создать новую службу с именем «Dropbox».
- В открывшемся окне NSSM на вкладке «Application» введите путь к исполняемому файлу Dropbox (обычно это «C:\Program Files (x86)\Dropbox\Client\Dropbox.exe»).
- На вкладке «Details» укажите имя пользователя и пароль, от имени которого должен работать Dropbox.
- Сохраните настройки, нажав кнопку «Install service».
- Теперь Dropbox будет запускаться автоматически при запуске сервера.
Дополнительные настройки для управления трафиком
Поскольку Dropbox используется для синхронизации большого количества данных между серверами, может потребоваться более тонкая настройка его работы на Windows Server 2016. Возможно, вам понадобится изменить файл hosts, чтобы добавить адрес сервера Dropbox.
Чтобы изменить файл hosts, откройте блокнот от имени администратора и перейдите к следующей записи:
C:\Windows\System32\drivers\etc\hosts
Добавьте следующую запись в файл:
client-lb.dropbox.com
Сохраните файл и перезапустите сервер.
Также можно обратить внимание на использование прокси-серверов для управления трафиком, но это уже более сложный процесс и требует дополнительной настройки.
Управление запуском Dropbox через Task Scheduler
В случае, если вам нужно более гибко управлять запуском Dropbox, вы можете использовать встроенный в Windows Server 2016 инструмент Task Scheduler.
- Откройте Task Scheduler, нажав Win + R и введя «taskschd.msc».
- Создайте новую задачу, указав желаемые параметры запуска Dropbox.
- На вкладке «Actions» указывайте путь к исполняемому файлу Dropbox (обычно это «C:\Program Files (x86)\Dropbox\Client\Dropbox.exe»).
- Установите желаемое время запуска задачи и сохраните настройки.
Заключение
Теперь вы знаете, как установить и настроить Dropbox на Windows Server 2016. При этом используя службу NSSM или Task Scheduler, вы можете запускать Dropbox автоматически при запуске сервера или управлять его запуском через задачи.
Не забывайте обратить внимание на дополнительные настройки, такие как изменение файла hosts или использование прокси-серверов, чтобы более эффективно управлять трафиком и работой Dropbox на вашем сервере.
Видео:
Хитрости МАСТЕРОВ, которые реально выручают!!! Полезные Советы, о которых мало кто знает!
Хитрости МАСТЕРОВ, которые реально выручают!!! Полезные Советы, о которых мало кто знает! by Мастер Самоделок 2,514,448 views 1 year ago 18 minutes