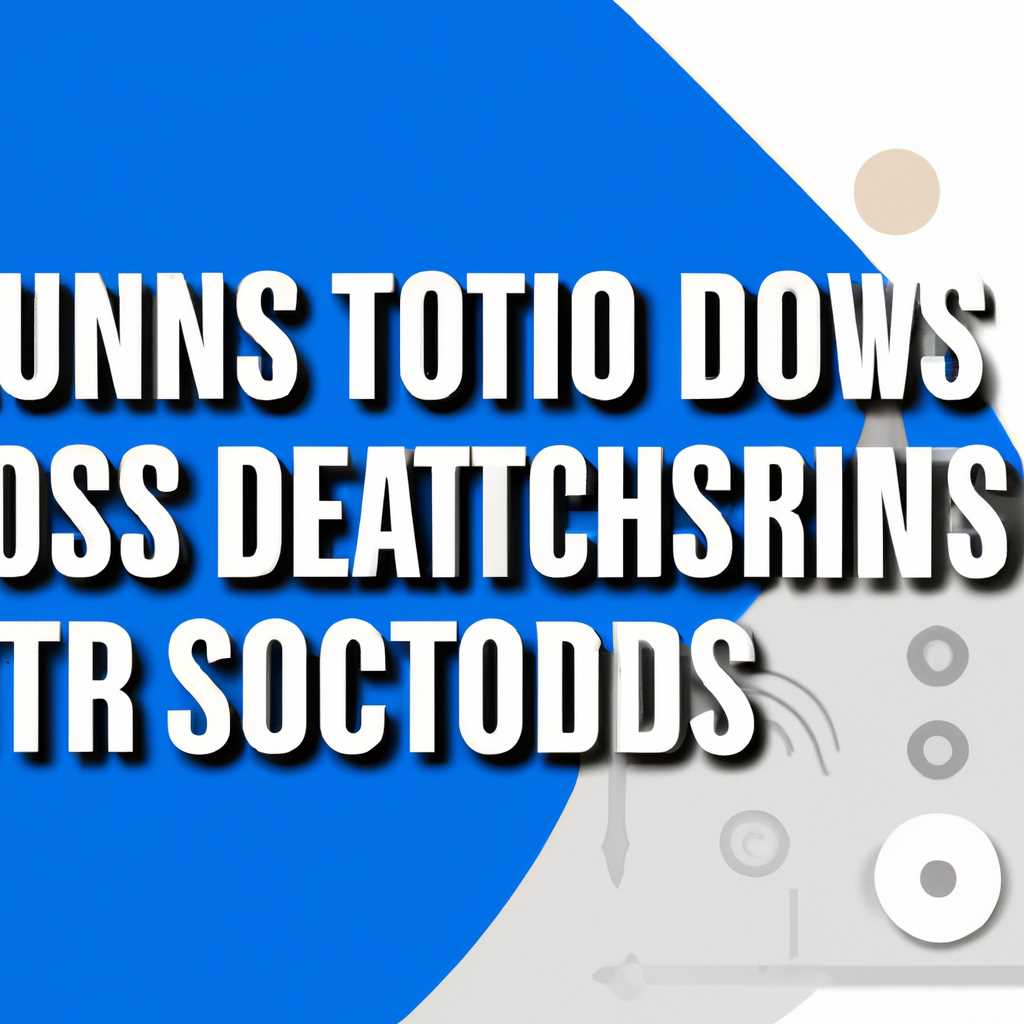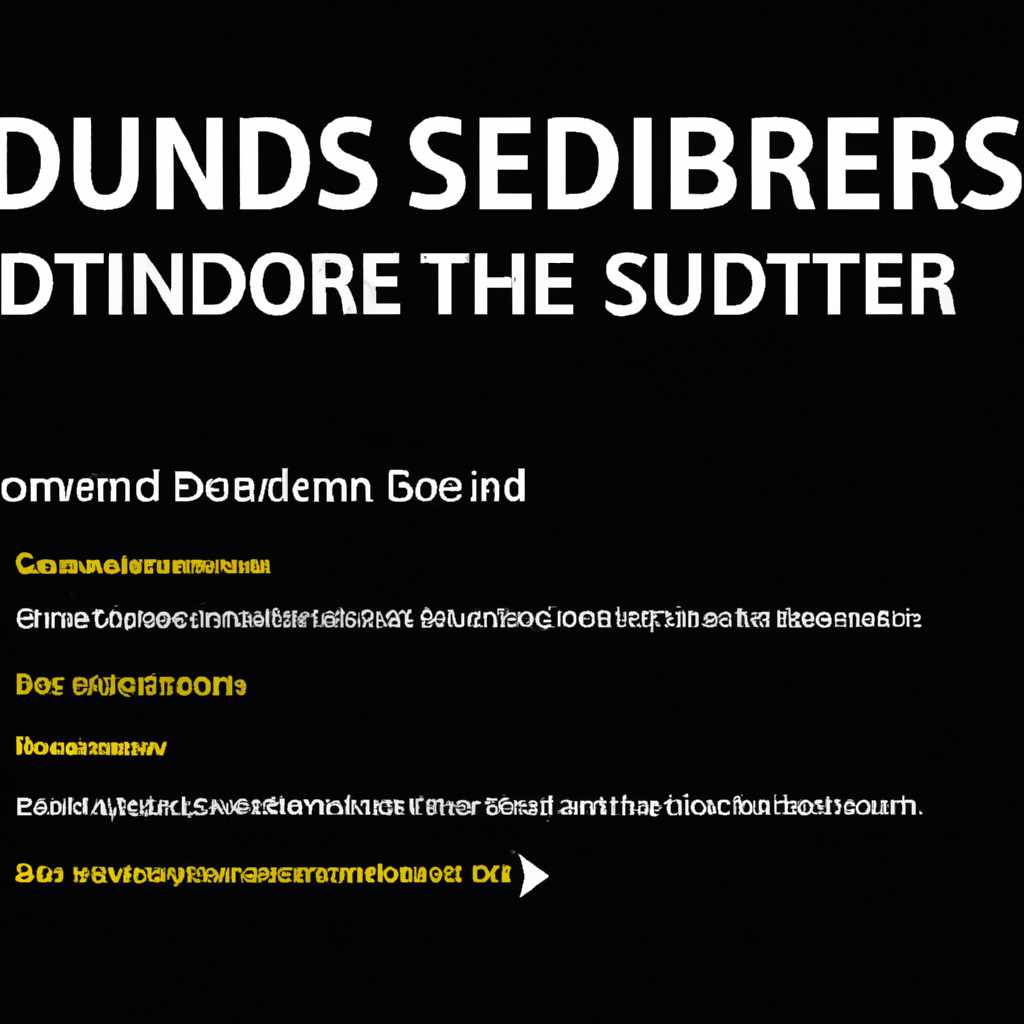- DTS Sound Unbound для Windows 10: как включить декодер
- DTS Sound Unbound Windows 10: включение декодера
- Пространственный звук: основные аспекты
- Активация функции пространственного звука в DTS Sound Unbound:
- Проверка работы пространственного звука:
- Активация 5.1 звука через оптику на материнской плате с чипом Realtek в Windows 10
- Подготовка
- Настройка звука
- Настройка Windows Sonic для наушников: подробное руководство
- Шаг 1: Активация Windows Sonic
- Шаг 2: Проверка и настройка звука
- Важные аргументы для выбора Windows Sonic
- Dolby Atmos для наушников: новейшие возможности
- Видео:
- Как включить объемный звук в Windows 10, если он не работает
DTS Sound Unbound для Windows 10: как включить декодер
Когда дело касается возможностей звучания на вашем компьютере, есть несколько функций, которые могут сделать игры, фильмы и музыку еще лучше. Одна из таких функций — DTS Sound Unbound. Этот цифровой аудио-декодер поможет вашему звуку зазвучать еще более реалистично и качественно.
Работает DTS Sound Unbound с помощью Microsoft Spatial Sound, который поддерживает такие пространственные технологии, как Dolby Atmos и DTS:X. Включая эту функцию на вашем компьютере с Windows 10, вы сможете наслаждаться объемным звуком и множеством эффектов как в наушниках, так и с помощью акустики.
Чтобы включить DTS Sound Unbound в Windows 10, вам понадобится звуковая карта или встроенный звуковой чип, который поддерживает данную функцию. Хорошо известно, что такие звуковые карты, как Sound Blaster и Realtek, часто имеют возможность включения DTS Sound Unbound.
Для настройки DTS Sound Unbound следуйте простым шагам. Сначала откройте панель управления звуковыми настройками на вашем компьютере. Щелкните правой кнопкой мыши на значке громкости в правом нижнем углу экрана и выберите «Звуковые параметры».
После этого вы сможете наслаждаться пространственным звуком DTS Sound Unbound на вашей акустике или в наушниках. Большое преимущество включения этой функции — возможность проверки эффектов в играх и фильмах. Теперь вы сможете полностью погрузиться в игровой мир или кинематографическую атмосферу благодаря реалистичному и объемному звуку DTS Sound Unbound.
Если вы недавно установили последнюю версию Windows 10 Creators Build и не видите варианта DTS Sound Unbound в настройках звука, не беспокойтесь. Технология Microsoft Spatial Sound все еще работает, и вы сможете включить DTS Sound Unbound с помощью других настроек звука на вашей панели управления.
Такое виртуальное пространственное звучание может сделать звук из игр и фильмов еще лучше, чем в реальном мире. Попробуйте включить DTS Sound Unbound и наслаждайтесь высококачественным и объемным звуком на вашем компьютере с Windows 10.
DTS Sound Unbound Windows 10: включение декодера
Если вы заметили, что звук в вашем компьютере Windows 10 звучит немного плоско или хотите получить более объемный звук при просмотре фильмов, игре или прослушивании музыки, вам может пригодиться функция DTS Sound Unbound.
DTS (Digital Theater Systems) — компания, известная своим качественным звуком в кино. Их технологии делают звук лучше, чем обычно. И аргумент в пользу DTS при отсутствии оборудования поддерживающего формат (напр, Dolby Atmos/DTS:X на домашнем кинотеатре), это то, что апкалз практически всега играет в лучшем качестве чем другие. Ваши наушники или гарнитура тоже могут поддерживать DTS или DTS Headphone:X — в таком случае Dolby Atmos ничем не будет выше их уровня.
Чтобы включить DTS Sound Unbound, вам потребуется:
- Получить «Windows 10 1803 (build 17134.0) и более ранние»
- Обновите систему до последней версии Windows 10
- Зайти в Microsoft Store
- Найти DTS Sound Unbound и установить приложение
- Открываем приложение, и видим страницу сбора информации и кнопкой «let’s go»
- Нажимем на эту кнопку и видим страницу с активацией и кнопкой «Accept»
- Нажимаем на кнопку Accept и DTS активирован
После этого вы можете настроить звук на вашем компьютере в DTS Sound Unbound приложении. Оно поддерживает такие функции, как виртуальный 7.1 звук, объемный звук в играх и пространственные эффекты.
Если у вас есть современная материнская плата с поддержкой Realtek Dolby Atmos, вы также можете использовать DTS Sound Unbound для получения лучшего звука в играх и наушниках. Большое количество геймеров отмечают активацию spatial sound и прикрепление к уже известной кнопке Realtek – на динамике будет podoben dolby (но это не dolby на самом деле).
Помощью BlasterX Acoustic Engine в Windows 10 поддерживается весь потоковый контент, обрабатываемеея Realtek всех аудио компаний с Dolby Atmos и дает большое разнообразие настроек в Sound Blaster Connect 2 в Windows 10 Creators Update для почти любых гарнитур.
Пространственный звук: основные аспекты
Чтобы включить пространственный звук на компьютере с DTS Sound Unbound, внизу экрана найдите значок «Звук» и щелкните по нему. В открывшемся окне выберите вкладку «Наушники» и найдите раздел «Специальные форматы». Здесь вы увидите опцию «Dolby Atmos для наушников», которую нужно активировать.
Активация функции пространственного звука в DTS Sound Unbound:
- Откройте Microsoft Store на вашем компьютере;
- В поисковой строке введите «DTS Sound Unbound» и найдите соответствующее приложение;
- Приложение поддерживает большое количество наушников, поэтому выберите модель вашей гарнитуры или наушников и нажмите «Установить».
После установки и настройки DTS Sound Unbound ваша наушная гарнитура будет использовать пространственный звук при игре или прослушивании музыки. Звук будет звучать более объемно, а вы сможете услышать даже мельчайшие детали.
Проверка работы пространственного звука:
Чтобы проверить, как работает пространственный звук, можно воспользоваться специальными приложениями или играми, поддерживающими эту технологию. Некоторые известные такие игры включают:
- Call of Duty: Modern Warfare;
- Resident Evil 2;
- Battlefield V.
Когда вы запустите игру или приложение со включенным пространственным звуком, вы услышите звуковые эффекты, будто они окружают вас со всех сторон. Такой опыт звучания сделает ваши игры и кино более реалистичными и захватывающими.
Технология пространственного звука также поддерживается другими аудио-чипами, такими как Realtek и Creative Sound Blaster, и для их включения нужно выполнить аналогичные шаги. Однако, следует помнить, что не все наушники поддерживают эту функцию. Поэтому перед покупкой новых наушников, убедитесь, что они совместимы с технологией пространственного звука.
Активация 5.1 звука через оптику на материнской плате с чипом Realtek в Windows 10
Windows 10 Creators Update и более поздние версии операционной системы Windows включают функцию DTS Sound Unbound, которая поддерживает пространственный звук. Если на вашей материнской плате установлен звуковой чип Realtek и вы хотите получить объемный звук через оптическое подключение, то вам будет интересна эта настройка.
Подготовка
Перед тем, как приступить к активации функции DTS Sound Unbound на Windows 10 с звуковым чипом Realtek, убедитесь в следующем:
- У вас установлена более поздняя версия Windows 10 Creators Update или новее.
- Материнская плата поддерживает подключение по оптике и имеет звуковой чип Realtek.
- У вас есть наушники или аудиосистема, которая поддерживает объемный звук.
Настройка звука
- Откройте «Настройки» Windows 10, щелкнув правой кнопкой мыши по значку «Пуск» и выбрав «Настройки».
- Перейдите в раздел «Система».
- В боковом меню выберите «Звук».
- В открывшемся окне «Дополнительные параметры формата» выберите формат 5.1 и нажмите «Применить».
- Опционально, если ваша материнская плата поддерживает DTS Sound Unbound, вы можете установить бесплатное приложение DTS Sound Unbound из Microsoft Store и активировать технологию пространственного звука.
Теперь ваша материнская плата с чипом Realtek будет работать с пространственным звуком 5.1 через оптику, что позволит вам наслаждаться объемным звучанием при просмотре фильмов, игре или прослушивании музыки.
Настройка Windows Sonic для наушников: подробное руководство
Шаг 1: Активация Windows Sonic
1. Щелкните правой кнопкой мыши на значок громкости в панели задач Windows и выберите «Настройки звука».
2. В разделе «Пользовательское качество звука» найдите раскрывающийся список «Формат аудио» и выберите «Windows Sonic для наушников».
3. Жмем кнопку «Пространственный звук».
4. В появившемся окне активируйте опцию «Включить этот звуковой настройки распространение».
5. Нажмите кнопку «Применить» и «ОК».
Шаг 2: Проверка и настройка звука
1. Откройте любое приложение или игру со звуковыми эффектами для проверки настроек.
2. Убедитесь, что звук звучит пространственно и так, как вы ожидали.
3. Если звук звучит неудовлетворительно, вы можете открыть настройки Windows Sonic и попробовать настроить уровень пространственности, используя ползунок «Масштаб пространства».
Важные аргументы для выбора Windows Sonic
- Windows Sonic поддерживается на большинстве звуковых карт и интегрированных звуковых чипов, включая Realtek, Creative Sound Blaster и многие другие.
- Windows Sonic более доступен, чем некоторые другие пространственные звуковые технологии, такие как Dolby Atmos и DTS Sound Unbound.
- Настройка Windows Sonic легка в использовании, и вы можете получить хорошие звуковые эффекты без необходимости покупать дорогую аудиооборудование.
Обратите внимание, что качество звука с помощью Windows Sonic может зависеть от материнской платы или звукового чипа вашего компьютера. Если у вас есть возможность, попробуйте также другие пространственные звуковые технологии, такие как Dolby Atmos или DTS Sound Unbound, чтобы определить, какая из них лучше соответствует вашим требованиям и ожиданиям.
Dolby Atmos для наушников: новейшие возможности
1. Начните с проверки, поддерживает ли ваша наушников многоканальный звук. Для этого щелкните правой кнопкой мыши на значок громкости в панели задач и выберите «Звуки». В открывшемся окне перейдите на вкладку «Воспроизведение», найдите вашу наушники в списке устройств и щелкните по ним правой кнопкой мыши. В контекстном меню выберите «Настройка», затем «Свойства» и перейдите на вкладку «Расширенные». Там вы увидите список форматов звука, которые поддерживаются вашими наушниками.
2. Если ваша наушников поддерживает многоканальный звук, то включите поддержку Dolby Atmos для наушников на Windows 10. Для этого загрузите приложение Dolby Atmos через Магазин Windows. Зайдите в Магазин Windows 10, в поиске введите «Dolby Atmos», найдите и щелкните на приложение Dolby Atmos for Headphones. Щелкните на кнопку «Получить», а затем «Инсталлировать».
3. После установки откройте приложение Dolby Atmos. В окне настроек выберите тип наушников, который у вас есть – stereo, 5.1 или 7.1. Если у вас есть наушники с подключением через USB, то выберите опцию USB audio или USB headphones. Затем немного погорячитесь – вы можете включить и выключить Dolby Atmos для наушников в любой момент, щелкнув на выключателе в нижней части окна настроек.
5. Если вы используете материнскую плату или звуковую карту от Creative, то можете воспользоваться еще одной технологией – DTS Sound Unbound. Это альтернатива Dolby Atmos, которая также позволяет получить пространственный звук в наушниках. Загрузите приложение DTS Sound Unbound через Магазин Windows и настройте его, следуя инструкциям в приложении.
В итоге, наушники с поддержкой Dolby Atmos или DTS Sound Unbound позволят вам насладиться максимально реалистичным и объемным звуком в играх и фильмах. Будьте уверены, что высокотехнологичная звуковая технология затмила все ожидания геймеров и аудиофилов, которые стремятся услышать каждый звуковой эффект с максимальным качеством и глубиной. Теперь вы знаете, как включить и настроить Dolby Atmos для наушников на Windows 10!
Видео:
Как включить объемный звук в Windows 10, если он не работает
Как включить объемный звук в Windows 10, если он не работает by ВидеоХолка 11,774 views 1 year ago 1 minute, 21 seconds