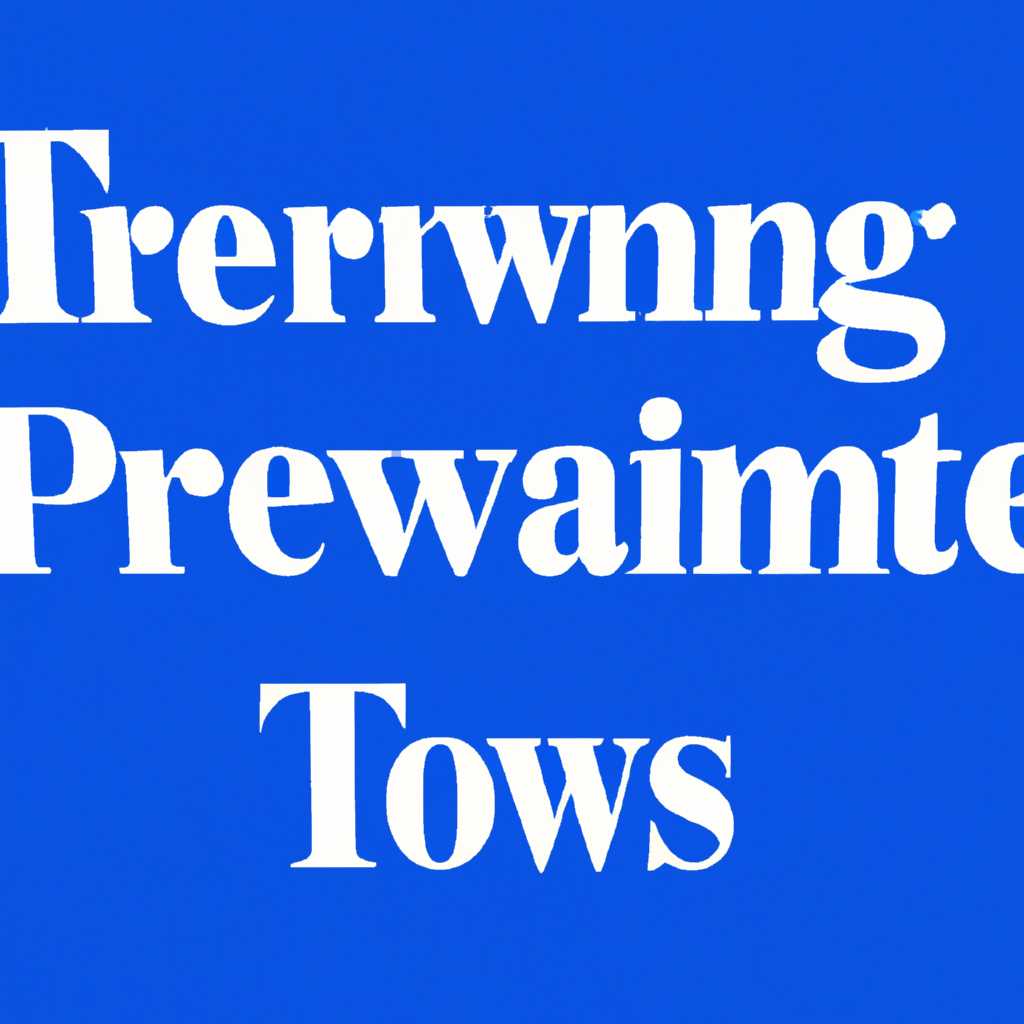- Два лучших способа окончательного удаления шрифтов в Windows 10
- Простой способ
- Способ 2 «Автоматический»
- Удалить шрифт в параметрах системы
- Убрать через реестр
- Шаг 1: Откройте редактор реестра
- Шаг 2: Ищите нужный шрифт в реестре
- Шаг 3: Удаление записей в реестре
- Как удалить шрифты в Windows 10
- Видео:
- Установка и удаление шрифтов в windows 10
Два лучших способа окончательного удаления шрифтов в Windows 10
Windows 10 предоставляет два основных способа удаления шрифтов, которые больше не нужны. Частичное удаление может быть выполнено с помощью простого «автоматического» подхода или «ручным» удалением, при котором пользователь может выбрать нужные шрифты для удаления. Оба способа могут быть полезными, в зависимости от ваших потребностей и уровня удобства.
Автоматическое удаление шрифтов в Windows 10:
Первый способ удаления шрифтов в Windows 10 предполагает использование встроенного инструмента управления шрифтами от Microsoft, называемого «Шрифты». Для доступа к нему следует зайти в «Параметры», далее выбрать «Персонализация» и «Шрифты». В окне «Шрифты» можно увидеть все установленные шрифты и их предварительный просмотр. Для удаления нужного шрифта просто выберите его и нажмите на кнопку «Удалить». При выборе нескольких шрифтов можно выделить их с помощью клавиши Shift или Ctrl при щелчке правой кнопкой мыши. Этот способ удобен для быстрого удаления ненужных шрифтов, но он может быть неэффективным при удалении большого количества шрифтов или при удалении шрифтов в больших папках.
Ручное удаление шрифтов через редактор реестра:
Второй способ удаления шрифтов в Windows 10 предусматривает «ручное» удаление через редактор реестра. Для этого вам нужно зайти в «Пуск» и найти программу «Редактор реестра» или «regedit». В редакторе реестра следует пройти по следующему пути: HKEY_LOCAL_MACHINE\SOFTWARE\Microsoft\Windows NT\CurrentVersion\Fonts. Здесь вы найдете все установленные шрифты в системе. Чтобы удалить определенный шрифт, просто щелкните правой кнопкой мыши на нужной записи и выберите «Удалить». Как и в предыдущем способе, можно выбрать несколько шрифтов с помощью удержания клавиши Shift или Ctrl.
Оба этих способа позволяют удалять ненужные и неиспользуемые шрифты в Windows 10. Автоматическое удаление шрифтов через встроенный инструмент «Шрифты» является более простым и подходящим для большинства пользователей, в то время как ручное удаление через редактор реестра дает более гибкий контроль над удалением шрифтов и позволяет удалить шрифты, которые не могут быть удалены обычным способом. Таким образом, выбор способа удаления шрифтов зависит от ваших потребностей и уровня удобства в работе с Windows 10.
Простой способ
Существует простой способ удалить шрифты в Windows 10 через параметры системы.
- Откройте панель управления, нажав правой кнопкой мыши на кнопку «Пуск» и выбрав «Панель управления» из меню действий.
- В папке «Панель управления» найдите и выберите элемент «Шрифты».
- При открытии папки «Шрифты» вы увидите список всех установленных шрифтов на вашей системе Windows 10.
- Чтобы скрыть или показать шрифт, щелкните на него левой кнопкой мыши, чтобы выделить нужный шрифт.
- Выберите команду «Скрыть» или «Показать» в верхнем меню, чтобы скрыть или показать выделенные шрифты.
- Вы также можете выполнить полное или частичное удаление шрифтов, просто нажав правую кнопку мыши на нужный шрифт и выбрав команду «Удалить» из контекстного меню.
- Шрифты поддерживающие функцию удаления, будут немедленно удалены из списка.
Если вы предпочитаете «ручной» способ удаления шрифтов через реестр, следует быть осторожными при удалении неиспользуемых шрифтов. Удаление некоторых шрифтов может повлиять на работу некоторых компонентов системы Windows 10 или программ, установленных на вашем компьютере.
Способ 2 «Автоматический»
В Windows 10 в папке шрифтов можно найти все установленные шрифты. Чтобы скрыть шрифты, которые вы больше не используете, откройте папку шрифтов, щелкнув правой кнопкой мыши по кнопке «Пуск», затем выберите команду «Панель управления», далее «Шрифты».
В открывшемся окне «Шрифты» выделите все шрифты, которые вы хотите скрыть. Для выделения нескольких шрифтов можно использовать функцию «Частичное совпадение», которая появляется при нажатии кнопки «Искать» в окне «Шрифты».
После выделения нужных шрифтов нажмите правой кнопкой мыши на выделенные файлы и выберите команду «Удаление». Появится окно с предупреждением – нажмите «Да», чтобы подтвердить удаление шрифтов.
Еще один способ скрыть шрифты – провести удаление через реестр. Для этого откройте Реестр Windows, нажав сочетание клавиш Win + R, введите regedit и нажмите Enter.
В открывшемся редакторе реестра перейдите к следующему пути: HKEY_LOCAL_MACHINE\SOFTWARE\Microsoft\Windows NT\CurrentVersion\Fonts.
Справа откроется список всех установленных шрифтов. Выделите нужные шрифты, нажмите правой кнопкой мыши и выберите команду «Удаление».
После удаления шрифтов из папки или реестра перезагрузите систему, чтобы изменения вступили в силу. Также стоит отметить, что данный способ удаления шрифтов из папки является скрытием, а не окончательным удалением. Если вы хотите полностью удалить шрифты, следует воспользоваться первым способом «Ручной».
Удалить шрифт в параметрах системы
1. Для начала откройте панель управления системы. Перейдите в раздел «Параметры» и введите «шрифты» в строке поиска. Выберите «Шрифты» в списке результатов.
Примечание: Если у вас установленный магазин «Microsoft Store» на вашем компьютере, также можно зайти в параметры системы -> Персонализация -> Шрифты.
2. В открывшемся окне шрифтов вы увидите список всех установленных шрифтов. Если нужно найти конкретный шрифт, можно воспользоваться полем поиска в правом верхнем углу окна.
3. Чтобы удалить шрифт, кликните на него правой кнопкой мыши. В появляющемся контекстном меню выберите «Удалить». Для удаления нескольких шрифтов можно сделать выделение нескольких шрифтов с помощью удержания клавиши Shift или Ctrl.
4. После выбора шрифта или шрифтов для удаления, нажмите кнопку «Удалить». Появится окно с подтверждением удаления шрифтов. Нажмите «Да», чтобы окончательно удалить выбранный шрифт или шрифты.
5. Дальше можно закрыть окно шрифтов и панель управления системы. Шрифты, которые вы удалили, больше не будут отображаться в списке установленных шрифтов.
Важно: удаление шрифтов через параметры системы является простым и полным способом удаления шрифтов. Однако, если вы не хотите удалять шрифты, а просто скрыть их отображение, можно воспользоваться другим способом удаления шрифтов через реестр.
Убрать через реестр
Шаг 1: Откройте редактор реестра
Для начала вам нужно открыть редактор реестра. Для этого нажмите комбинацию клавиш Win+R, в появившемся окне впишите «regedit» (без кавычек) и нажмите Enter.
Шаг 2: Ищите нужный шрифт в реестре
В редакторе реестра зайдите в папку «HKEY_LOCAL_MACHINE», затем перейдите в папку «SOFTWARE», найдите папку «Microsoft» и в ней – папку «Windows NT». Внутри этой папки найдите папку «FontSubstitutes».
Теперь вам нужно искать записи о шрифтах, которые вы хотите удалить. Находясь в папке «FontSubstitutes», сделайте правый щелчок мыши и выберите в контекстном меню «Найти». В появившемся окне впишите название искомого шрифта и нажмите кнопку «Найти следующее».
Шаг 3: Удаление записей в реестре
Когда найден нужный шрифт, выделите его запись в редакторе реестра и нажмите кнопку Delete на клавиатуре. Подтвердите удаление. Повторите эти действия для всех неиспользуемых шрифтов, которые вы хотите убрать.
Обратите внимание, что при удалении записей в реестре вы удаляете только ссылку на шрифт, а не сам шрифт из системы. Поэтому для полного удаления шрифта вам также нужно удалить его файлы.
Как взять ногами искать файлы каждого шрифта и удалять их вручную? Просто скройте неиспользуемые шрифты в параметрах управления и «ручной» работе увидите только нужные вам шрифты.
Для этого зайдите в параметры управления (например, через команду «Пуск» → «Настройки» → «Система») и в поиске введите «шрифты». В результате появится пункт «Показать или скрыть шрифты». При выборе этого пункта откроется окно, в котором вы сможете скрыть шрифты из магазина Windows. Просто снимите галочки напротив шрифтов, которые вы хотите скрыть. После этого вам нужно будет перезагрузить компьютер, чтобы изменения вступили в силу.
Как видите, второй способ удаления шрифтов через реестр более сложный и требует нескольких действий, чем первый способ. Однако, он предоставляет более гибкий подход к удалению шрифтов и позволяет убрать только те шрифты, которые вам действительно не нужны, сохраняя при этом нужные шрифты в системе.
| Способ | Удаление шрифтов |
|---|---|
| 1 | Частичное |
| 2 | Через реестр |
Как удалить шрифты в Windows 10
В операционной системе Windows 10 существует несколько способов удалить шрифты, которые больше не нужны пользователю. Рассмотрим два наиболее эффективных и надежных способа удаления шрифтов.
Способ 1: Удаление шрифтов из меню управления Windows 10
1. Щелкните правой кнопкой мыши на кнопке «Пуск» в левом нижнем углу рабочего стола и выберите «Настройки».
2. В окне настроек выберите «Персонализация», а затем в левой панели выберите «Шрифты».
3. Появится список всех установленных шрифтов. Выделите неиспользуемые шрифты, которые вы хотите удалить, и нажмите кнопку «Удалить».
Способ 2: Удаление шрифтов через редактор реестра Windows
1. Откройте редактор реестра Windows, нажав комбинацию клавиш Win+R.
2. В поле «Выполнить» впишите «regedit» (без кавычек) и нажмите Enter.
3. В левой панели редактора реестра найдите папку «HKEY_LOCAL_MACHINE» и разверните ее.
4. Зайдите в папку «SOFTWARE», затем в «Microsoft» и в «Windows NT».
5. В этой папке найдите папку «FontSubstitutes» и откройте ее.
6. В правой части окна редактора реестра появится список всех установленных шрифтов. Выделите ненужный шрифт и нажмите правой кнопкой мыши на нем. В появившемся контекстном меню выберите «Удалить».
Важно учитывать, что при удалении шрифта через редактор реестра Windows 10 удаляется полностью все его вхождения в системе, включая все пользовательские и системные настройки. Поэтому перед удалением шрифта рекомендуется создать резервную копию реестра Windows.
Видео:
Установка и удаление шрифтов в windows 10
Установка и удаление шрифтов в windows 10 by _ой компьютер 299 views 3 years ago 3 minutes, 4 seconds