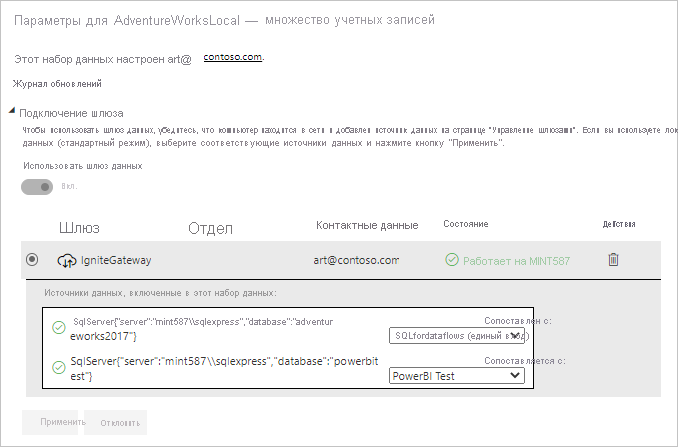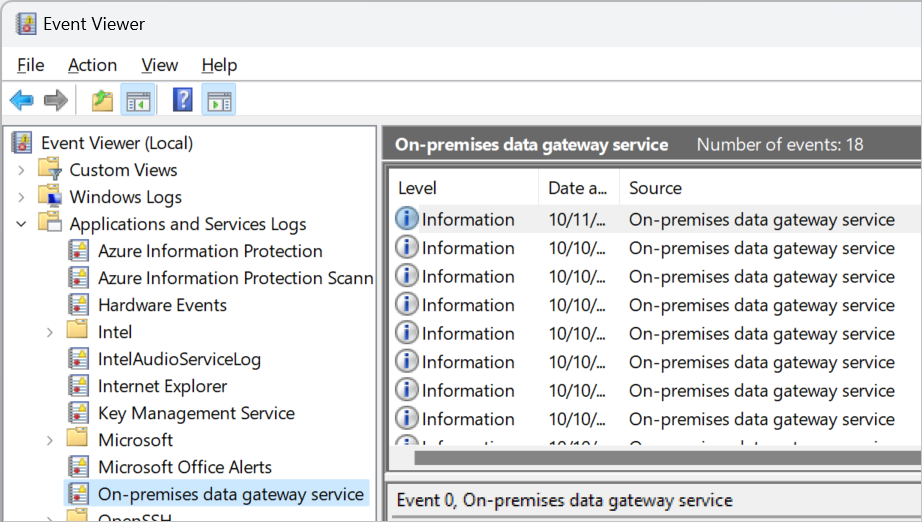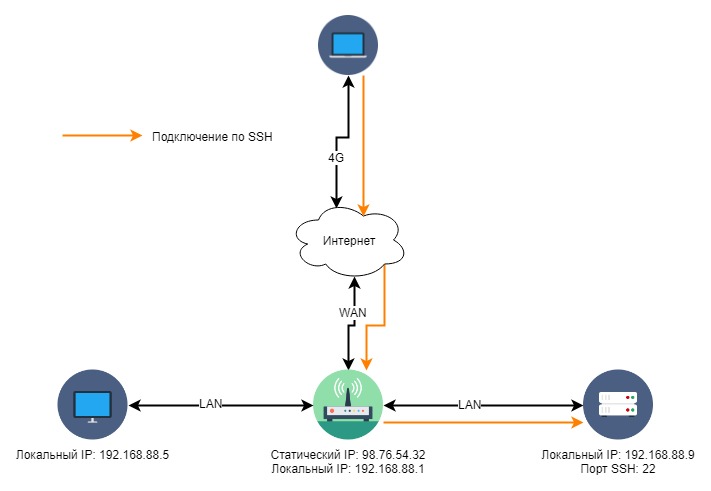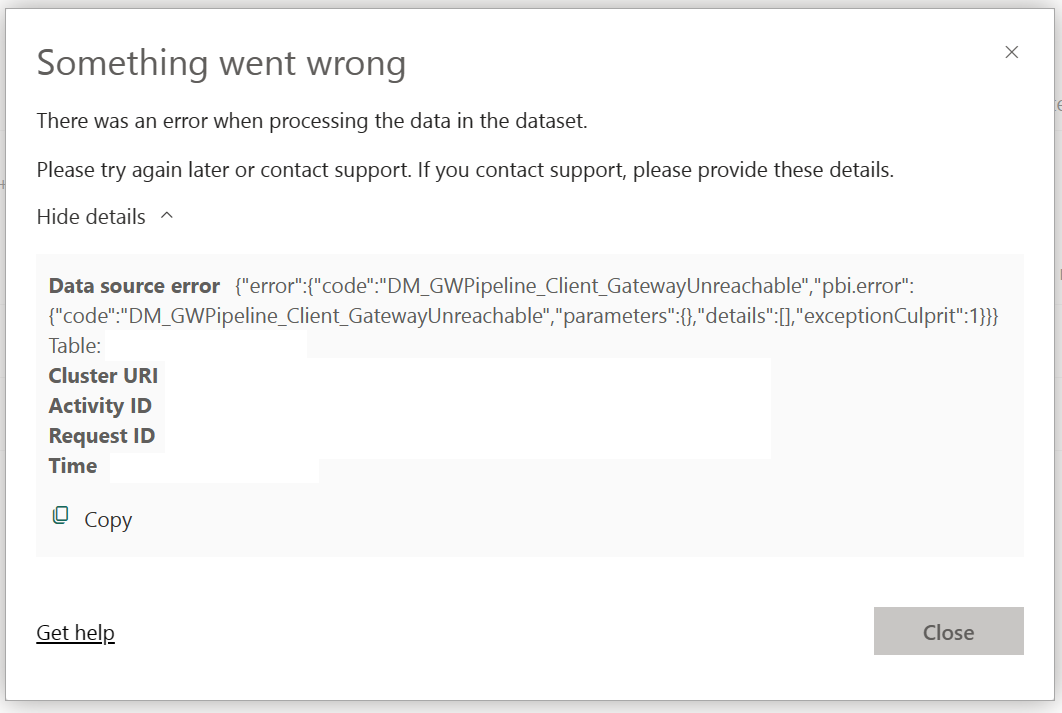- Проблемы с подключением: несколько шлюзов по умолчанию — источник проблем
- Как открыть несколько шлюзов для домашней сети системы Windows
- Добавление маршрутов для IPv4-протокола вручную
- Открыть настройки сетевых адаптеров
- Добавление дополнительных маршрутов
- Настройка дополнительных маршрутов
- Проверка настройки маршрутов
- Добавление маршрутов для протокола IPv6 вручную
- Решена Конфигурация с несколькими основными шлюзами
- Настройка одного основного шлюза
- Добавление дополнительных шлюзов
- Псевдо-интерфейс для IPv6
- Чтобы включить прослушиватель RIP-протокола
- Видео:
- Подключение 2 роутеров в одной сети в 2021: усиление Wifi, общие ресурсы 🌐
Проблемы с подключением: несколько шлюзов по умолчанию — источник проблем
Сетевые проблемы на компьютере могут быть вызваны различными причинами, в том числе проблемами с подключением. Если вы испытываете проблемы с доступом к сети или сетевым трафиком, одной из возможных причин может быть неправильная настройка шлюза по умолчанию. Шлюз по умолчанию — это сетевой узел, который служит «воротами» между вашей системой и другими сетями. Он отвечает за пересылку сетевых пакетов между вашей сетью и другими сетями.
Для правильного функционирования сети необходимо, чтобы у каждой системы был назначен только один шлюз по умолчанию. Однако, иногда пользователи настраивают несколько шлюзов по умолчанию, в результате чего возникают проблемы с маршрутизацией и подключением к сети.
Проблема возникает, когда установлено несколько шлюзов по умолчанию с разными масками сети. Например, настройки одного шлюза могут указывать на маску сети 255.255.255.0, а другого — на маску сети 255.255.0.0. В результате, ваш компьютер может не знать, какой шлюз использовать для отправки сетевого трафика.
Решение проблемы можно найти в настройках сети. На компьютерах с операционной системой Windows можно включить функцию «автонастройка маршрута», чтобы система сама выбрала основной шлюз по умолчанию и установила нужные маршруты. Для этого нужно открыть «Сетевые настройки» и нажать на вкладку «Маршрут». Там можно установить нужные настройки и включить автонастройку маршрутов.
Если у вас есть несколько шлюзов по умолчанию, убедитесь, что в качестве основного шлюза выбран тот, который работает с вашей основной сетью. Также проверьте настройки маршрута, чтобы убедиться, что все маршруты настроены правильно и без дублирования.
Как открыть несколько шлюзов для домашней сети системы Windows
Если у вас есть несколько шлюзов по умолчанию в сети Windows, возможно, вы столкнулись с проблемами с подключением или маршрутизацией. Однако с правильной конфигурацией и настройкой маршрутов в Windows можно решить эту проблему.
Для начала установите два шлюза по умолчанию на ваш ПК. Убедитесь, что у каждого шлюза есть уникальный IP-адрес и что они работают в одной сети. Это важно, чтобы в случае отказа одного из шлюзов, трафик бы мог маршрутизироваться через другой.
Для установки нескольких шлюзов по умолчанию на домашнюю сеть в Windows воспользуйтесь следующей инструкцией:
| Шаг | Подробности |
|---|---|
| 1 | Откройте командную строку. Нажмите кнопку «Пуск», введите «cmd» и нажмите Enter. |
| 2 | Введите следующую команду: netsh interface ip show config и нажмите Enter. Это покажет вам информацию о текущей конфигурации IP-адресов и шлюзов. |
| 3 | Найдите ваш адаптер в списке и запомните его имя. Обычно он называется «Ethernet adapter Local Area Connection» или «Wireless adapter Wi-Fi». |
| 4 | Введите следующую команду, заменив «adapter_name» на имя вашего адаптера, и нажмите Enter: netsh interface ipv4 add address adapter_name ip_address mask subnet_mask gateway=first_gateway. |
| 5 | Повторите шаг 4 для добавления второго шлюза: netsh interface ipv4 add address adapter_name ip_address mask subnet_mask gateway=second_gateway. |
| 6 | Проверьте добавленные адреса и шлюзы с помощью команды netsh interface ip show config. |
| 7 | Теперь у вашего ПК будет несколько шлюзов по умолчанию, и он сможет маршрутизировать трафик через них. |
Установка нескольких шлюзов по умолчанию может быть полезной, если вы хотите обеспечить отказоустойчивость, балансировку нагрузки или использовать разные шлюзы для различных целей.
Однако следует помнить, что не все протоколы поддерживают работу с несколькими шлюзами. Например, RIP-протокол может быть настроен только для работы с одним шлюзом как основным.
В целом, открытие нескольких шлюзов в системе Windows позволяет улучшить надежность и гибкость сети, а также может быть полезным в различных сценариях работы сети.
Добавление маршрутов для IPv4-протокола вручную
Для решения проблем с подключением, связанных с несколькими шлюзами по умолчанию, можно добавить маршруты в системе вручную. Здесь мы рассмотрим настройку маршрутов для IPv4-протокола в операционной системе Windows.
Открыть настройки сетевых адаптеров
Для начала откройте настройки сетевых адаптеров на вашем компьютере. Чтобы это сделать, нажмите на кнопку «Пуск» и в строке поиска введите «Network Connections». Затем выберите соответствующий пункт меню.
Добавление дополнительных маршрутов
После открытия настроек сетевых адаптеров найдите вашу домашнюю сеть, в которой возникли проблемы с подключением. Найдите ваш адаптер в списке и щелкните правой кнопкой мыши. В контекстном меню выберите «Properties» или «Свойства».
В открывшемся окне «Properties» выберите вкладку «Internet Protocol Version 4 (TCP/IPv4)» или «Протокол версии 4 (TCP/IPv4)». Нажмите кнопку «Properties» или «Свойства».
В открывшемся окне «Internet Protocol Version 4 (TCP/IPv4) Properties» или «Свойства протокола версии 4 (TCP/IPv4)» выберите вкладку «Advanced» или «Дополнительно».
На вкладке «Advanced» или «Дополнительно» найдите раздел «IP Settings» или «Настройки IP». В этом разделе установите галочку напротив «Automatic metric» или «Автоматический показатель маршрута».
Чтобы добавить дополнительные маршруты, выберите «Add» или «Добавить».
Настройка дополнительных маршрутов
При настройке каждого дополнительного маршрута введите IP-адрес шлюза и маску сети.
Если у вас есть несколько шлюзов по умолчанию, включите функцию «Use default gateway on remote network» или «Использовать основной шлюз на удаленной сети» для каждого маршрута.
Если у вас нет нескольких шлюзов по умолчанию, включите функцию «Automatic metric» или «Автоматический показатель маршрута» для каждого маршрута.
После настройки всех дополнительных маршрутов нажмите кнопку «OK» или «Применить», чтобы сохранить изменения.
Проверка настройки маршрутов
После добавления дополнительных маршрутов проверьте, что все настройки были сохранены корректно. Для этого выполните команду «route print» в командной строке.
Выведенные сведения должны содержать все добавленные вами маршруты.
Теперь ваш компьютер должен правильно маршрутизировать трафик между несколькими сетями, подключенными к разным шлюзам по умолчанию.
Добавление маршрутов для протокола IPv6 вручную
Если у вас возникли проблемы с подключением в сети с несколькими шлюзами по умолчанию, вы можете добавить маршруты для протокола IPv6 вручную, чтобы решить проблему. Это особенно актуально для компьютеров с операционной системой Windows.
Для начала, откройте окно командной строки на вашем ПК. Для этого нажмите клавиши «Win+R», введите «cmd» и нажмите Enter.
В открывшемся окне командной строки введите команду «netsh interface ipv6 show interfaces» и нажмите Enter. В результате вы увидите список всех подключенных к вашей системе интерфейсов IPv6.
Затем, чтобы включить вручную маршрут по IPv6-протоколу, используйте команду:
netsh interface ipv6 add route <результирующий-маршрут> <маска-маршрута> <шлюз>
Где <результирующий-маршрут> — это IPv6-адрес сети или устройства, для которого вы хотите настроить маршрут, <маска-маршрута> — это префикс сети в виде числа от 0 до 128, а <шлюз> — это IP-адрес шлюза, который будет использоваться для пересылки пакетов.
Например, команда может выглядеть так:
netsh interface ipv6 add route 2001:db8:1234:5678::/64 64 2001:db8:abcd:1234::1
Если у вас несколько шлюзов, вы можете добавить несколько маршрутов, указав каждый шлюз в отдельной команде.
После того как вы добавили все необходимые маршруты, проверьте, работает ли интернет на вашем ПК. Если проблема была вызвана конфликтом нескольких шлюзов по умолчанию, то после добавления маршрутов подключение должно стать стабильным.
Обратите внимание, что изменение маршрутов может привести к некорректной работе сети или трафика, поэтому будьте внимательны при внесении изменений в конфигурацию маршрутизации.
Решена Конфигурация с несколькими основными шлюзами
Часто возникают проблемы с подключением в домашней сети, особенно если у вас несколько основных шлюзов по умолчанию. Это может привести к конфликту сетевых настроек и возникновению проблем с маршрутизацией трафика. В этой статье мы рассмотрим, как решить данную проблему и обеспечить правильную настройку сети.
Настройка одного основного шлюза
Для того чтобы решить проблему с несколькими основными шлюзами, можно назначить только один основной шлюз по умолчанию в системе. Для этого откройте админскую панель вашего роутера и найдите настройки TCP/IP. Включите автонастройку IP-адреса и маски подсети. После этого нажмите на кнопку «Сохранить» или «Применить». Это позволит установить основной шлюз и правильные маршруты в вашей сети.
Добавление дополнительных шлюзов
Если у вас есть несколько шлюзов, которые вы хотите использовать, можно добавить их в систему как дополнительные шлюзы. Для этого откройте админскую панель вашего роутера и найдите настройки сети. В разделе «Маршрутизация» настройте дополнительные маршруты с указанием IP-адреса и маски подсети каждого шлюза. После этого сохраните настройки и перезагрузите роутер. Теперь все шлюзы будут работать в вашей сети.
| IP-адрес шлюза | Маска подсети |
|---|---|
| 192.168.0.1 | 255.255.255.0 |
| 192.168.1.1 | 255.255.255.0 |
| 192.168.2.1 | 255.255.255.0 |
Теперь ваша сеть будет маршрутизировать трафик по основному шлюзу, а также по дополнительным шлюзам, если они будут необходимы для работы определенных устройств или программ.
Псевдо-интерфейс для IPv6
Если в вашей сети используется IPv6 протокол, вы можете создать псевдо-интерфейс для каждого шлюза IPv6. Для этого откройте админскую панель вашего роутера и найдите настройки IPv6. В разделе «Прослушиватель» настройте псевдо-интерфейс с указанием IP-адреса и маски подсети каждого шлюза. После этого сохраните настройки и перезагрузите роутер. Теперь ваша сеть будет маршрутизировать трафик для IPv6 по основному шлюзу и псевдо-интерфейсам для каждого шлюза.
| IP-адрес шлюза | Маска подсети |
|---|---|
| 2001:db8:0:1::1 | 64 |
| 2001:db8:0:2::1 | 64 |
| 2001:db8:0:3::1 | 64 |
Дополнительные шлюзы IPv6 позволят эффективнее маршрутизировать трафик в вашей сети и обеспечить более стабильное подключение к сети Интернет.
Чтобы включить прослушиватель RIP-протокола
Для установки нескольких шлюзов по умолчанию в Windows вам придется открыть окно «Настройка TCP/IP» в админской конфигурации сети. Это можно сделать, нажав правую кнопку мыши на значок TCP/IP в состоянии подключения в системном лотке и выбрав пункт «Настройка» в контекстном меню.
После открытия окна «Настройка TCP/IP» щелкните вкладку «Маршрутизация» и установите флажок «Разрешить другим сетевым устройствам маршрутизироваться через этот компьютер».
Для включения прослушивателя RIP-протокола необходимо добавить дополнительные шлюзы по умолчанию через псевдо-интерфейс ipv4-протокола.
Чтобы добавить дополнительные шлюзы по умолчанию через псевдо-интерфейс ipv4-протокола, откройте командную строку с правами администратора и выполните следующую команду:
route -p add 0.0.0.0 mask 0.0.0.0 <IP-адрес шлюза> metric 1 if <номер маршрута>
Где <IP-адрес шлюза> — адрес вашего дополнительного шлюза по умолчанию, <номер маршрута> — номер вашего соединения, по которому будет осуществляться выбор шлюза по умолчанию.
Например, если у вас есть два дополнительных шлюза по умолчанию, их ip-адреса: 192.168.1.1 и 192.168.2.1, а номера интерфейсов: 1 и 2, соответственно. Выполните следующие команды:
route -p add 0.0.0.0 mask 0.0.0.0 192.168.1.1 metric 1 if 1
route -p add 0.0.0.0 mask 0.0.0.0 192.168.2.1 metric 1 if 2
После выполнения указанных команд вам будет добавлено несколько дополнительных маршрутов по умолчанию, и ваш трафик будет маршрутизироваться между шлюзами в зависимости от номера соединения.
Теперь, чтобы указать, какой шлюз будет основным, то есть к какому интерфейсу будет маршрутизироваться весь трафик по умолчанию, используйте команду:
route -p add 0.0.0.0 mask 0.0.0.0 <адрес шлюза> metric <показатель>
Где <адрес шлюза> — адрес основного шлюза по умолчанию, <показатель> — показатель метрики маршрута (чем меньше значение, тем выше приоритет этого маршрута).
Например, если ваш основной шлюз по умолчанию имеет адрес 192.168.1.1, а метрика равна 10, выполните следующую команду:
route -p add 0.0.0.0 mask 0.0.0.0 192.168.1.1 metric 10
После добавления этих маршрутов ваша проблема с подключением к сети с несколькими шлюзами по умолчанию должна быть решена.
Видео:
Подключение 2 роутеров в одной сети в 2021: усиление Wifi, общие ресурсы 🌐
Подключение 2 роутеров в одной сети в 2021: усиление Wifi, общие ресурсы 🌐 by Hetman Software: Восстановление данных и ремонт ПК 1,024,683 views 4 years ago 12 minutes, 39 seconds