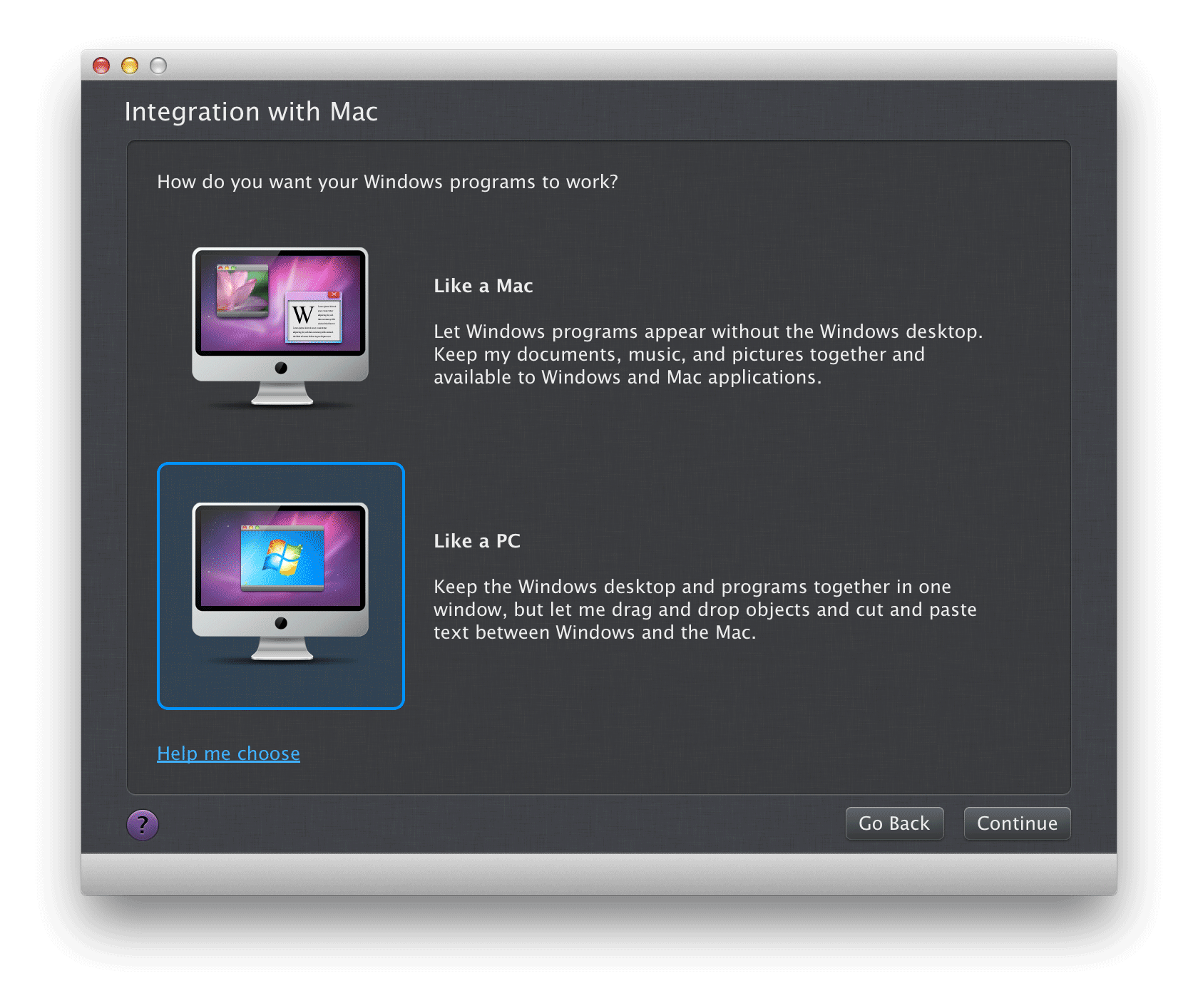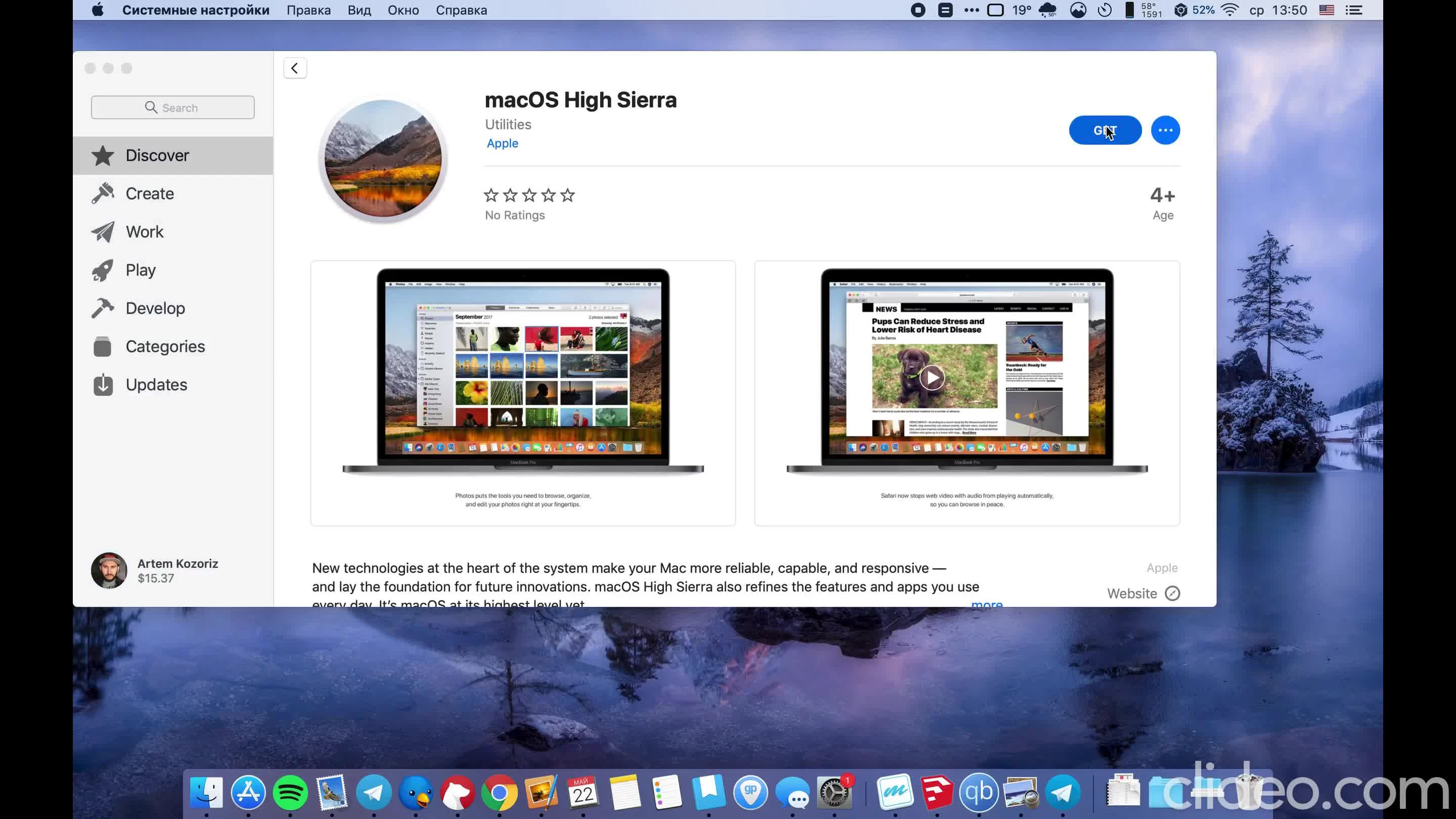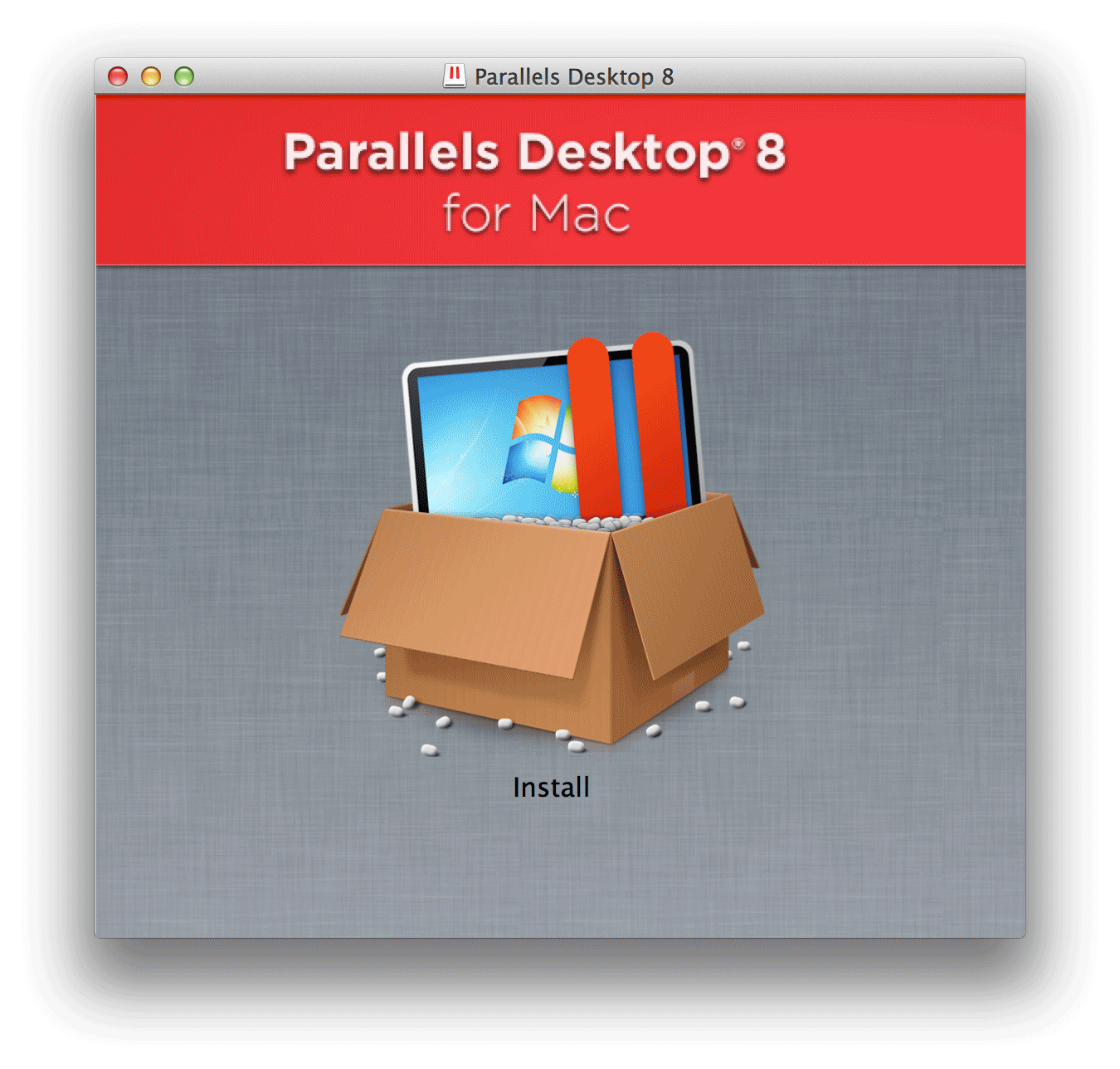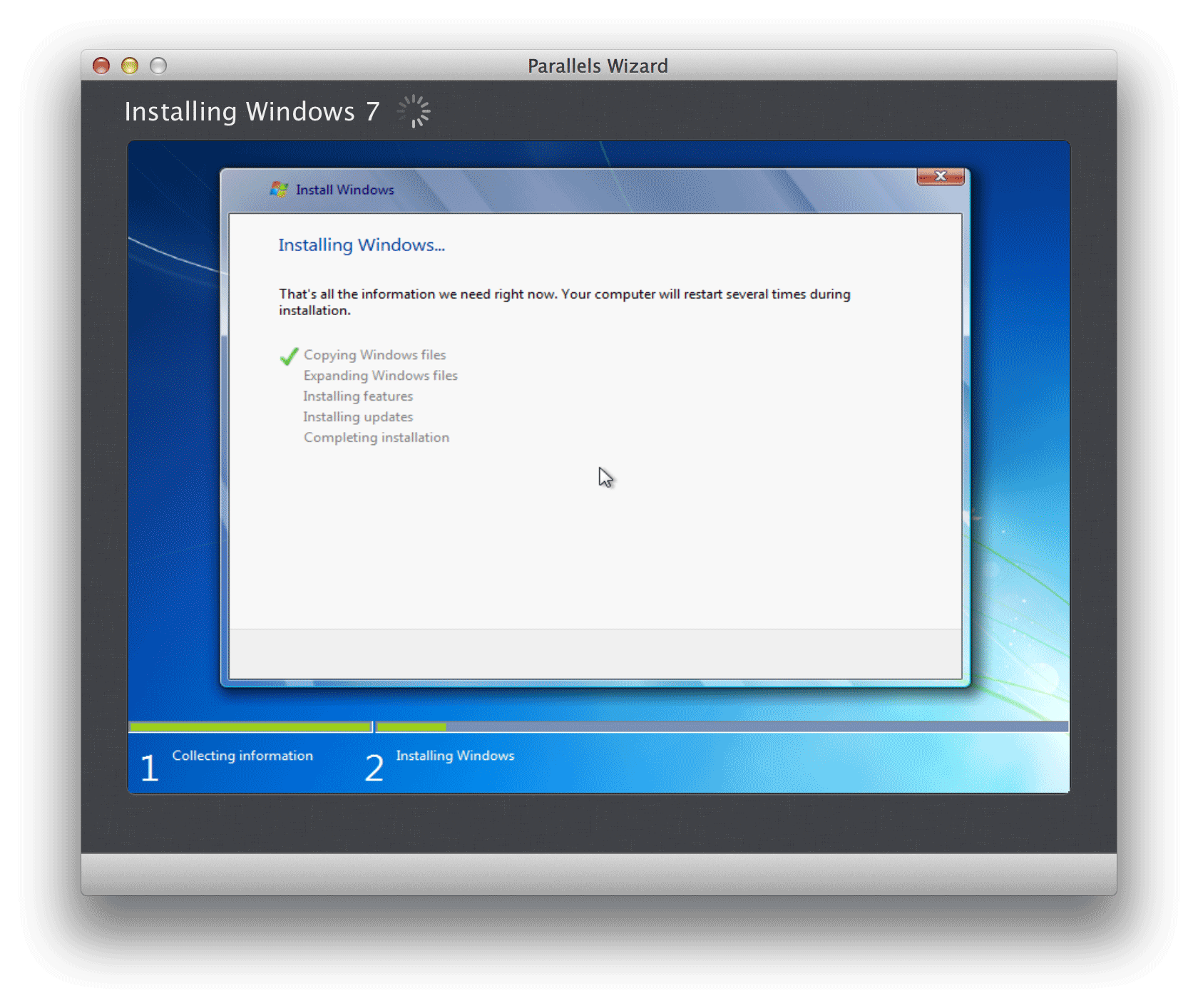- Варианты: — Лучшие варианты виртуальных машин для работы с macOS: выберите оптимальное решение для Apple! — Виртуальные машины для macOS: как выбрать самое подходящее решение для работы с операционной системой Apple — Рейтинг лучших виртуальных машин для macOS: определите, что лучше всего подойдет для работы с операционкой Apple — Какой вариант виртуальной машины для macOS выбрать: лучшие решения для работы с системой от Apple
- Игры совместимые с Fusion
- Платформа VMware Fusion
- Миграция с платформы Parallels Desktop for Mac на VMware Fusion
- Выбор инструментов для миграции
- Процесс миграции
- Преимущества использования VMware Fusion
- О VMware Fusion и Parallels Desktop
- VMware Fusion
- VirtualBox
- Parallels Desktop
- Возможности Unity
- Видео:
- Windows на Mac за полчаса — КАК? Лучший способ!
Варианты:
— Лучшие варианты виртуальных машин для работы с macOS: выберите оптимальное решение для Apple!
— Виртуальные машины для macOS: как выбрать самое подходящее решение для работы с операционной системой Apple
— Рейтинг лучших виртуальных машин для macOS: определите, что лучше всего подойдет для работы с операционкой Apple
— Какой вариант виртуальной машины для macOS выбрать: лучшие решения для работы с системой от Apple
В современном мире все больше пользователей нуждаются в возможности запускать различные операционные системы на своих компьютерах, включая macOS. Для этого могут быть различные цели и задачи: тестирование программного обеспечения, разработка приложений, работа с проектами, предназначенными исключительно для ОС Apple.
Существуют различные решения для запуска виртуальных машин на macOS, и одним из самых популярных вариантов является использование программного обеспечения Parallels Desktop. Это виртуальная машина, которая позволяет запускать Windows, Linux и другие операционные системы на компьютере Mac.
Parallels Desktop имеет широкие возможности и функции, включая поддержку плагина Unity, который позволяет запускать приложения Windows на macOS без необходимости активировать окно виртуальной машины. Также Parallels Desktop позволяет обмениваться файлами и папками между виртуальной машиной и хост-системой, что делает процедуру работы с данными на обоих системах гораздо более удобной и эффективной.
Еще одним популярным решением для работы с macOS является платформа VMware Fusion. VMware Fusion имеет множество функциональных возможностей и инструментов для настройки и управления виртуальными машинами. Он имеет поддержку DirectX, что обеспечивает лучшую производительность и графику при запуске игр и других графически интенсивных приложений.
Игры совместимые с Fusion
Преимущества Fusion:
— Создайте виртуальную машину для macOS в пару кликов с помощью графического интерфейса Fusion.
— Установите операционную систему Apple нативно с помощью своих сетевых настроек.
— Несколько виртуальных машин с различными операционными системами могут быть запущены вместе на Fusion.
— Импортируйте виртуальные машины из Parallels, VirtualBox и даже из физических компьютерных систем в Fusion.
— Fusion имеет отличное быстродействие, поддержку Intel VT-x и VT-d.
— Виртуализация Mac OS X Snow Leopard Server и Mac OS X Leopard Server с использованием механизма bare-metal в Fusion.
— Используйте Fusion для выполнения различных задач в виртуальных машинах, таких как тестирование программного обеспечения или создание резервных копий системы.
— Converter позволяет легко перенести с уже имеющихся Parallels или VirtualBox виртуальных машин в Fusion.
— Поддержка пакета VMware Tools для улучшения взаимодействия между виртуальной машиной и физической системой.
Платформа VMware Fusion
При выборе этой платформы пользователи получают доступ к большому количеству функций и инструментов, которые помогут им справиться с различными задачами и настроить виртуальную машину так, как им это нужно.
Для начала работы с VMware Fusion достаточно просто установить данное программное обеспечение на ваш Mac. После установки можно создавать виртуальные машины со множеством различных операционных систем, включая предустановленные шаблоны для macOS.
Одно из главных достоинств VMware Fusion — поддержка многих функций и технологий, таких как DirectX, которые позволяют запускать современные компьютерные игры и приложения с полной поддержкой графики на виртуальной машине.
Кроме того, VMware Fusion предоставляет виртуальной машине полный доступ ко всем файловым системам компьютера, на котором он установлен, включая папки и файлы, что делает работу с виртуальной машиной более удобной и функциональной.
С помощью этой платформы можно быстро и легко настроить виртуальную машину с macOS, а также совместное использование между хостовой и гостевой системами файловых папок и других ресурсов.
Не стоит забывать и о хорошей поддержке данного решения. Компания VMware уже давно является лидером на рынке виртуализации и ее продукты хорошо знакомы и узнают среди пользователей и специалистов.
В связи с этим, при возникновении проблем или вопросов можно обратиться за помощью к ассистенту VMware, который всегда готов оказать необходимую поддержку и помощь.
В общем, платформа VMware Fusion — это хорошо продуманное и функциональное решение для работы с виртуальными машинами macOS. С его помощью вы сможете легко установить и настроить виртуальную машину с macOS и использовать ее для решения различных задач на вашем Mac компьютере.
Миграция с платформы Parallels Desktop for Mac на VMware Fusion
Если вам понадобилось сменить виртуальную машину на macOS и вы рассматриваете VMware Fusion в качестве возможного варианта, то вы можете осуществить миграцию существующей виртуальной машины с платформы Parallels Desktop for Mac на VMware Fusion. В данном разделе мы рассмотрим процесс миграции и поделимся несколькими полезными советами.
Выбор инструментов для миграции
Перед тем, как приступить к миграции, вам потребуется установить VMware Fusion на вашем компьютере Mac. Это можно сделать путем загрузки и установки VMware Fusion с официального сайта компании VMware.
После установки VMware Fusion вам потребуется использовать специальный инструмент, предоставленный VMware, для миграции виртуальной машины с платформы Parallels Desktop for Mac на VMware Fusion. Инструмент называется VMware Fusion Mac Importer и позволяет легко и быстро перенести вашу виртуальную машину с Parallels Desktop на VMware Fusion.
Процесс миграции
- Сначала откройте VMware Fusion и выберите «Файл» > «Импортировать».
- Затем выберите вариант «Установка с другой виртуальной машины или файлообраза».
- После этого выберите пакет с виртуальной машиной формата «Parallel Virtual Machine» и нажмите «Продолжить».
- Затем вам потребуется выбрать папку, в которой хранится виртуальная машина Parallels Desktop.
- После выбора папки, VMware Fusion начнет импортировать виртуальную машину. Пожалуйста, дождитесь завершения процесса импорта.
- После завершения импорта вы можете открыть виртуальную машину в VMware Fusion и настроить ее сетевые параметры, а также внести любые другие необходимые изменения в настройках.
Преимущества использования VMware Fusion
Существует несколько преимуществ использования VMware Fusion по сравнению с Parallels Desktop:
- VMware Fusion обеспечивает более широкий спектр возможностей и более гибкие настройки виртуальной машины.
- VMware Fusion может использоваться для запуска операционных систем, отличных от macOS, таких как Windows, Linux (включая Ubuntu) и других.
- VMware Fusion может запускать виртуальные машины нативно на macOS, обеспечивая более высокую производительность.
- VMware Fusion позволяет создавать и управлять несколькими виртуальными машинами одновременно, что удобно для работы с различными задачами.
- VMware Fusion имеет удобный интерфейс и хорошо интегрируется с macOS, позволяя быстро и удобно работать с виртуальными машинами и обмениваться данными между ними.
О VMware Fusion и Parallels Desktop
С помощью этих двух систем пользователи могут узнать о возможностях macOS и попробовать различные программы, не устанавливая их на свою основную операционную систему.
Оба продукта позволяют одновременно запускать несколько виртуальных машин, что удобно для тестирования и разработки программного обеспечения, а также для одновременной работы с несколькими системами.
VMware Fusion и Parallels Desktop предлагают удобные инструменты для установки виртуальной машины. Просто выберите шаблон или создайте машину с нуля, установите операционную систему и активируйте ее.
Оба продукта также поддерживают возможность общего использования папок между хостовой системой и виртуальной машиной. Для этого можно настроить общую папку и файлы виртуальной машины будут доступны из хостовой системы и наоборот.
Также пользователи могут выбрать настройки производительности виртуальной машины. Кроме того, обе системы поддерживают запуск гостевых операционных систем на полный экран или в окне, а также предлагают функции миграции между виртуальными машинами.
Однако есть некоторые отличия между VMware Fusion и Parallels Desktop. Например, VMware Fusion поддерживает запуск операционных систем macOS сразу из образов macOS, а Parallels Desktop может запускать macOS с виртуального диска, созданного из образа macOS. Кроме того, Parallels Desktop имеет поддержку функций DirectX для запуска игр и 3D-приложений на Mac.
В целом, оба продукта предлагают набор функций для работы с виртуальными машинами на macOS, и оба являются популярными на рынке. Какой продукт выбрать зависит от потребностей и предпочтений каждого пользователя.
VMware Fusion
VMware Fusion поддерживает различные конфигурации и возможности виртуализации. Вы можете создать множество виртуальных машин, запускающихся на различных операционных системах и платформах, таких как Linux, Windows и другие. Таким образом, у вас есть возможность запускать несколько систем на одном компьютере Mac.
Одним из основных отличий VMware Fusion является его механизм миграции. После настройки и активации миграционных инструментов, вы можете легко смигрировать виртуальную машину с одной физической машины на другую. Это особенно полезно в случае, если у вас есть необходимость перенести виртуальную машину на новый Mac.
Еще одной замечательной возможностью VMware Fusion является поддержка игр. Несмотря на то, что macOS не является платформой, ориентированной на игры, VMware Fusion позволяет запускать игры с помощью поддержки DirectX. Таким образом, вы можете играть в ваши любимые игры на Mac, не переключаясь на другую операционную систему.
VMware Fusion также имеет различные инструменты и функции для улучшения производительности виртуальных машин. Например, инструменты VMware Tools обеспечивают более высокую скорость передачи данных между хостовой системой и виртуальной машиной, а также улучшают совместимость с различным оборудованием и программным обеспечением.
Возможности VMware Fusion сильно зависят от конфигурации вашего Mac и требований виртуальных машин. Однако, в целом данное решение отлично подходит для большинства сценариев использования виртуализации на macOS.
VirtualBox
При установке и настройке VirtualBox необходимо активировать поддержку USB-устройств, а также настроить общий буфер обмена и общие папки между гостевой и хостовой операционными системами. Эти функции очень полезны в использовании виртуальных машин, так как позволяют перенести файлы и данные с одной системы на другую.
Одним из наиболее обсуждаемых и полезных возможностей VirtualBox является режим coherence. Он позволяет виртуальной машине работать на одном экране с хостовой операционной системой. В этом режиме окна виртуальной машины сливаются с окнами операционной системы Mac, что делает использование виртуальной машины более удобным и утонченным.
VirtualBox также предлагает шаблоны для установки различных операционных систем, включая различные версии Linux-дистрибутивов и Windows. Это упрощает процесс установки операционной системы на виртуальный диск и сокращает время, затраченное на настройку.
Однако, как и все продукты виртуализации, VirtualBox имеет свои недостатки. Например, некоторые функции, такие как поддержка 3D-графики, могут быть ограничены, а производительность виртуальной машины может быть не такой высокой, как на реальном Mac. Тем не менее, в целом VirtualBox хорошо работает и является одним из наиболее популярных вариантов виртуальных машин для macOS на современном рынке виртуализации.
Parallels Desktop
Parallels Desktop поддерживает широкий спектр операционных систем, включая macOS, Windows, Linux, и даже некоторые более экзотические варианты, такие как Android. Благодаря механизму coherence, Parallels Desktop позволяет работать с приложениями macOS, например, только на виртуальной машине Windows или Linux, созданной с помощью Parallels Desktop, и наоборот. Этот механизм также позволяет перемещаться между виртуальными машинами без необходимости вызывать рабочий стол каждой из них.
Одним из главных достоинств Parallels Desktop является использование виртуальных машин компании Intel, которые обладают более совместимыми ресурсами по сравнению с другими решениями на рынке. Это позволяет запускаться современным операционным системам, таким как macOS Monterey, даже на старых макинтошах. Кроме того, Parallels Desktop имеет встроенный механизм converter, который позволяет перенести установленную на компьютере macOS виртуальную машину в Parallels Desktop. Это очень полезно, если вы уже имеете рабочую виртуальную машину с необходимыми задачами.
В целом, Parallels Desktop — это мощное решение для работы с операционной системой macOS на виртуальной машине. Оно имеет множество достоинств, включая поддержку различных операционных систем, механизм coherence для удобной работы между ними, а также возможность использования более совместимых виртуальных машин, созданных компанией Intel. Если вам потребуется виртуальная машина для работы с macOS, Parallels Desktop — отличный выбор.
Возможности Unity
С помощью Unity можно активировать функцию «Режим Fusion» или «Режим Parallels» в соответствующих продуктах, благодаря чему можно запускать программы и использовать файлы macOS прямо на рабочем столе Windows или Linux. Это особенно удобно, если у вас есть несколько мониторов, поскольку вы можете настроить виртуальную машину так, чтобы она занимала только один экран, не мешая вам работать с другими задачами.
Одной из наиболее полезных возможностей Unity является возможность открывать приложения из гостевой машины и использовать их на хосте вместе с другими приложениями. Например, вы можете вызвать Mac App Store из меню «Приложения Unity» и загрузить приложение, которое будет работать непосредственно в вашей хост-системе. Таким образом, вы можете получить доступ ко всем возможностям макОС прямо из вашей виртуальной машины.
Еще одной интересной возможностью Unity является возможность общего использования ресурсов между гостевой и хостовой системами. Вы можете настроить общую папку, в которой могут находиться файлы, с которыми вы работаете как в гостевой, так и в хостовой системах. Это очень удобно, так как позволяет легко передавать файлы между двумя системами без необходимости использования внешних носителей.
Unity также обеспечивает поддержку интеграции гостевых систем с функциями хост-системы, такими как панель задач, клавиатурные сочетания и буфер обмена. Например, вы можете скопировать текст или изображение в гостевой системе и вставить его в хостовую систему, используя стандартные комбинации клавиш Ctrl+C и Ctrl+V. Это очень удобно, поскольку позволяет использовать гостевую систему и хостовую систему одновременно, оптимизируя вашу производительность и удобство работы.
Одним из основных преимуществ Unity является поддержка 3D-графики и DirectX. Виртуальные машины с Unity могут запускать игры и другие приложения, которые требуют графического ускорения и поддержки DirectX. Таким образом, вы можете использовать гостевую систему macOS для игр и других графических задач, необходимых вам.
Таким образом, Unity предоставляет большое количество возможностей для работы с виртуальными машинами macOS. Она позволяет полноценно использовать гостевую операционную систему macOS вместе с хостовой системой, объединяя их воедино и обеспечивая максимальный комфорт и функциональность. Благодаря Unity, виртуальные машины для macOS становятся незаменимыми инструментами для работы с операционной системой Apple, разделяя ее функциональность и возможности с другими платформами и операционными системами.
Видео:
Windows на Mac за полчаса — КАК? Лучший способ!
Windows на Mac за полчаса — КАК? Лучший способ! by Apple User 273,590 views 4 years ago 7 minutes, 35 seconds