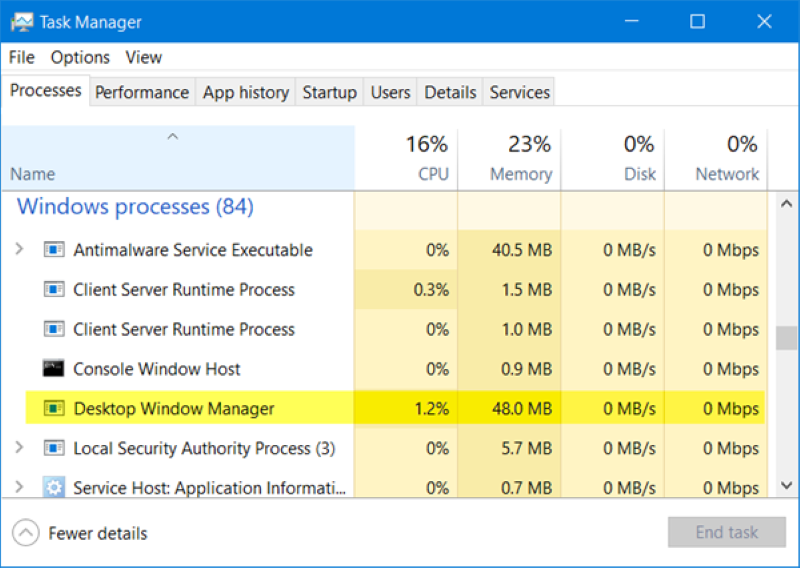- Заголовок статьи: «Что такое процесс dwm.exe в Windows 10 и каким образом он управляет окнами на рабочем столе»
- Фальшивый процесс — Как отличить настоящий dwm.exe от поддельного
- Тема по умолчанию в dwm.exe — Как изменить ее настройки
- Как изменить тему по умолчанию в dwm.exe?
- Причины и последствия отключения dwm.exe в Windows 10
- Причины отключения dwm.exe
- Как включить dwm.exe
- Проблемы с загрузкой процессора из-за dwm.exe — Как исправить
- Подробности о проблеме
- Возможные причины
- Решение проблемы
- Принцип работы dwm.exe в Windows 10 — Обзор функций
- Решение проблем с DWMexe в Windows 10 — Инструкции по устранению ошибок
- 1. Перезапустите процесс dwm.exe
- 2. Проверьте наличие сторонних программ и драйверов
- 3. Отключите некоторые визуальные эффекты и разрешение экрана
- Руководство по управлению процессом dwm.exe Desktop Window Manager в Windows 10
- 1. Проверьте, работает ли процесс dwm.exe
- 2. Настройте процесс Desktop Window Manager
- 3. Устранение проблем с процессом dwm.exe
- Драйвера видеокарты и их влияние на работу dwm.exe
- Как снизить нагрузку на память и процессор от dwm.exe — Отключение визуальных эффектов
- Видео:
- Вирус-майнер: Что это и как его удалить?
Заголовок статьи: «Что такое процесс dwm.exe в Windows 10 и каким образом он управляет окнами на рабочем столе»
Процесс dwm.exe (Desktop Window Manager) является важным компонентом операционной системы Windows 10, отвечающим за управление графическими эффектами и визуальными возможностями рабочего стола. Он отвечает за прозрачность окон, анимацию при открытии и закрытии окон, а также другие визуальные эффекты.
Если вы столкнулись с высокой нагрузкой dwm.exe, попробуйте выполнить несколько действий для исправления проблемы. Во-первых, установите последние драйверы для вашей видеокарты от производителя. Также попробуйте изменить тему и персонализацию Windows на другие, поскольку некоторые темы могут быть несовместимы с dwm.exe.
Если проблема не устраняется, отключите визуальные эффекты Windows. Нажмите правую кнопку мыши на рабочем столе и выберите «Настроить персонализацию». В открывшемся окне перейдите на вкладку «Оформление» и щелкните на кнопку «Командная строка». В командной строке введите «systempropertiesperformance» и нажмите Enter. В открывшемся окне настройте параметры для лучшей производительности.
Если вы не можете найти процесс dwm.exe в диспетчере задач, возможно, он имеет другое имя или он был подменен вирусом или фальшивым файлом. В таком случае рекомендуется выполнить проверку системы с помощью антивирусного программного обеспечения Microsoft Windows Defender или другого антивирусного инструмента.
Диспетчер окон рабочего стола dwm.exe является важным компонентом операционной системы Windows 10, который отвечает за визуальные эффекты и управление окнами. Если у вас возникли проблемы с этим процессом, используйте вышеуказанные рекомендации для устранения проблем и настройки работы вашего системного окружения.
Фальшивый процесс — Как отличить настоящий dwm.exe от поддельного
Если вам было предложено открыть диспетчер задач и вы не видите процесс dwm.exe в списке процессов, это может быть признаком фальшивого процесса. Когда вы попробуете открыть окно «Персонализация» с помощью правой кнопки мыши на рабочем столе и выбором соответствующего пункта, настоящий dwm.exe откроет это окно, в то время как поддельный процесс может не реагировать.
Еще один способ отличить настоящий dwm.exe от поддельного — это проверить его расположение в памяти. Для этого откройте окно диспетчера задач, найдите процесс dwm.exe, щелкните правой кнопкой мыши и выберите пункт «Открыть файловую расположение». Если открывается папка System32, то это настоящий процесс dwm.exe. В противном случае, если открывается какая-то другая папка или файл, то это, скорее всего, фальшивый процесс.
Если вы по-прежнему не можете определить, является ли процесс dwm.exe подлинным или фальшивым, я рекомендую вам воспользоваться поисковым движком (например, Google) для получения дополнительной информации, которая может помочь вам разобраться в этом вопросе.
Важно отметить, что если вы обнаружите фальшивый процесс dwm.exe, необходимо принять меры для его устранения. Такие фальшивые процессы могут использовать ваш компьютер как часть сети ботов или выполнять другие вредоносные действия. Проверьте свою систему на наличие вредоносного программного обеспечения с помощью антивирусных программ и удалите подозрительные файлы или процессы.
Тема по умолчанию в dwm.exe — Как изменить ее настройки
В Windows 10 темы по умолчанию в dwm.exe имеют визуальные эффекты, которые могут потреблять некоторое количество системных ресурсов. Если у вас возникли проблемы с производительностью или загрузкой системы, вы можете изменить тему по умолчанию в dwm.exe для улучшения работы вашего компьютера.
Как изменить тему по умолчанию в dwm.exe?
Шаг 1: Откройте менеджер задач Windows, щелкнув правой кнопкой мыши на панели задач и выбрав «Диспетчер задач». Вы также можете открыть менеджер задач, нажав комбинацию клавиш «Ctrl + Shift + Esc».
Шаг 2: В менеджере задач найдите процесс dwm.exe во вкладке «Детали» или «Процессы». Чтобы увидеть все процессы, возможно, вам придется щелкнуть на кнопке «Подробности» или «More details».
Шаг 3: Щелкните правой кнопкой мыши на процессе dwm.exe и выберите «Завершить задачу» или «End task». При этом ваш рабочий стол может на некоторое время исчезнуть, но не волнуйтесь, это нормально.
Шаг 4: Перезапустите процесс dwm.exe, открыв меню «Файл» в менеджере задач и выбрав пункт «Открыть новую задачу». Введите «dwm.exe» и выполните команду.
После выполнения этих шагов, тема по умолчанию в dwm.exe будет изменена на стандартную, которая не имеет визуальных эффектов и может быть менее ресурсоемкой. Однако, имейте в виду, что это решение может иметь влияние на внешний вид вашего рабочего стола.
Важно отметить, что изменение темы по умолчанию в dwm.exe может быть полезным решением при высокой нагрузке на процессор и проблемах с производительностью. Если у вас возникли проблемы после изменения темы, вы можете вернуться к предыдущей версии, повторив вышеуказанные шаги.
Также, в некоторых случаях проблемы с dwm.exe могут быть вызваны старыми или несовместимыми драйверами видеокарты. Если у вас возникли проблемы с dwm.exe после установки новых драйверов или обновления операционной системы, попробуйте обновить драйвера видеокарты или отключить некоторые графические функции в настройках драйвера.
Причины и последствия отключения dwm.exe в Windows 10
Причины отключения dwm.exe
Отключение dwm.exe может быть вызвано различными причинами, включая:
| Причина | Последствия |
|---|---|
| Проблемы с драйверами видеокарты | Появление артефактов на экране, сбои в работе системы, низкая производительность |
| Вирус или вредоносное ПО | Возможность блокировки их работы, появление ошибок и сбоев |
| Изменения в настройках системы | Потеря визуальных эффектов и функциональности, некорректное отображение окон |
Как включить dwm.exe
Если dwm.exe была отключена и вы хотите исправить эту проблему, существует несколько возможных решений:
- Проверьте наличие вирусов или вредоносного ПО в системе, выполнив сканирование с помощью антивирусного программного обеспечения.
- Установите последние драйвера для вашей видеокарты. Если у вас установлена видеокарта NVIDIA, можно также установить драйверы GeForce Experience.
- Перезагрузите компьютер после установки или обновления драйверов.
- Откройте командную строку с правами администратора и введите команду «dism /online /cleanup-image /restorehealth», чтобы выполнить инструмент по исправлению проблем со сборкой системы.
- В окне «Персонализация» выберите «Настроить эффекты окон» и убедитесь, что включены визуальные эффекты.
После выполнения этих действий перезапустите компьютер, чтобы изменения вступили в силу и dwm.exe полностью восстановилась в системе.
Отключение dwm.exe может привести к различным проблемам, включая снижение производительности и некорректное отображение окон. Чтобы избежать этих проблем, рекомендуется установить и обновить драйвера видеокарты, проверить систему на вирусы и обратиться к настройкам персонализации для включения визуальных эффектов.
Проблемы с загрузкой процессора из-за dwm.exe — Как исправить
Подробности о проблеме
Если вы заметили, что процесс dwm.exe использует высокий процент процессора на вашем компьютере, это может привести к замедлению работы системы, высокой нагреваемости процессора и снижению общей производительности.
Возможные причины
Есть несколько причин, по которым dwm.exe может нагружать процессор:
- Проблемные драйверы видеокарты: Убедитесь, что у вас установлены последние драйверы для вашей видеокарты от производителя (например, Nvidia).
- Антивирусные программы: Некоторые антивирусные программы могут вызывать конфликты с dwm.exe, что приводит к высокому использованию процессора. Попробуйте временно отключить антивирусную программу и проверить, решится ли проблема.
- Другие программы и функции Windows: Некоторые программы и функции Windows, такие как Xbox Game Bar, могут вызывать высокую загрузку процессора dwm.exe. Попробуйте отключить или изменить эти функции и проверить, поможет ли это устранить проблему.
- Старые или поврежденные драйверы: Проверьте, нет ли у вас старых или поврежденных драйверов видеокарты. Установите наилучшее обновление драйверов для вашей видеокарты.
- Проблемы с демонстрацией на рабочем столе: Если у вас установлены сторонние программы для изменения визуального отображения рабочего стола (например, Rainmeter или Wallpaper Engine), отключите их и проверьте, решится ли проблема.
- Проблемная работа софта: Некоторые программы, особенно те, которые используют флэш-анимацию или выполняют сложные задачи по обработке изображений (например, фоторедакторы), могут вызывать высокую загрузку процессора dwm.exe. Попробуйте закрыть или изменить такие программы и проверить, решится ли проблема.
Решение проблемы
Вот несколько рекомендаций, которые могут помочь вам исправить проблему с загрузкой процессора из-за dwm.exe:
- Обновите драйверы видеокарты: Зайдите на сайт производителя вашей видеокарты и загрузите и установите последние драйвера для вашей модели. Это может помочь решить проблему с высоким использованием процессора.
- Отключите антивирусные программы временно: Если у вас установлена антивирусная программа, попробуйте ее временно отключить и проверить, решится ли проблема. Если проблема исчезнет, возможно, вам стоит перейти на другую антивирусную программу или обновить текущую до последней версии.
- Отключите или измените функции Windows: Некоторые функции Windows, такие как Xbox Game Bar или прозрачность окон, могут вызывать проблемы с dwm.exe. Измените или отключите эти функции и проверьте, поможет ли это решить проблему.
- Отключите сторонние программы: Если у вас установлены сторонние программы для изменения визуального отображения рабочего стола или выполнения других задач, попробуйте их отключить и проверить, решится ли проблема.
- Проверьте другие возможные причины: Если проблема не устраняется с помощью вышеперечисленных методов, можно провести сканирование компьютера на вирусы или другие проблемы с помощью антивирусной программы или диспетчера задач Windows. Проверьте запущенные процессы и программы, чтобы найти проблемные.
Если ни одно из этих решений не помогло, возможно, вам потребуется обратиться к специалистам или форуму поддержки Microsoft для получения более подробной помощи и рекомендаций.
Принцип работы dwm.exe в Windows 10 — Обзор функций
dwm.exe, что означает «Диспетчер окон рабочего стола», появился вместе с введением Aero в Windows Vista и был сохранен в последующих версиях системы. Он является неотъемлемой частью графического интерфейса Windows и обеспечивает плавную работу с окнами и элементами рабочего стола.
Если у вас возникают проблемы с процессом dwm.exe, вы можете открыть Диспетчер задач (нажмите клавиши Ctrl + Shift + Esc) и проверить, запущен ли процесс dwm.exe в разделе «Подробности». Если процесс не запущен или вызывает проблемы, вы можете попробовать перезапустить его. Для этого щелкните правой кнопкой мыши по процессу dwm.exe и выберите «Завершить задачу», а затем в разделе «Файл» выберите «Запустить новую задачу» и введите «dwm.exe».
В некоторых случаях проблемы с dwm.exe могут быть вызваны сторонними программами или драйверами, особенно драйверами видеокарты. Если вы столкнулись с проблемами производительности или необычным поведением экрана, попробуйте обновить драйверы видеокарты до последней версии. Если это не помогло, вы также можете попробовать отключить некоторые визуальные эффекты, чтобы улучшить производительность.
Один из распространенных примеров проблемы с dwm.exe связан с использованием видеокарты Nvidia. Если у вас есть видеокарта Nvidia, вы можете попробовать выполнить следующие действия:
- Откройте Диспетчер задач и найдите процесс dwm.exe в разделе «Подробности».
- Щелкните правой кнопкой мыши по процессу dwm.exe и выберите «Приостановить».
- Откройте Google Chrome или любой другой веб-браузер и введите «chrome://plugins» в адресной строке.
- Найдите плагин Pepper Flash и нажмите на ссылку «Подробности» рядом с ним.
- В разделе «Местоположение» убедитесь, что путь к файлу содержит «NVIDIA Corporation» или «NVIDIA Corporation\\NVIDIA Flash».
- Если путь содержит «NVIDIA Corporation», то плагин Pepper Flash вызывает проблемы с dwm.exe. В этом случае вы можете щелкнуть правой кнопкой мыши по плагину и выбрать «Отключить».
После внесения изменений перезапустите компьютер и проверьте, устранены ли проблемы с dwm.exe.
Dwm.exe является важным инструментом для работы системы Windows 10, поэтому в случае проблем процесс нужно удалить полностью. Если приостановка и перезапуск процесса не помогли, вы можете выполнить следующие действия:
- Откройте Диспетчер задач и завершите процесс dwm.exe, если он все еще запущен.
- Настройте отображение скрытых файлов и папок: откройте Проводник и выберите «Параметры» в меню «Вид», затем перейдите на вкладку «Вид» и выберите «Показывать скрытые файлы, папки или диски».
- Откройте папку C:\\Windows\\System32 и найдите файл dwm.exe.
- Если файл находится в этой папке, удалите его.
- Перезапустите компьютер и установите снова dwm.exe, чтобы восстановить его в системе.
Установите и обновите драйвера видеокарты до последней версии, чтобы избежать проблем с dwm.exe в Windows 10. Если у вас возникли другие трудности, обратитесь к поддержке производителя программного обеспечения или попробуйте выполнить дополнительные шаги по устранению проблемы, которые можно найти в Интернете.
Решение проблем с DWMexe в Windows 10 — Инструкции по устранению ошибок
Возможно, у вас могут возникнуть проблемы с процессом dwm.exe, вызвавшие ошибки или неполадки на вашем компьютере. В таких случаях следующие инструкции по устранению ошибок могут быть полезными.
1. Перезапустите процесс dwm.exe
Простейший способ попытаться исправить ошибки в процессе dwm.exe — перезапустить его. Для этого выполните следующие действия:
- Нажмите клавишу Ctrl+Shift+Esc, чтобы открыть Диспетчер задач Windows.
- Перейдите на вкладку «Процессы» или «Подробности» (в зависимости от версии Windows).
- Найдите процесс dwm.exe в списке процессов.
- Если процесс отображается под другим именем, поищите процессы с именем «Desktop Window Manager», «dwm» или «dwmcore».
- Щелкните правой кнопкой мыши по процессу dwm.exe и выберите «Завершить задачу» или «Завершить процесс».
- Подтвердите выбор, если появится диалоговое окно уведомления.
- Дождитесь, пока процесс dwm.exe полностью завершится.
- Откройте командную строку или PowerShell с правами администратора.
- Введите команду
dwm.exeи нажмите клавишу Enter, чтобы запустить процесс dwm.exe заново.
2. Проверьте наличие сторонних программ и драйверов
Другие программы и драйверы на вашем компьютере также могут вызывать проблемы с процессом dwm.exe. Вот несколько действий, которые можно предпринять для устранения этих проблем:
- Отключите или удалите недавно установленные программы. Иногда некоторые сторонние программы могут конфликтовать с dwm.exe и вызывать ошибки.
- Установите последние версии драйверов для вашей видеокарты. Устаревшие или несовместимые драйверы могут вызывать проблемы с dwm.exe и его функциями.
- Перезагрузите компьютер после установки новых драйверов или удаления программ.
- Проверьте наличие вирусов и злонамеренного ПО с помощью антивирусного программного обеспечения.
3. Отключите некоторые визуальные эффекты и разрешение экрана
Установка слишком высокого разрешения экрана или включение некоторых визуальных эффектов также может вызывать проблемы с dwm.exe. Попробуйте следующие действия:
- Нажмите правой кнопкой мыши на свободном пространстве на рабочем столе и выберите «Настройки отображения».
- Перейдите на вкладку «Экран» и установите разрешение экрана в пределах рекомендованных значений.
- На вкладке «Система» выберите «Визуальные эффекты» и отключите некоторые эффекты, которые могут вызывать нагрузку на процессор или видеокарту.
Если проблемы с dwm.exe не исчезают после выполнения указанных инструкций, возможно, стоит обратиться в службу поддержки или проконсультироваться с Microsoft. Также можно попытаться найти дополнительную информацию и решения проблем через поиск в Google или в официальной документации Windows.
Руководство по управлению процессом dwm.exe Desktop Window Manager в Windows 10
Как и многие другие процессы в Windows, dwm.exe является важной частью функциональности операционной системы, и его отключение может вызвать проблемы с отображением окон и других элементов рабочего стола. Однако, если у вас возникли проблемы с процессом dwm.exe и вы хотите временно отключить его для устранения проблем, это также можно сделать.
1. Проверьте, работает ли процесс dwm.exe
Чтобы узнать, работает ли процесс dwm.exe на вашем компьютере, вы можете открыть диспетчер задач Windows. Для этого выполните следующие действия:
- Нажмите клавишу Ctrl+Shift+Esc, чтобы открыть диспетчер задач.
- Перейдите на вкладку Процессы.
- Посмотрите список запущенных процессов и найдите dwm.exe или Desktop Window Manager.
Если вы видите процесс dwm.exe, это означает, что Desktop Window Manager работает на вашем компьютере.
2. Настройте процесс Desktop Window Manager
Если у вас возникли проблемы с Desktop Window Manager или вы хотите настроить его работу, вы можете воспользоваться инструментом «Командная строка». Для этого выполните следующие действия:
- Нажмите клавишу Win+R, чтобы открыть окно «Выполнить».
- Введите cmd и нажмите клавишу Enter, чтобы открыть командную строку.
- Введите команду dwm.exe, чтобы запустить процесс Desktop Window Manager.
Поскольку dwm.exe является важным процессом для работы операционной системы Windows 10, отключение его может вызвать проблемы и нарушить функциональность.
3. Устранение проблем с процессом dwm.exe
Если у вас возникают проблемы с процессом dwm.exe, вот несколько решений, которые могут помочь:
- Обновите драйверы вашей видеокарты до последней версии, поскольку проблемы с драйверами могут вызывать проблемы с dwm.exe и Desktop Window Manager.
- Проверьте, есть ли у вас установленное ПО с функциями, которые конфликтуют с работой dwm.exe. Если такое ПО есть, попробуйте его отключить или удалить.
- Установите лучшую версию Windows 10 для вашего компьютера. В некоторых случаях использование более старых или более новых версий Windows 10 может помочь устранить проблемы с dwm.exe.
- Если у вас возникла проблема с высокой нагрузкой процессора, попробуйте отключить некоторые визуальные эффекты, такие как прозрачность окон, чтобы снизить нагрузку на процессор.
Если проблемы с процессом dwm.exe сохраняются, вам может потребоваться обратиться в службу поддержки, чтобы получить дополнительную помощь.
Важно помнить, что процесс dwm.exe — это часть операционной системы Windows 10, и его отключение или удаление может вызвать проблемы со стабильностью и функциональностью вашего компьютера.
| Заголовок | Описание |
|---|---|
| dwm.exe | Процесс, отвечающий за управление оформлением и визуальными эффектами рабочего стола в Windows 10. |
| Desktop Window Manager (DWM) | Основной инструмент для управления визуальными эффектами и оформлением рабочего стола в Windows 10. |
| Проблемы с dwm.exe | Проблемы, связанные с процессом dwm.exe, могут привести к проблемам с отображением окон и других элементов рабочего стола. |
| Решение проблем | Обновление драйверов, проверка наличия конфликтующего ПО и настройка визуальных эффектов могут помочь устранить проблемы с dwm.exe. |
Драйвера видеокарты и их влияние на работу dwm.exe
Драйвера видеокарты — это программы, которые позволяют операционной системе и диспетчеру окон взаимодействовать с видеокартой, обеспечивая ее правильную работу. Если у вас установлены устаревшие или неподходящие драйверы, это может негативно сказаться на работе dwm.exe и вызвать различные проблемы, такие как блокировки, зависания и отсутствие визуальных эффектов.
Если вы столкнулись с проблемами в работе dwm.exe, попробуйте обновить драйверы видеокарты. Вы можете найти последние версии драйверов на официальном сайте производителя вашей видеокарты. Также вы можете воспользоваться инструментом «Обновление драйверов» в Windows, чтобы автоматически найти и установить актуальные драйверы.
В некоторых случаях установка новых драйверов может привести к возникновению проблем. Если после установки новых драйверов dwm.exe продолжает работать неправильно, попробуйте откатить их на предыдущую версию или установить другие драйверы, которые подходят для вашей видеокарты.
Чтобы настроить прозрачность окон в dwm.exe, откройте «Диспетчер задач» (нажмите правую кнопку мыши на панели задач и выберите соответствующий пункт) и перейдите на вкладку «Детали». Найдите процесс dwm.exe, щелкните правой кнопкой мыши и выберите «Подробности». В открывшемся окне вы увидите вкладку «Подробности процесса». Выберите ее и найдите командную строку «windowssystem32dwm.exe». Нажмите правую кнопку мыши на этой строке и выберите пункт «Персонализация». Здесь вы можете настроить различные визуальные эффекты и прозрачность окон.
Если вы после всех действий все еще сталкиваетесь с проблемами в работе dwm.exe, возможно, наиболее подходящим решением будет перезагрузка системы. Если проблемы сохраняются, попробуйте обратиться к специалисту или поискать информацию в интернете.
Как снизить нагрузку на память и процессор от dwm.exe — Отключение визуальных эффектов
Однако, если у вас возникли проблемы с производительностью или недостатком свободной памяти, вы можете попробовать отключить некоторые визуальные эффекты, чтобы снизить нагрузку на память и процессор, вызванную dwm.exe.
Вот как это сделать:
- Щелкните правой кнопкой мыши на пустом месте рабочего стола и выберите «Настройки отображения».
- В окне настройки отобразятся различные опции, связанные с настройками визуальных эффектов. Щелкните на «Дополнительные настройки отображения» внизу страницы.
- В открывшемся окне «Параметры отображения» перейдите на вкладку «Настройки» и нажмите на кнопку «Параметры».
- В новом окне «Настройки» выберите вкладку «Эффекты».
- В разделе «Выделение окна» снимите флажок с опции «Прозрачность включена».
- Также вы можете отключить другие визуальные эффекты, которые вы считаете излишними для вашей системы.
- Щелкните «ОК», чтобы сохранить изменения.
Если после выполнения этих действий ваш компьютер все еще испытывает высокую нагрузку от dwm.exe, попробуйте проверить наличие сторонних антивирусных программ или менеджеров задач, которые могут вызывать блокировки или проблемы с работой dwm.exe. Если обнаружены подозрительные программы или процессы, попробуйте их завершить или удалить.
Также может быть полезным обновить драйверы вашей видеокарты, особенно если вы использовали старые драйверы или у вас были проблемы с графической производительностью. Посетите веб-сайт производителя вашей видеокарты и загрузите последние версии драйверов.
Если после всех этих решений проблема не была исправлена, попробуйте выполнить следующие действия с помощью инструмента менеджера задач Microsoft:
- Откройте менеджер задач с помощью сочетания клавиш «Ctrl + Shift + Esc» или щелкнув правой кнопкой мыши по панели задач и выбрав «Диспетчер задач».
- В менеджере задач перейдите на вкладку «Подробности».
- Выберите процесс dwm.exe и щелкните правой кнопкой мыши по нему.
- В выпадающем меню выберите «Завершить задачу».
- Подтвердите, что вы хотите завершить этот процесс.
После этого диспетчер окон рабочего стола может автоматически перезапуститься. Если этого не произошло, введите команду «dwm.exe» в командной строке и нажмите «Enter» для запуска процесса снова.
Если проблема с высокой нагрузкой на память и процессор от dwm.exe все еще не была исправлена, рекомендуется обратиться к специалисту по обслуживанию компьютера для более подробных решений и диагностики вашей системы.
Видео:
Вирус-майнер: Что это и как его удалить?
Вирус-майнер: Что это и как его удалить? by VirusCheck 565,643 views 1 year ago 7 minutes, 59 seconds