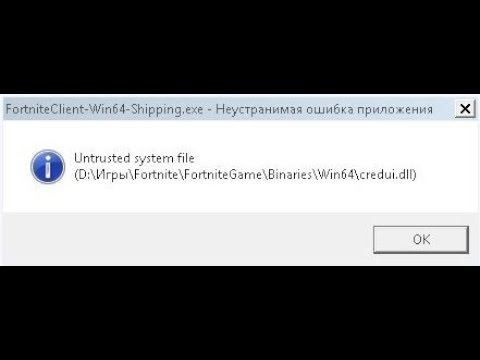- Решение проблемы с ненадежным системным файлом C:\Windows\System32\…
- Проблемы с недоверенным системным файлом C:\Windows\System32\… и решение
- Разбираемся с проблемным файлом системы
- Как найти и исправить проблемы с файлом системы
- Известные причины проблемы
- Решение проблемы
- Как избежать ошибок Game Security Violation Detected 0000000D
- 1. Проверьте целостность системных файлов
- 2. Проверьте системные дисфункции и драйверы
- 3. Проверьте антивирусное программное обеспечение
- Разбираемся с ошибкой hidexe и ее устранение
- Видео:
- How to FIX " Untrusted system file (C\Windows\System32\……dll) APEX LEGENDS .
Решение проблемы с ненадежным системным файлом C:\Windows\System32\…
Если вы обновляете свой компьютер и вдруг встречаете ошибку «Untrusted system file C:\Windows\System32\…», не паникуйте. Данная ошибка может быть вызвана несколькими различными причинами, но есть несколько шагов, которые вы можете предпринять, чтобы решить эту проблему и восстановить работоспособность вашего PC.
Одной из распространенных причин ошибки является повреждение файла «dbgcoredll». Исправить это можно следующим образом. Введите команду «sfc /scanfile=C:\Windows\System32\dbgcoredll» в командной строке (нажмите «Ctrl-Shift-Esc», затем выберите «Файл» > «Запустить новую задачу» и введите команду). После выполнения команды убедитесь, что ошибка была устранена.
Если проблема не решена, то она может быть связана с неверными версиями файлов операционной системы. Чтобы исправить это, вам следует обратиться к официальным форумам поддержки или обратиться за помощью к специалисту. Они смогут предоставить инструкции по устранению ошибки и обеспечить восстановление системы.
Еще одной возможной причиной ошибки «Untrusted system file C:\Windows\System32\…» может быть сбой брандмауэра. В таком случае вы можете попробовать временно отключить брандмауэр и проверить, решена ли проблема. Если проблема была устранена, то необходимо связаться с производителем антивирусного ПО или брандмауэра для получения подробной информации о настройке ПО и решении данной проблемы.
Если все предыдущие шаги не помогли, то проверьте систему на наличие вредоносных программ или античитов, которые могут вызывать конфликты с системными файлами. Для этого вам следует использовать антивирусное ПО или античиты, чтобы обнаружить и удалить подозрительные файлы или программы.
Надеемся, что данная информация поможет вам в решении проблемы с ошибкой «Untrusted system file C:\Windows\System32\…» на вашем PC. Если вы не можете самостоятельно разобраться с данной проблемой, рекомендуется обратиться за поддержкой к специалисту.
Проблемы с недоверенным системным файлом C:\Windows\System32\… и решение
Если у вас возникла ошибка «Untrusted system file C:\Windows\System32\…», то это может повлиять на работоспособность вашей операционной системы, в частности, на запуск некоторых программ и игр. Эта ошибка, как правило, связана с повреждением или изменением некоторых системных файлов и может быть вызвана различными причинами.
Рекомендуется первым делом проверить систему на наличие вредоносных программ. Сканирование компьютера с помощью антивирусной программы поможет выявить и удалить возможных зловредов, которые могут повлиять на работу системных файлов. Также можно воспользоваться службой поддержки операционной системы для получения дополнительной помощи и рекомендаций.
Если проблема остается, можно попробовать восстановить поврежденные файлы системы. Для этого следует воспользоваться следующей инструкцией:
- Откройте командную строку от имени администратора. Для этого щелкните правой кнопкой мыши по кнопке «Пуск» и выберите «Командная строка (Администратор)».
- Введите команду «sfc /scannow» и нажмите Enter. Это запустит сканирование системных файлов и автоматическое восстановление поврежденных файлов.
- После завершения сканирования перезагрузите компьютер и проверьте его работоспособность.
Если проблемы с недоверенным системным файлом C:\Windows\System32\… остаются, можно попробовать внести изменения в настройки служб Hyper-V. Для этого следует выполнить следующую инструкцию:
- Откройте меню «Пуск» и введите «Hyper-V Manager». Выберите его из списка результатов.
- В меню «Actions» выберите «Hyper-V Settings».
- На вкладке «Processor» отключите опцию «Migrate to a physical computer with a different processor version» и сохраните изменения.
- Перезагрузите компьютер и проверьте работоспособность системы.
Если указанные решения не помогли, то можно попробовать изменить настройки брандмауэра. В некоторых случаях ошибки с недоверенными системными файлами C:\Windows\System32\… могут быть вызваны блокировкой со стороны брандмауэра. Вот что нужно сделать:
- Откройте меню «Пуск» и введите «Windows Defender Firewall». Выберите его из списка результатов.
- На левой панели выберите «Turn Windows Defender Firewall on or off».
- Для каждой сетевой части выберите «Turn off Windows Defender Firewall (not recommended)» и сохраните изменения.
- Перезагрузите компьютер и проверьте работоспособность системы.
Если у вас возникли проблемы с недоверенным системным файлом C:\Windows\System32\…, рекомендуется обратиться за помощью к службе поддержки операционной системы или разработчикам соответствующих программ и игр, в которых возникают ошибки. Они могут предоставить дополнительную информацию и рекомендации по устранению данной проблемы.
Разбираемся с проблемным файлом системы
Когда такая ошибка detected, первым делом рекомендуется проверить другие связанные с вашей системой файлы и программы. Возможно, проблема связана с неправильной работой других приложений, которые могут повлиять на работу системы. Также стоит проверить обновления и исправления для установленного на вашем компьютере программного обеспечения, включая игры и платформы типа Steam, Uplay и т.д.
Если после проверки других программ и обновлений проблема с файлом системы не решена, вы можете попробовать восстановить работоспособность системы. Для этого можно попробовать следующие решения:
1. Перезагрузите компьютер. Часто, после простой перезагрузки, проблема может быть устранена.
2. Выполните сканирование вашей системы на наличие вирусов и других угроз безопасности. Используйте антивирусную программу, чтобы проверить компьютер на наличие возможных угроз и удалить их.
3. Сбросьте файлы и настройки временных файлов. Это можно сделать через Панель управления вашей операционной системы.
4. Проверьте целостность вашей системы через инструмент проверки файлов. Воспользуйтесь командной строкой и выполните команду «sfc /scannow». Это позволит системе проверить файлы на целостность и при необходимости восстановить их.
5. Если все вышеперечисленные методы не помогли, попробуйте обратиться на форумы разработчика вашей операционной системы или поставщика оборудования. Возможно, у них есть решение для вашей конкретной проблемы.
Если все же не удалось решить проблему с неподтвержденным файлом системы, то возможно, вам потребуется переустановка операционной системы или обращение в сервисный центр для диагностики и дальнейшего исправления ошибок.
В любом случае, не забывайте делать резервную копию важных файлов перед выполнением каких-либо действий. Это поможет вам сохранить данные в случае неожиданных сбоев или потери информации.
В целом, решить проблемы с неподтвержденным файлом системы dbgcoredll может быть непросто, но с терпением и тщательным тестированием разных методов, вы сможете найти решение для вашего компьютера. Удачи в решении проблем!
Как найти и исправить проблемы с файлом системы
Известные причины проблемы
Есть несколько известных причин, по которым может возникнуть данная проблема:
- Повреждение файлов системы, которые необходимы для правильной работы операционной системы;
- Неправильные настройки программного обеспечения, которые могут затрагивать работу системных файлов;
- Наличие вредоносного программного обеспечения, такого как вирусы или трояны;
- Проблемы с установкой или обновлением определенного программного обеспечения.
Решение проблемы
Если вы столкнулись с проблемой «Untrusted system file C:\Windows\System32\…», вы можете воспользоваться следующими шагами для ее устранения:
- Перед началом решения проблемы рекомендуется отключить все программы, запущенные на вашем компьютере, кроме самой операционной системы;
- Очистите ваш компьютер от вредоносного программного обеспечения. Для этого нужно запустить сканирование системы с помощью антивирусного ПО;
- Проверьте файлы системы на наличие ошибок. Для этого введите команду «sfc/scannow» в командной строке;
- Проверьте реестр на наличие ошибок. Для этого нажмите Win + R, введите «regedit» и нажмите Enter. Затем найдите следующую строку «HKEY_CURRENT_USER\Software\Microsoft\Windows\CurrentVersion\Run\HidEXE» и удалите ее, если она есть;
- При необходимости выполните переустановку программного обеспечения, которое может вызывать данную ошибку;
- Если вы не можете решить проблему с помощью вышеуказанных методов, рекомендуется обратиться к разработчику программного обеспечения или к специалисту по компьютерной безопасности.
После выполнения всех этих шагов, ваша проблема «Untrusted system file C:\Windows\System32\…» должна быть устранена. Однако, если проблема все еще не решена, рекомендуется обратиться в службу технической поддержки, где специалисты смогут вам помочь.
Как избежать ошибок Game Security Violation Detected 0000000D
1. Проверьте целостность системных файлов
Один из самых распространенных способов исправить ошибку Game Security Violation Detected 0000000D — выполнить проверку целостности системных файлов. Для этого следуйте инструкции:
- Нажмите комбинацию клавиш
Win + Rдля открытия окна «Выполнить». - Введите команду
sfc /scannowи нажмитеEnter. - Дождитесь завершения сканирования и исправления ошибок.
- Перезагрузите компьютер и проверьте, исчезла ли ошибка.
2. Проверьте системные дисфункции и драйверы
Если первый способ не решил проблему, следующим шагом можно проверить возможные системные дисфункции и драйверы, которые могут быть причиной ошибки Game Security Violation Detected 0000000D:
- Нажмите комбинацию клавиш
Ctrl + Shift + Escдля вызова Диспетчера задач. - Перейдите на вкладку Процессы и найдите процесс «EasyAntiCheat». Закройте его, если он запущен.
- Затем откройте Проводник и перейдите в директорию
C:\Windows\System32. - Найдите файл с названием
system32phddll.dllи удалите его. - Перезагрузите компьютер и проверьте, решена ли проблема.
3. Проверьте антивирусное программное обеспечение
Ошибка Game Security Violation Detected 0000000D может возникать из-за конфликта с антивирусным программным обеспечением. Проверьте, не блокирует ли ваше антивирусное ПО игру:
- Откройте антивирусное программное обеспечение на вашем компьютере.
- Убедитесь, что игра или файлы, связанные с игрой, не находятся в списке заблокированных или подозрительных.
- При необходимости добавьте игру или ее файлы в список доверенных.
- Перезагрузите компьютер и проверьте, исчезла ли ошибка.
Если ни один из предложенных способов не помог вам решить возникшую ошибку, рекомендуется обратиться к разработчикам игры или поиска помощи на официальном форуме. Они могут предоставить более подробные инструкции и решения.
Разбираемся с ошибкой hidexe и ее устранение
Одной из возможных ошибок в системе Windows может быть ошибка «hidexe», которая может вызывать некорректное функционирование или невозможность запуска определенных программ. В этой статье мы расскажем, как устранить эту ошибку и вернуть систему в рабочее состояние.
Ошибка «hidexe» обычно связана с проблемами в системных файлах, особенно файле hid.exe, который отвечает за работу драйверов устройств ввода данных, таких как клавиатура и мышь. При возникновении ошибки «hidexe» могут возникать такие проблемы, как неправильное распознавание клавиш, задержки или их отсутствие, а также другие аномалии при работе с устройствами ввода данных.
Для устранения ошибки «hidexe» следуйте инструкции ниже:
- В первую очередь, отключите или удалите все программы, которые могут использовать данный файл, такие как EasyAntiCheat, используемый в играх компании Wargaming, Uplay от Ubisoft или EasyHook (если у вас он установлен).
- После этого вам потребуется скопировать новую версию файла hid.exe. Вы можете сделать это, перейдя на официальный сайт Microsoft и скачав свежую версию файла, соответствующую вашей версии операционной системы. Затем скопируйте этот файл в папку C:\Windows\System32\.
- После установки нового файла hid.exe выполните очистку системы от временных файлов и мусора. Для этого введите команду «cleanmgr» в командной строке (нажмите Win+R, введите «cmd» и нажмите Enter, а затем введите «cleanmgr» и нажмите Enter снова).
- Завершите очистку системы и перезагрузитесь для применения изменений.
После выполнения этих шагов ошибка «hidexe» должна быть устранена, и ваша система снова будет работать стабильно без непредвиденных проблем с устройствами ввода данных.
Если возникнут какие-либо дополнительные вопросы или ошибка не исчезнет после применения этих рекомендаций, обратитесь за помощью на форумы Microsoft или другие специализированные форумы по операционной системе Windows. Там вы найдете больше информации о данной проблеме и возможные пути ее решения.
Не забывайте, что при изменении системных файлов всегда существует риск неправильной установки или уничтожения файла, поэтому перед внесением изменений рекомендуется создать копию файла hid.exe или системы в целом.
Спасибо за внимание! Надеемся, эта информация помогла вам решить ошибку «hidexe» и восстановить нормальное функционирование системы.
Видео:
How to FIX " Untrusted system file (C\Windows\System32\……dll) APEX LEGENDS .
How to FIX " Untrusted system file (C\Windows\System32\……dll) APEX LEGENDS . by simpp 36,164 views 3 years ago 2 minutes, 1 second