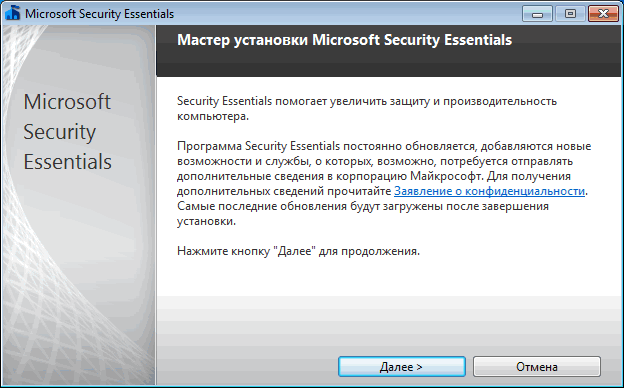- Секреты эффективного администрирования ресурсов Windows Server 2008, Vista, XP и 2003: рекомендации от экспертов
- Внедрение и настройка
- Управление пользователями и группами
- Создание пользователей и групп
- Назначение прав доступа
- Настройка статического IP-адреса
- Настройка удаленного взаимодействия
- Дополнительные команды и информация
- Отслеживание и аудит ресурсов
- Обеспечение безопасности и защита данных
- Конфигурация брандмауэра
- Добавление и удаление пользователей
- Настройка сетевого интерфейса
- Установка удаленного администрирования
- Разрешение удаленного взаимодействия с Windows PowerShell
- Настройка статического IP-адреса
- Настройка брандмауэра
- Активация удаленного управления
- Настройка IP-адреса уполномоченного сервера
- Видео:
- Установится ли Windows Small Business Server 2008 на современный мощный ПК в 2022 году?
Секреты эффективного администрирования ресурсов Windows Server 2008, Vista, XP и 2003: рекомендации от экспертов
Когда речь заходит о эффективном администрировании ресурсов Windows Server 2008, Vista, XP и 2003, важно учесть несколько ключевых аспектов. Настройка и изменение конфигурации вашего компьютера и домена может быть достигнута с помощью множества команд и командлетов, которые предоставляют возможность удаленного управления ресурсами. В этой статье мы рассмотрим некоторые из лучших практик и советов по управлению вашими ресурсами.
Если вы хотите активировать удаленное управление на вашем компьютере, вам потребуется использовать набор команд, таких как «enable-psremoting» и «winrm qc». Эти команды позволят вам активировать удаленное управление через PowerShell и настроить необходимые параметры.
Когда дело касается выполнения определенных задач по сети, команды «restart-computer» и «invoke-command» могут быть очень полезными. Они позволяют перезагрузить компьютеры и выполнять команды на удаленных машинах соответственно. Например, с помощью команды «invoke-command» вы можете выполнить команду «ipconfig» на удаленной машине и получить информацию о ее сетевом интерфейсе.
Внедрение и настройка
Для эффективного администрирования ресурсов Windows Server 2008, Vista, XP и 2003 существует несколько лучших практик и советов, которые помогут вам оптимизировать работу системы. Ниже приведены некоторые из них:
- Установка и настройка брандмауэра. Включите брандмауэр на сервере и компьютерах, чтобы обеспечить безопасность сети. Используйте команду
netsh firewall set opmode enableдля активации брандмауэра. - Настройка ipconfig.txt. Добавьте строку
ipconfig /all > ipconfig.txtв планировщик задач, чтобы регулярно сохранять информацию о сетевых настройках. - При присоединении нового компьютера к сети, установите статический IP-адрес и префиксный длину. Используйте команду
netsh interface ipv4 add address "Имя сетевого подключения" ip_address/prefixlengthдля добавления статического адреса. - Если вы хотите удаленно администрировать компьютеры, используйте команду
Enable-PSRemotingдля активации фоновой активации PowerShell на удаленных компьютерах.
Также важно учитывать следующие дополнительные советы:
- При обслуживании сервера или компьютера проверьте текущий размер файла подкачки и, если необходимо, установите его вручную. Используйте команду
wmic computersystem set AutomaticManagedPagefile=False & wmic pagefileset where name="C:\pagefile.sys" set InitialSize=size_in_bytes,MaximumSize=maximum_size_in_bytesдля настройки статического размера подкачки. - Для управления сетевыми ресурсами, включите поддержку установки статического IP-адреса на локальном компьютере. Используйте команду
netsh interface ipv4 set address "Имя сетевого подключения" static ip_address/prefixlength gateway=addressдля установки статического IP-адреса. - Используйте следующую команду для удаления статического IP-адреса:
netsh interface ipv4 delete address "Имя сетевого подключения" ip_address/prefixlength.
Пример использования команды ipconfig /all для получения дополнительных сведений о сетевых настройках:
ipconfig /all
Примечание: Обе команды, netsh и ipconfig, являются частью стандартного набора утилит Windows и могут быть использованы для эффективного администрирования ресурсов Windows Server 2008, Vista, XP и 2003.
Управление пользователями и группами
Создание пользователей и групп
Для создания нового пользователя можно использовать команду add-computer. Например, для добавления пользователя с именем «user1», выполните следующую команду:
add-computer -name "user1" -password "password" -domain "domain"Для создания новой группы можно использовать команду add-computer. Например, для добавления группы с именем «group1», выполните следующую команду:
add-computer -name "group1" -domain "domain"Назначение прав доступа
Чтобы назначить пользователям и группам определенные права доступа, необходимо выполнить следующие действия:
- Откройте «Панель управления» и выберите «Учетные записи пользователей и группы».
- Выберите нужного пользователя или группу и нажмите правой кнопкой мыши.
- Выберите «Свойства» и перейдите на вкладку «Права доступа».
- Выберите нужные права доступа и нажмите «ОК».
Настройка статического IP-адреса
Статический IP-адрес позволяет установить постоянное соединение с компьютером или сетью. Чтобы настроить статический IP-адрес, выполните следующие действия:
- Откройте командную строку, используя команду
ipconfigall. - Выберите интерфейс, с которым вы хотите настроить статический IP-адрес, и запомните значение «interfaceindex».
- Запустите команду
cscriptс соответствующими параметрами для изменения настроек IP-адреса. - Перезапустите компьютер для применения изменений.
Настройка удаленного взаимодействия
Для настройки удаленного взаимодействия с компьютером необходимо выполнить следующие действия:
- Откройте «Панель управления» и выберите «Система».
- Выберите «Дополнительные параметры системы».
- Перейдите на вкладку «Удаленный доступ».
- Выберите соответствующие опции для разрешения удаленного взаимодействия.
- Нажмите «ОК» для сохранения изменений.
Внимание! При настройке удаленного взаимодействия обратите внимание на параметры безопасности и активируйте брандмауэр для защиты ресурсов от несанкционированного доступа.
Дополнительные команды и информация
В процессе администрирования ресурсов Windows Server 2008, Vista, XP и 2003 могут потребоваться дополнительные команды и информация. Ниже приведены некоторые полезные команды:
- Для присоединения компьютера к домену используйте команду
add-computer. - Для изменения пароля пользователя используйте команду
net user. - Для конфигурации параметров сети используйте команду
netsh interface ip set address. - Для конфигурации параметров подкачки используйте команду
WMIC PAGEFILESET. - Для перезапуска компьютера используйте команду
restart-computer.
Задачи администрирования ресурсов Windows Server 2008, Vista, XP и 2003 требуют внимания к деталям и использованию соответствующих команд. Ознакомление с приведенными выше советами и лучшими практиками поможет вам успешно управлять пользователями и группами, а также эффективно администрировать ресурсы в вашей сети.
Отслеживание и аудит ресурсов
Для отслеживания и аудита ресурсов существует несколько полезных инструментов и методов. Рассмотрим некоторые из них:
| Инструмент/метод | Описание |
| Протоколирование событий | Протоколирование событий по определенным категориям или событиям может быть настроено на каждом компьютере в сети. Включение протоколирования событий позволяет отслеживать действия пользователей, состояние системы, ошибки и другую информацию, которая может быть полезна при анализе и решении проблемных ситуаций. |
| Аудит доступа к файлам и папкам | Настройка аудита доступа к файлам и папкам позволяет записывать информацию о том, кто и когда обращался к определенным файлам и папкам. Это может быть полезным для выявления несанкционированного доступа или неправомерного использования файловых ресурсов. |
| Файрвол Windows | Настройка брандмауэра Windows позволяет контролировать сетевой трафик, фильтровать пакеты данных и ограничивать доступ к определенным ресурсам. Настройка правил брандмауэра помогает обеспечить безопасность сети. |
| Powershell | Использование Powershell и соответствующих командлетов позволяет автоматизировать множество задач по администрированию ресурсов. С помощью Powershell можно добавлять, удалять, переименовывать ресурсы, настраивать параметры, выполнять скрипты и многое другое. |
| Доменное управление | В доменах Windows Server 2008, Vista, XP и 2003 имеется множество функций для управления компьютерами и пользователями в сети. С помощью функций доменного управления можно присоединять компьютеры к домену, настраивать разрешения и доступы, активировать и удалять учетные записи пользователей и многое другое. |
Внимание! При использовании указанных инструментов и методов обратите внимание на особенности их конфигурации и наличие необходимых прав доступа. Также, перед применением любых изменений, рекомендуется создавать резервные копии конфигурации, чтобы в случае возникновения проблем можно было вернуться к предыдущей рабочей конфигурации.
В этой книге также представлены примеры и советы по эффективному администрированию ресурсов Windows Server 2008, Vista, XP и 2003. На нашем сайте вы можете скачать дополнительные материалы и ресурсы для более глубокого изучения данной темы.
Обеспечение безопасности и защита данных
Для эффективного администрирования ресурсов Windows Server 2008, Vista, XP и 2003 необходимо обеспечить безопасность и защиту данных. В данном разделе мы рассмотрим несколько важных аспектов этой темы.
Конфигурация брандмауэра
Один из важных шагов по обеспечению безопасности сервера — настройка брандмауэра. С помощью команды netsecurity вы можете настроить правила фильтрации трафика на уровне IP-адресов, портов и протоколов. Например, чтобы разрешить доступ к DNS-серверам, можно выполнить следующую команду:
- Добавление правила:
netsh advfirewall firewall add rule name="Allow DNS" protocol=UDP dir=in localport=53 action=allow - Удаление правила:
netsh advfirewall firewall delete rule name="Allow DNS"
Добавление и удаление пользователей
Для администрирования сервера важно добавлять и удалять пользователей при необходимости. Для добавления пользователя и назначения ему прав администратора можно использовать следующую команду:
- Добавление пользователя:
net user [имя пользователя] [пароль] /add - Назначение прав администратора:
net localgroup administrators [имя пользователя] /add
Для удаления пользователя можно воспользоваться командой:
- Удаление пользователя:
net user [имя пользователя] /delete
Настройка сетевого интерфейса
Настройка сетевого интерфейса является важной частью обеспечения безопасности сервера. С помощью команды ipconfig /all можно получить информацию о текущей конфигурации сетевого интерфейса, а с использованием команды ipconfig /release можно сбросить текущую конфигурацию и получить новый IP-адрес от DHCP-сервера.
Для настройки IP-адреса и шлюза по умолчанию можно использовать команду netsh interface ip set address name="Local Area Connection" static [IP-адрес] [шлюз].
Установка удаленного администрирования
С помощью удаленного администрирования можно управлять сервером с удаленного компьютера. Для этого необходимо выполнить следующие задачи:
- Установить службу удаленного выполнения (WinRM):
winrm qc - Включить запуск службы WinRM при загрузке системы:
sc config winrm start=auto - Настроить брандмауэр для разрешения входящих соединений к службе WinRM:
netsh advfirewall firewall set rule name="Windows Remote Management (HTTP-In)" profile=any localport=5985 protocol=TCP action=allow
После выполнения этих действий можно использовать PowerShell для выполнения команд на удаленном сервере. Например, для перезагрузки сервера можно воспользоваться командой Restart-Computer с указанием имени или IP-адреса сервера.
Безопасность и защита данных являются важными аспектами администрирования ресурсов Windows Server 2008, Vista, XP и 2003. В данном разделе мы рассмотрели основные задачи и команды, необходимые для обеспечения безопасности сервера и защиты данных. Соблюдение этих рекомендаций поможет вам эффективно администрировать ресурсы и обеспечить безопасность вашей сети.
Разрешение удаленного взаимодействия с Windows PowerShell
При усердной настройке Windows Server 2008, Vista, XP и 2003, вы можете использовать Windows PowerShell для удаленного взаимодействия с компьютерами в сети. В данном разделе мы рассмотрим, как настроить удаленное взаимодействие с помощью Windows PowerShell, используя следующие шаги:
Настройка статического IP-адреса
Перед активацией удаленного управления с PowerShell, удостоверьтесь, что компьютеру присвоен статический IP-адрес. Для этого выполните следующие команды:
netsh interface ip set address "имя_сетевого_подключения" static ip_адрес
netsh interface ip set address "имя_сетевого_подключения" gateway=шлюз_по_умолчанию gwmetric=0
Настройка брандмауэра
Чтобы разрешить удаленное взаимодействие с PowerShell, необходимо настроить брандмауэр для разрешения входящих подключений. В Windows Server 2008 и Vista брандмауэр уже настроен для работы с PowerShell по умолчанию. В XP и 2003 необходимо выполнить следующие команды:
netsh firewall set service type=remoteadmin mode=enable
netsh firewall set service type=remoting mode=enable
Активация удаленного управления
Чтобы активировать удаленное управление с помощью PowerShell, выполните следующую команду на удаленном компьютере:
enable-psremoting
Настройка IP-адреса уполномоченного сервера
Чтобы указать IP-адрес уполномоченного сервера, используйте следующую команду:
winrm set winrm/config/client @{TrustedHosts="адрес_сервера"}
Готово! Теперь вы можете удаленно управлять компьютером, используя Windows PowerShell и команды, такие как Enter-PSSession, Invoke-Command, Restart-Computer и другие.
Примечание: Удаленное взаимодействие с Windows PowerShell доступно только для учетных записей с правами администратора и только в локальной сети.
Видео:
Установится ли Windows Small Business Server 2008 на современный мощный ПК в 2022 году?
Установится ли Windows Small Business Server 2008 на современный мощный ПК в 2022 году? by Ramtech 77,139 views 2 years ago 11 minutes, 2 seconds