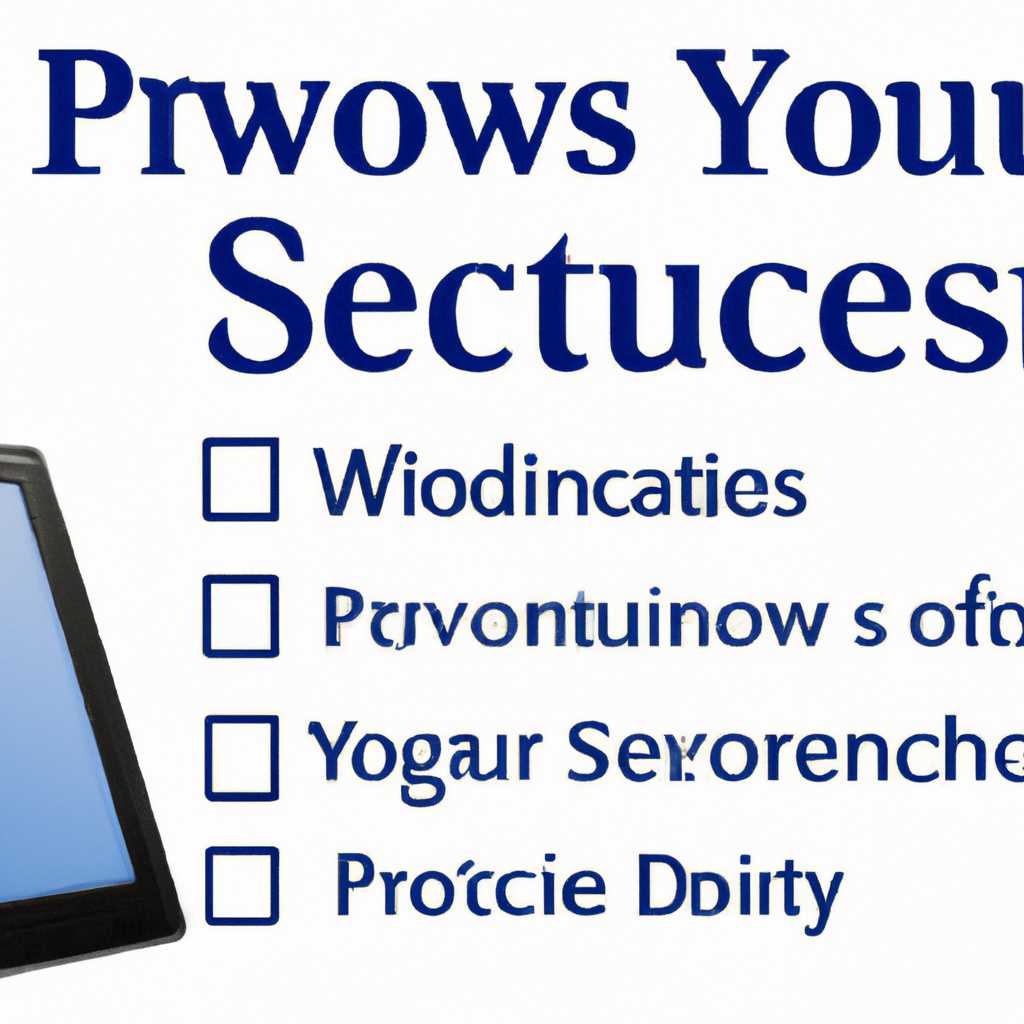Эффективные способы защиты устройства в разделе Безопасность Windows
При использовании операционной системы Windows требования к безопасности вашего компьютера являются основным приоритетом. Чтобы обеспечить безопасную защиту и предотвратить возможные проблемы, связанные с вредоносным ПО и угрозами из интернета, можно воспользоваться различными эффективными способами.
Один из таких способов — использование функции «Защитник Windows». Это стандартная программа безопасности, которая является частью ОС Windows 10 и более поздних версий. Для запуска «Защитника Windows» войдите в меню Пуск, найдите папку «Windows Система» и щёлкните по ссылке «Защита компьютера» в этом окне.
«Защитник Windows» обладает широким набором параметров безопасности, которые можно настроить в соответствии с вашими требованиями. Интерфейс предоставляет возможность сканирования компьютера на наличие вредоносных программ, выполнить различные действия в случае обнаружения угроз, а также обновлять базы определений исключений в реальном времени.
Для использования усиленной функции «Защитника Windows» целостность ОС требует выполнить некоторые дополнительные действия. Добавить файлы обработчика безопасности исключений win в список исключений «Защитника Windows», чтобы они не попали под контроль и не были удалены в результате проблем с целостностью файлов. Это можно сделать через редактор параметров защитника.
Включение защиты через «Пуск»
Для эффективной защиты вашего устройства в операционной системе Windows 10, рекомендуется использование встроенного инструмента Windows Defender. Он обеспечит высокий уровень безопасности и защитит ваше устройство от вирусов и других угроз.
Требования к устройству
Прежде чем включить защиту через «Пуск», убедитесь, что ваше устройство соответствует следующим требованиям:
| Операционная система | Windows 10, версия 20H2 или выше |
| Центр обновления Windows | Проверьте, что включены автоматические обновления и установлены последние обновления Windows. |
| Антивирус | Перед включением защиты через «Пуск», убедитесь, что другие антивирусные программы отключены или удалены. |
Включение защиты через «Пуск»
Чтобы включить защиту через «Пуск», выполните следующие шаги:
- Откройте меню «Пуск».
- Найдите подраздел «Windows Security» и выберите его.
- В открывшемся окне «Центр безопасности Windows» перейдите на вкладку «Защита от вирусов и угроз».
- Нажмите на ссылку «Настройки защитника Windows».
- В открывшемся окне «Настройки защитника Windows» включите функцию «Включить режим реального времени».
После включения защиты через «Пуск», ваше устройство будет надежно защищено от различных угроз. Это решение основано на использовании возможностей защитника Windows, таких как антивирусное сканирование, блокирование вредоносных программ и изоляция процессов.
Включение защиты через «Пуск» предоставит вам удобство и надежность безопасности вашего устройства. Однако, стоит помнить, что эффективность защиты и целостность ядра операционной системы Windows 10 зависят от использования всех доступных средств защиты и соблюдения рекомендаций по безопасности.
Если вам необходимо отключить защиту через «Пуск», вы можете воспользоваться инструментами реестра Windows (regedit) или локальной групповой политикой. Однако в большинстве случаев рекомендуется оставить защиту включенной для обеспечения безопасности вашего устройства.
Важность обновлений для безопасности
Обновления системы Windows играют важную роль в обеспечении безопасности вашего устройства. Они представляют собой пакеты программного обеспечения, выпущенные Microsoft для исправления уязвимостей и улучшения функциональности операционной системы.
Обновления защищают ваш компьютер от различных угроз, таких как вредоносные программы, вирусы и хакерские атаки. Они закрывают уязвимости в системе и обеспечивают целостность операционной системы.
Если вы не обновляете свою систему, устройство может оказаться под угрозой. Вирусы и вредоносные программы могут использовать известные уязвимости, чтобы получить несанкционированный доступ к вашим данным или нанести вред вашему компьютеру.
Для обеспечения защиты вашим устройством рекомендуется включить автоматическое обновление системы. Это позволит вам получать и устанавливать новые обновления без вашего участия. Кроме того, вы всегда можете запустить обновления вручную, щелкнув правой кнопкой мыши на значке «Пуск» и выбрав «Windows Updates» ( «Обновление Windows»).
Примечание: Если у вас есть специальные требования или ограничения, которые не позволяют вам выполнять обновления системы, вы можете настроить исключения в параметрах безопасности.
Найдите «Windows Updates» в каталоге «Параметры» вашей системы. Затем откройте его и найдите раздел «Обновление и безопасность». В этом разделе вы можете включить или отключить обновления, настроить время обновления или изменить другие параметры.
Более продвинутые пользователи могут воспользоваться редактором реестра, чтобы полностью управлять обновлениями. Найдите инструменты редактора реестра, запустив regedit в стандартном режиме. Затем найдите раздел «HKEY_LOCAL_MACHINE\SOFTWARE\Policies\Microsoft\Windows\WindowsUpdate». В этом разделе вы можете изменить параметры обновлений и настроить их использование.
Использование антивируса также стоит просмотреть. Он обеспечивает дополнительную защиту вашей системы, блокируя потенциально вредоносные программы и проверяя файлы на наличие угроз. Встроенная защита Windows, также известная как Windows Defender, может предложить эффективные решения для защиты вашего устройства.
Если у вас возникли проблемы с обновлениями или требованиями безопасности, обратитесь к документации и сведениям о поддержке Windows. Там вы найдете информацию о том, как правильно настроить обновления и обеспечить защиту вашего устройства.
Все эти инструменты и принятые меры безопасности помогут вам защитить ваш компьютер от угроз и оставить его работоспособным. Постоянно обновляйте свою систему и следуйте рекомендациям по безопасности, чтобы быть полностью защищенными.
Использование антивирусного программного обеспечения
Редактор безопасности Windows 10 позволяет включить автоматический обработчик устройств, которые соответствуют требованиям безопасности, а также добавить исключения для файлов и папок. В этом разделе мы рассмотрим, как использовать антивирусное программное обеспечение для обеспечения безопасности вашего устройства.
1. Найдите встроенный редактор безопасности Windows 10. Введите «редактор безопасности» в поле поиска на вашем устройстве и перейдите к результату «редактор безопасности Windows».
2. Когда откроется редактор безопасности Windows, найдите раздел ««Пуск»».
3. Щёлкните на «Пуск», чтобы открыть окно со списком разных возможностей вашего устройства.
4. В окне «Пуск» найдите раздел «Безопасность Windows». Откройте этот раздел и просмотрите его.
5. Найдите раздел «Антивирус и защита от угроз». В этом разделе вы можете включить или отключить использование встроенного антивируса Windows 10.
6. После того как вы включили использование антивируса, вы также можете добавить исключения для файлов и папок на вашем устройстве. Найдите раздел «Исключения» и откройте его.
7. В разделе «Исключения» вы можете добавить пути к файлам и папкам на вашем устройстве, которые будут полностью исключены из анализа антивирусом. Это может быть полезно, когда вы доверяете определенным файлам или папкам и не хотите, чтобы они проверялись на наличие вирусов. Щёлкните на кнопку «Добавить исключение» и выберите путь к файлу или папке.
8. Когда вы использовали антивирусное программное обеспечение для обеспечения безопасности вашего устройства, проверьте его работу. Запустите сканирование вашего компьютера на вирусы, откройте главное окно антивируса и просмотрите сообщения о безопасности.
9. Если встроенное антивирусное программное обеспечение не отвечает вашим требованиям безопасности, вы также можете установить другое антивирусное программное обеспечение от сторонних разработчиков.
10. В случае необходимости удаления антивирусного программного обеспечения, используйте инструменты безопасности в вашем устройстве. Идите в раздел «Безопасность Windows» и найдите «Удаление программ». Откройте этот раздел и просмотрите список установленных программ. Найдите ваше антивирусное программное обеспечение и щёлкните на нем правой кнопкой мыши. Выберите «Удалить» и следуйте инструкциям на экране, чтобы полностью удалить программу.
Таким образом, использование антивирусного программного обеспечения является одним из эффективных способов обеспечения безопасности Windows 10. Включите антивирус и добавьте исключения, чтобы настроить его работу в соответствии с вашими потребностями и требованиями безопасности.
Видео:
Почему нет раздела Безопасность на Windows 10
Почему нет раздела Безопасность на Windows 10 by Компьютерные Ошибки 2,053 views 6 months ago 2 minutes, 37 seconds