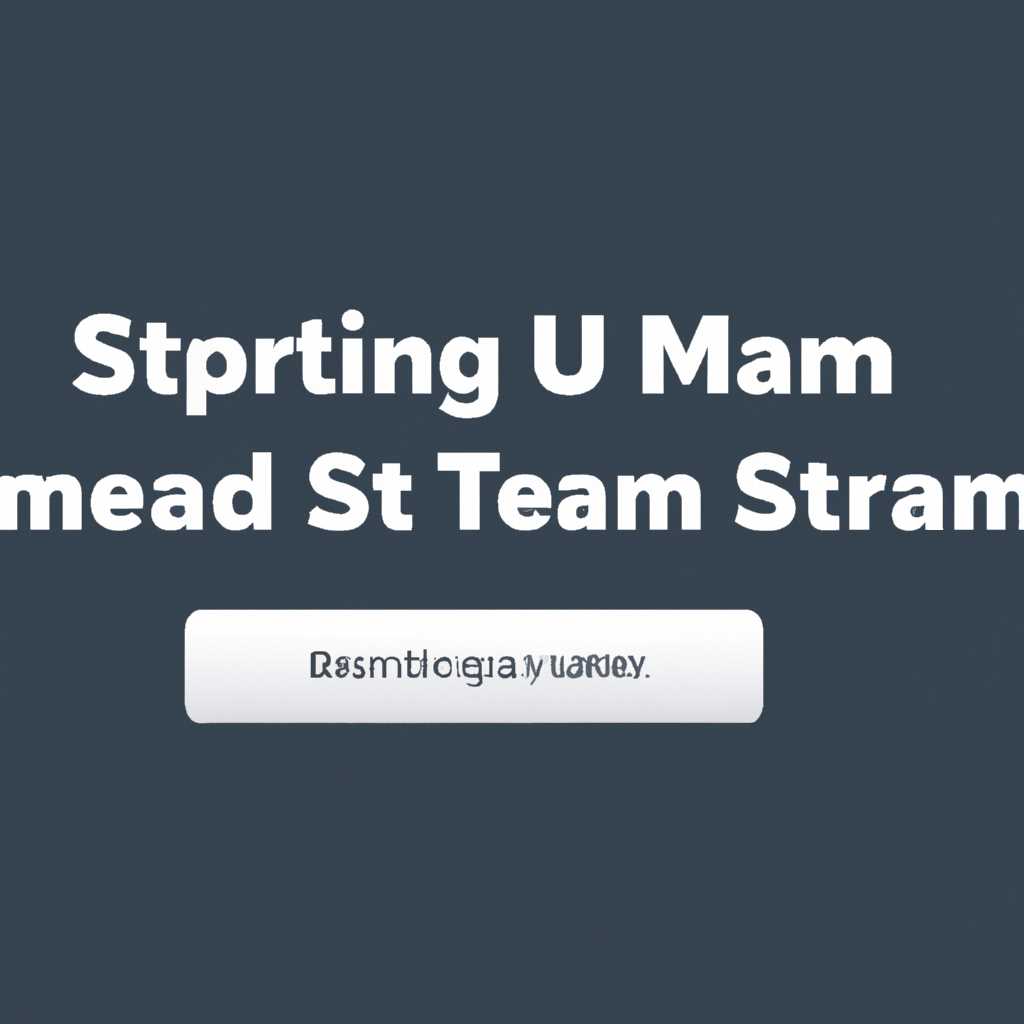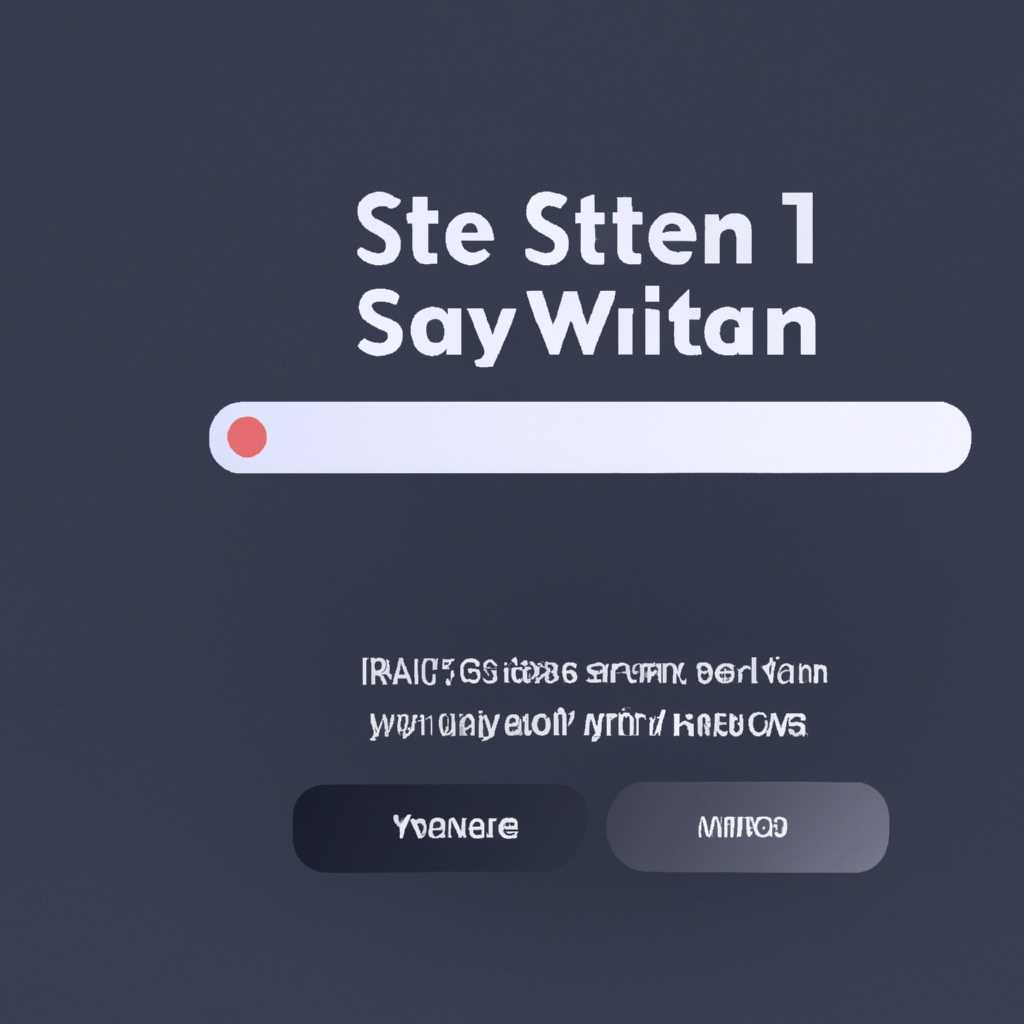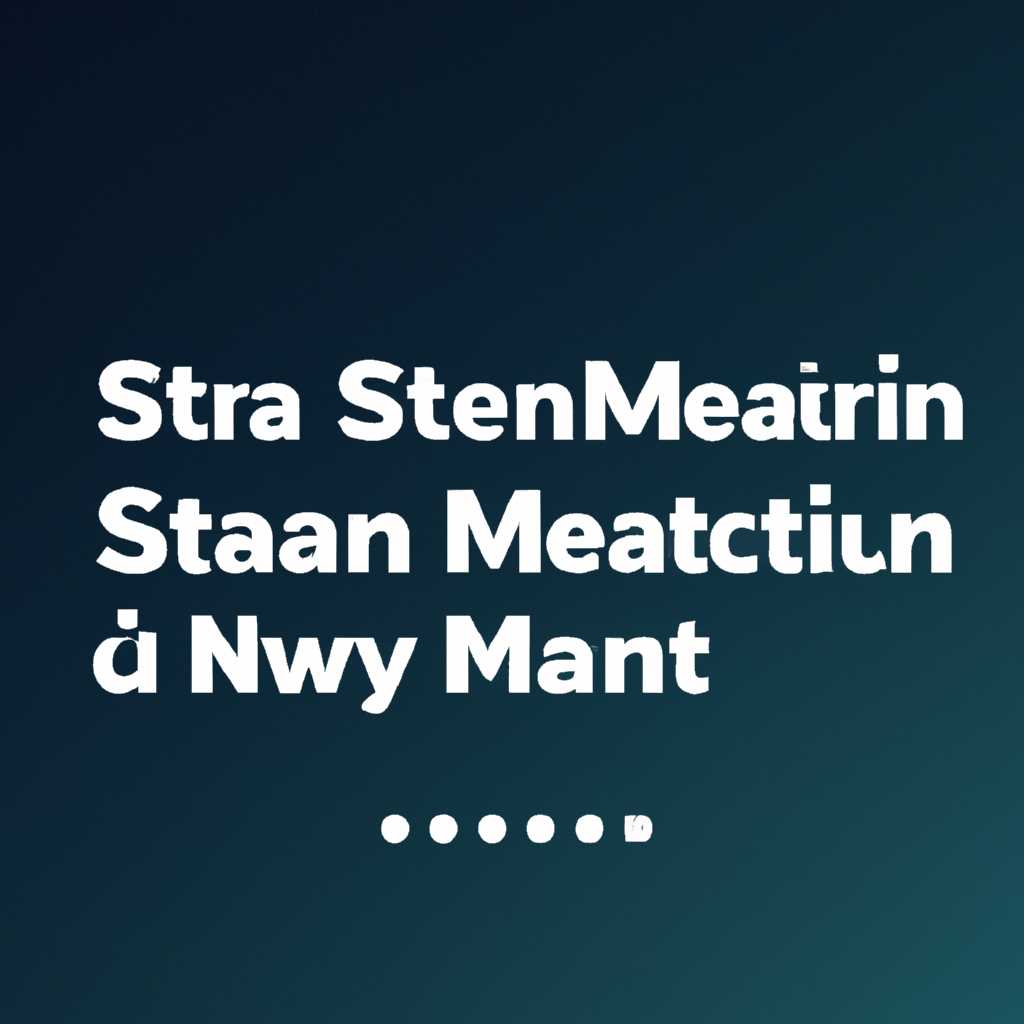- Как полностью удалить Steam на Mac: пошаговая инструкция
- Эффективный способ удалить Steam на Mac
- Перед началом удаления Steam
- Шаги для удаления Steam на Mac
- Пошаговая инструкция для полного удаления Steam с компьютера
- Часть 1: Удаление Steam из папки Applications
- Часть 2: Удаление папки Steam из библиотеки
- Часть 3: Удаление остатков игр и данных Steam
- Процесс удаления не влияет на игры, связанные с аккаунтом Steam
- Шаг 1: Зайдите в панель программ вашего Mac
- Шаг 2: Удалите программу Steam
- Шаг 3: Удаление данных аккаунта Steam
- Избавляемся от Steam и его файлов без оставления следов на Mac-системе
- 1. Остановите Steam и выйдите из аккаунта
- 2. Удалите Steam и его файлы из приложений
- 3. Удалите Steam и его файлы из других мест
- Видео:
- Удаление приложений на Mac OS (МакЛикбез)
Как полностью удалить Steam на Mac: пошаговая инструкция
Если вы являетесь активным пользователем платформы Steam и используете ее на своем Mac, но вдруг решили удалить программное обеспечение по каким-то причинам, мы предоставим вам простую и быструю пошаговую инструкцию. Прежде чем приступить к удалению Steam, необходимо понять, зачем вам это нужно.
Во-первых, удаление Steam может понадобиться, если у вас есть несколько аккаунтов в системе и вы хотите избавиться от одного из них. Во-вторых, вы можете захотеть удалить Steam, если игры, которые у вас были, уже не интересны или если они были удалены из Steam. Также возможно, что вы решили полностью перейти на другую платформу или просто очистить место на своем Mac.
Прежде чем перейти к самой инструкции, необходимо заметить, что удаление Steam на Mac отличается от удаления Steam на ПК с операционной системой Windows. Для Mac существует более простой способ удаления Steam, и вам не нужно будет удалять отдельные файлы и записи в реестре.
Итак, приступим к удалению Steam на вашем Mac.
Шаг 1: Найдите программу Steam в папке «Applications» на вашем Mac. Щелкните ее левой кнопкой мыши и выберите «Move to Trash» (переместить в корзину).
Шаг 2: Теперь перейдите к библиотеке вашего пользователя. Легко сделать это, открыв Finder и выбрав «Go» (Перейти) в верхней панели меню. Затем нажмите и удерживайте нажатой клавишу «Option», чтобы появился пункт «Library».
Шаг 3: В библиотеке вашего пользователя найдите папку «Application Support» (Поддержка приложений) и удалите папку «Steam». Вам может потребоваться ввести пароль администратора, чтобы получить доступ к удалению папки.
Шаг 4: После того как папка Steam удалена из библиотеки вашего пользователя, вы также можете удалить другие файлы и папки, связанные с играми Steam, которые находятся в других папках на вашем Mac.
Поздравляю! Вы успешно удалили Steam с вашего Mac. Теперь ваш компьютер будет освобожден от программы Steam и связанных с ней файлов.
Надеемся, что эта пошаговая инструкция помогла вам удалить Steam на вашем Mac без проблем и лишних затрат времени. Даже если вы решите установить программу Steam снова в будущем, вы всегда можете найти ее и загрузить с официального сайта Steam.
Эффективный способ удалить Steam на Mac
Перед началом удаления Steam
Прежде чем приступить к процессу удаления Steam, обратите внимание, что это может повлечь за собой потерю данных, программ или сохраненных файлов, связанных с вашим аккаунтом Steam. Поэтому перед удалением Steam убедитесь, что вы сделали резервную копию всех необходимых данных и файлов.
Шаги для удаления Steam на Mac
| Шаг | Действие |
|---|---|
| 1 | На вашем Мac-компьютере откройте папку «Приложения» и найдите Steam. |
| 2 | Щелкните правой кнопкой мыши на значке Steam и выберите «Показать содержимое пакета». |
| 3 | Внутри папки Steam найдите папку «Steam.AppBundle» и щелкните правой кнопкой мыши на нее. |
| 4 | Выберите «Переход к папке» из контекстного меню. |
| 5 | В открывшемся окне Finder выделите папку «Contents» и удалите ее, нажав клавишу «Backspace». |
| 6 | Для удаления Steam полностью откройте панель «Системные настройки» на вашем Mac. |
| 7 | Выберите «Пользователи и группы». |
| 8 | Во вкладке «Имя» выберите вашего пользователя и щелкните на замке в левом нижнем углу окна для внесения изменений. |
| 9 | Введите свой пароль и нажмите «Разблокировать». |
| 10 | На панели слева выберите вашего пользователя и перейдите на вкладку «Автозагрузка». |
| 11 | Удалите Steam из списка программ, которые запускаются при входе в систему, выбрав его и нажав на кнопку минус. |
| 12 | Откройте Finder и перейдите в папку «Документы». Удалите папку «Steam» из списка папок. |
| 13 | Перейдите в папку «Библиотека» на вашем компьютере, нажав на опцию «Переход» и выбрав «Библиотека». |
| 14 | В папке «Библиотека» найдите папку «Application Support» и удалите все связанные с Steam папки и файлы. |
| 15 | Продолжая находиться в папке «Библиотека», перейдите в папку «Preferences» и удалите любые файлы, связанные с Steam. Будьте осторожны и удалите только файлы, которые были связаны с программой Steam. |
| 16 | После удаления всех файлов связанных с Steam, перезагрузите ваш Mac. |
После перезагрузки вашего Mac, Steam будет полностью удален с вашего компьютера. Как правило, большинство файлов и папок, связанных с программой Steam, будут удалены автоматически, но вы также можете повторно просканировать ваш компьютер для удаления дополнительных файлов, связанных с Steam.
Эти шаги следует выполнять с осторожностью, чтобы не удалить важные файлы или программы с вашего Mac-компьютера. Если вы не уверены в том, как точно удалить Steam с вашего Mac, рекомендуется обратиться за дополнительной информацией или поддержкой.
Пошаговая инструкция для полного удаления Steam с компьютера
Удаление программы Steam может потребоваться по различным причинам, будь то освобождение места на жестком диске, проблемы с приложением или желание переустановить его с нуля. В данном руководстве мы рассмотрим все необходимые шаги для полного удаления Steam с компьютера Mac.
Часть 1: Удаление Steam из папки Applications
1. Перейдите в папку «Applications» на вашем компьютере Mac. Либо вы можете найти эту папку на рабочем столе, либо открыть ее через Finder.
2. Найдите иконку Steam в папке «Applications». Если вы не видите эту иконку, воспользуйтесь функцией поиска Spotlight для поиска приложения Steam.
3. Правой кнопкой мыши нажмите на иконку Steam и выберите «Move to Trash» (переместить в корзину). Вы также можете перетащить иконку Steam в корзину.
4. Затем перейдите в корзину и убедитесь, что иконка Steam находится там. Если все верно, вы можете щелкнуть правой кнопкой мыши на корзине и выбрать «Empty Trash» (очистить корзину), чтобы окончательно удалить Steam с вашего Mac.
Часть 2: Удаление папки Steam из библиотеки
1. Откройте Finder и в меню выберите «Go» (перейти). Затем нажмите и удерживайте клавишу «Option», чтобы появилась опция «Library» (библиотека).
2. Нажмите на опцию «Library», чтобы открыть папку библиотеки.
3. В папке «Library» найдите папку «Application Support» (поддержка приложений) и откройте ее.
4. Внутри папки «Application Support» найдите папку «Steam» и удалите ее. Вам может потребоваться ввести пароль администратора.
Часть 3: Удаление остатков игр и данных Steam
1. Если у вас есть игры, сохраненные файлы или другие данные, связанные с Steam, вам может понадобиться удалить их вручную. Ваша папка Steam была удалена в предыдущей части, поэтому вам необходимо будет найти соответствующие файлы в других местах на вашем компьютере.
2. Найти папку с данными игры или файлы можно с помощью поиска Spotlight. Введите название игры или другую информацию, связанную с игрой, чтобы найти соответствующие файлы и папки.
3. Если вы находите папку с игрой или файлами, просто переместите их в корзину и очистите ее после того, как убедитесь, что все нужные файлы были удалены.
После выполнения всех этих шагов вы успешно удалите Steam с вашего компьютера Mac. Теперь вы можете переустановить игру или платформу по своему усмотрению.
Процесс удаления не влияет на игры, связанные с аккаунтом Steam
При удалении программы Steam на Mac вы не потеряете свои игры. Удаление Steam с вашего Mac не приводит к удалению игр, связанных с вашим аккаунтом Steam.
Однако после удаления программы Steam с вашего Mac активные файлы игр могут остаться на вашем жестком диске. Вполне возможно, что удаление программы Steam не удалит эти файлы автоматически.
Для полной очистки вашего Mac от файлов игр и связанных данных сделайте следующие шаги:
Шаг 1: Зайдите в панель программ вашего Mac
Щелкните на значок «Finder» в доке (панели быстрого запуска программ) внизу экрана Mac OS.
В левой части Finder найдите и выберите папку «Пользователи» (Users).
В папке «Пользователи» найдите папку с именем вашего пользователя (например, «JohnDoe» или ваше имя), это будет ваш профиль пользователя.
Кликните на папку вашего пользователя, а затем перейдите в папку «Библиотека» (Library).
В папке «Library» найдите папку «Application Support» (Support приложений).
В папке «Application Support» найдите папку с названием «Steam».
Вы должны переместить эту папку с играми и связанными файлами обратно в папку «Библиотека» вашего пользователя.
Шаг 2: Удалите программу Steam
Сейчас вы можете удалить программу Steam с вашего Mac. Для этого просто перетащите папку «Steam» в корзину или кликните правой кнопкой мыши на папке «Steam» и выберите «Переместить в корзину».
После этого очистите корзину, чтобы полностью удалить программу Steam.
Шаг 3: Удаление данных аккаунта Steam
Если вы хотите полностью удалить аккаунт Steam с вашего Mac, вам следует выполнить следующие дополнительные шаги:
- Зайдите в ваш аккаунт Steam через программу или веб-сайт.
- Кликните на ваше имя в правом верхнем углу и выберите «Настройки» (Settings).
- На странице настроек выберите вкладку «Аккаунт» (Account) в верхней части страницы.
- Прокрутите вниз и найдите раздел «Удаление учетной записи Steam» (Delete Account from Steam).
- Следуйте рекомендуемым шагам и удалите вашу учетную запись Steam полностью.
Помимо удаления программы Steam с вашего Mac, вы также можете использовать специальные программы (uninstaller software), которые помогут удалить игры и связанные файлы с вашего жесткого диска. Некоторые рекомендуемые программы включают App Cleaner & Uninstaller, CleanMyMac и MacKeeper.
Теперь вы знаете, как удалить программу Steam со своего Mac без потери игр и связанных данных.
Избавляемся от Steam и его файлов без оставления следов на Mac-системе
1. Остановите Steam и выйдите из аккаунта
Перед удалением Steam вы должны остановить его работу и выйти из своего аккаунта. Чтобы это сделать, откройте приложение Steam и в левом верхнем углу выберите «Steam» и «Выйти из аккаунта». Затем закройте программу Steam.
2. Удалите Steam и его файлы из приложений
Чтобы удалить саму программу Steam и все связанные с ней файлы, выполните следующие действия:
- Откройте Finder и зайдите в папку «Программы».
- Найдите приложение «Steam» и перетащите его в корзину.
- Удерживайте клавишу «Option» на клавиатуре и щелкните правой кнопкой мыши по корзине.
- В появившемся меню выберите «Очистить корзину безопасно».
С этими шагами Steam и его файлы должны быть полностью удалены из папки «Программы».
3. Удалите Steam и его файлы из других мест
After removing Steam from the Applications folder, you may still have some residual files and folders related to Steam on your Mac. To ensure a complete removal of Steam, follow these steps:
- Откройте Finder и зайдите в папку «Пользователи».
- Выберите свое имя пользователя и зайдите в папку «Библиотека». Если у вас не отображается папка «Библиотека», удерживайте клавишу «Option» и в меню «Переход» выберите «Библиотека».
- В папке «Библиотека» найдите папку «Application Support» и откройте ее.
- Внутри папки «Application Support» найдите папку «Steam» и удалите ее.
- Вернитесь в папку «Библиотека» и откройте папку «Preferences».
- Найдите файл «com.valve.steam.helper.plist» и удалите его.
- Может быть, вы также хотите удалить папку «Saved Application State» в папке «Библиотека» для полного удаления Steam.
After completing these steps, all remaining files and folders related to Steam should be removed from your Mac.
Теперь вы успешно удалите Steam и все связанные с ним файлы с вашего Mac-компьютера. Помните, что эти инструкции подходят для удаления Steam с использованием macOS. Если у вас другая операционная система, такая как Linux или Windows, будет некоторые отличия в процессе удаления.
Видео:
Удаление приложений на Mac OS (МакЛикбез)
Удаление приложений на Mac OS (МакЛикбез) by МакЛикбез 143,184 views 6 years ago 8 minutes, 35 seconds