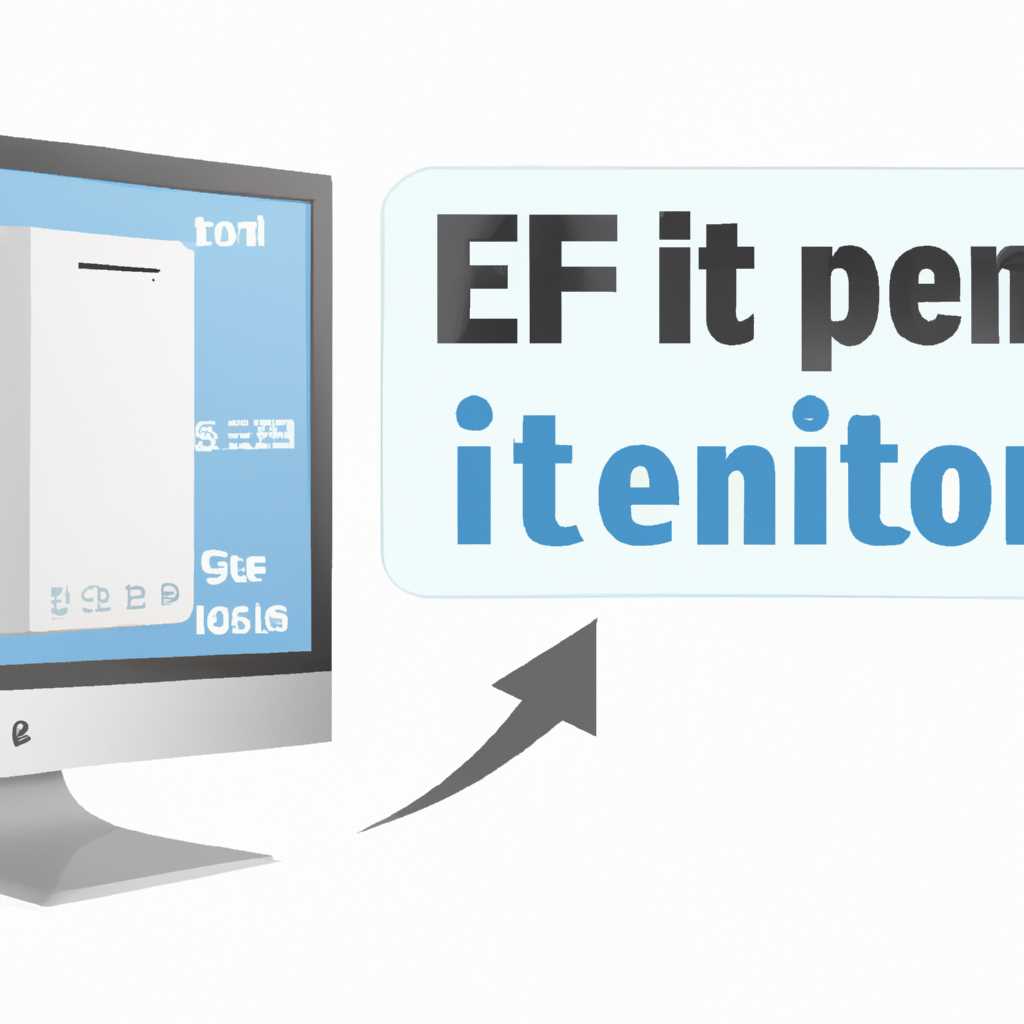- EFI системный раздел: что это и как его использовать
- Зачем нужен EFI системный раздел
- Преимущества использования EFI системного раздела
- Преимущества EFI системного раздела:
- Как создать EFI системный раздел
- Необходимое оборудование для создания EFI системного раздела
- 1. Компьютер или ноутбук с UEFI BIOS
- 2. Операционная система Windows
- 3. Установочный диск или образ операционной системы
- 4. Утилита Command Prompt
- 5. Дополнительные утилиты и ресурсы
- Шаг 1 – Подготовка флешки для создания EFI системного раздела
- 1. Форматирование и разметка флешки
- 2. Форматирование и создание раздела EFI
- 3. Монтирование раздела и копирование необходимых файлов
- Шаг 2 – Форматирование флешки для EFI системного раздела
- 1. Проверьте размер флешки
- 2. Удалите все данные с флешки
- 3. Форматируйте флешку в файловую систему FAT32
- 4. Создайте EFI системный раздел на флешке
- 5. Установите структуру EFI системного раздела
- Шаг 3 – Создание нового раздела на флешке
- Форматирование флешки
- Шаг 4 – Настройка EFI системного раздела
- Видео:
- немного про EFI раздел
EFI системный раздел: что это и как его использовать
EFI (Extensible Firmware Interface) – это интерфейс микропрограммного обеспечения, который заменил устаревший BIOS на большинстве современных компьютеров. Одной из важных особенностей EFI является наличие специального раздела – EFI System Partition (ESP), который играет ключевую роль в загрузке и управлении операционной системой компьютера.
ESP раздел – это специальный раздел на жестком диске или флешке, который содержит необходимые файлы для загрузки операционной системы. Он создается автоматически при установке новой ОС или при создании нового раздела на носителе. Для EFI загрузчика будет существовать только один активный раздел ESP, все другие разделы ESP будут игнорироваться системой.
Создание ESP раздела на флешке позволяет загружать различные операционные системы на одном компьютере, а также делить флешку на несколько разделов и использовать их для разных целей.
Зачем нужен EFI системный раздел
EFI системный раздел используется для разметки дисков в GPT формате. Он играет ключевую роль в загрузке операционной системы и предоставляет необходимую структуру для хранения и запуска системных файлов. Без этого раздела компьютер не сможет правильно загрузиться и запустить операционную систему.
Зачем нужен EFI системный раздел:
| 1. | Обеспечивает разметку диска в соответствии с GPT форматом, который позволяет использовать диски объемом более 2 ТБ и создавать больше чем четыре раздела. |
| 2. | Предоставляет место для хранения EFI-файлов, которые необходимы для загрузки операционной системы. |
| 3. | Позволяет установить загрузочное управление на несколько разделов одного диска. |
| 4. | Используется для установки разных операционных систем на одном диске. |
Создание EFI системного раздела:
1. Подготовьте USB флешку или другое устройство для создания нового раздела. Убедитесь, что на этом устройстве нет необходимых файлов, так как они будут удалены.
2. Подключите USB флешку к компьютеру и запустите утилиту «diskpart». Для этого откройте командную строку и введите команду «diskpart».
3. В командной строке, введите команду «list disk», чтобы увидеть все диски, подключенные к компьютеру.
4. Найдите нужный диск, на который вы хотите создать EFI системный раздел. Убедитесь, что диск имеет GPT разметку.
5. Выберите этот диск, введя команду «select disk X», где X — номер диска.
6. Создайте EFI системный раздел, введя команды «create partition efi», «format quick fs=fat32» и «assign letter=X», где X — буква, которой вы хотите назначить EFI разделу.
7. После создания раздела, скопируйте все необходимые файлы для загрузки операционной системы в созданный раздел.
Удаление EFI системного раздела:
1. Откройте командную строку от имени администратора.
2. Введите команду «diskpart» для запуска утилиты diskpart.
3. Введите команду «list disk», чтобы увидеть список всех дисков.
4. Выберите диск, на котором находится EFI системный раздел, с помощью команды «select disk X», где X — номер диска.
5. Введите команду «list partition», чтобы увидеть список всех разделов на выбранном диске.
6. Выберите EFI системный раздел, который вы хотите удалить, с помощью команды «select partition X», где X — номер раздела.
7. Введите команду «delete partition override», чтобы удалить EFI системный раздел.
Важные советы:
— При монтировании EFI системного раздела с других дисков или флешек, обратите внимание на правильное указание пути к файлам.
— Перед удалением EFI системного раздела, сохраните все важные файлы и данные.
— Создание или удаление EFI системного раздела может повлиять на загрузку компьютера и работу операционной системы, поэтому будьте внимательны и следуйте инструкциям.
Теперь вы знаете, зачем нужен EFI системный раздел и как использовать его на различных дисках. Следуя простым шагам, вы сможете создать или удалить этот раздел в своей системе.
Преимущества использования EFI системного раздела
Преимущества EFI системного раздела:
| Преимущество | Описание |
|---|---|
| Удобство управления | EFI системный раздел позволяет легко создавать, удалять и форматировать разделы на дисках и флешках. Вы можете создавать разделы с разными файловыми системами и указывать различные параметры для каждого раздела. |
| Гибкость и масштабируемость | EFI системный раздел поддерживает использование различных файловых систем, включая FAT32, NTFS и exFAT. Это позволяет использовать разделы как с операционными системами Windows, так и с другими системами и утилитами сторонних разработчиков. |
| Легкое восстановление | EFI системный раздел позволяет легко восстанавливать данные и настройки системы после сбоев или ошибок. Вы можете использовать инструменты и сервисы EFI Boot Manager для восстановления полностью или частично поврежденного раздела. |
| Контроль загрузки | EFI системный раздел позволяет контролировать процесс загрузки операционной системы. Вы можете создавать и удалять записи загрузки, устанавливать различные параметры загрузки и выбирать операционную систему для загрузки. |
Это лишь список некоторых преимуществ использования EFI системного раздела. Фактически, возможностей и способов использования этого раздела очень много, и они будут зависеть от вашей конкретной ситуации и потребностей.
Как создать EFI системный раздел
Чтобы создать EFI системный раздел, вам потребуется флешка или другой удаленный носитель данных с достаточным объемом памяти.
Для создания EFI системного раздела выполните следующие шаги:
- Подготовьте флешку или другой удаленный носитель данных для разметки:
- Правый клик по флешке в проводнике Windows
- Выберите «Форматировать»
- В выпадающем меню «Файловая система» выберите «FAT32»
- Нажмите кнопку «Начать»
- Подтвердите удаление всех данных с флешки
- Создайте EFI системный раздел с помощью утилиты diskpart:
- Откройте командную строку от имени администратора
- Введите команду «diskpart» и нажмите Enter
- Введите команду «list disk», чтобы получить список доступных дисков
- Выберите диск, на который хотите создать раздел, с помощью команды «select disk [номер диска]»
- Введите команду «create partition efi size=200»
- Отформатируйте созданный раздел в файловую систему FAT32:
- Введите команду «list partition», чтобы получить список разделов на выбранном диске
- Выберите созданный раздел с помощью команды «select partition 1»
- Введите команду «format fs=fat32 quick»
- Смонтируйте EFI системный раздел:
- Введите команду «assign letter=z»
Поздравляю, вы успешно создали EFI системный раздел! Теперь вы можете использовать его для установки или восстановления операционной системы, а также создания и установки загрузочного файла.
Необходимое оборудование для создания EFI системного раздела
1. Компьютер или ноутбук с UEFI BIOS
Ваш компьютер должен быть оснащен UEFI BIOS, чтобы иметь возможность создания и использования EFI системного раздела. Большинство современных компьютеров и ноутбуков имеют UEFI BIOS, но если у вас старая модель, возможно, вам потребуется обновить BIOS до версии, поддерживающей UEFI.
2. Операционная система Windows
Для создания EFI системного раздела вам понадобится установленная операционная система Windows. Это связано с тем, что инструменты для создания и управления EFI разделом доступны только в Windows.
3. Установочный диск или образ операционной системы
Вы можете использовать установочный диск или образ операционной системы Windows для доступа к инструментам создания и форматирования разделов. Убедитесь, что у вас есть правильная версия диска или образа для вашей операционной системы (например, Windows 10).
4. Утилита Command Prompt
Для создания EFI системного раздела вам понадобится использовать командную строку (Command Prompt) в Windows. Вы можете найти ее в меню «Пуск» или в контекстном меню папки.
5. Дополнительные утилиты и ресурсы
Вам также может понадобиться специализированное программное обеспечение или ресурсы, такие как видео-инструкции или руководства по созданию и управлению EFI системным разделом. Вы можете найти эти ресурсы в Интернете или обратиться к администратору системы для получения советов и известных способов использования EFI разделов.
| Необходимое оборудование | Описание |
|---|---|
| Компьютер или ноутбук с UEFI BIOS | Обеспечивает поддержку EFI системного раздела в системе |
| Операционная система Windows | Необходима для доступа к инструментам создания и управления EFI разделом |
| Установочный диск или образ операционной системы | Дает доступ к инструментам создания и форматирования разделов |
| Утилита Command Prompt | Используется для выполнения команд для создания и управления EFI разделом |
| Дополнительные утилиты и ресурсы | Могут понадобиться для получения дополнительной информации и поддержки |
Шаг 1 – Подготовка флешки для создания EFI системного раздела
Для создания EFI системного раздела на флешке необходимо выполнить несколько подготовительных шагов. В данной статье мы рассмотрим, как создать нужный раздел на флешке. Процедура будет описана на примере операционной системы Windows.
1. Форматирование и разметка флешки
Первым шагом необходимо сформатировать флешку и создать разделы. Для этого можно использовать командную строку и утилиту fdisk. Следуйте инструкциям:
- Подключите флешку к компьютеру.
- Откройте командную строку.
- Введите команду fdisk -l для отображения списка дисков на вашем компьютере.
- Найдите нужный диск, который соответствует вашей флешке. Обычно он будет иметь метку /dev/sdX, где X — буква диска.
- Введите команду fdisk /dev/sdX для запуска утилиты fdisk на вашем диске.
- Создайте новую разметку диска, используя команды в интерфейсе утилиты fdisk. Например, можно создать один раздел размером 512 Мбайт для EFI системного раздела и один раздел для других нужд.
- Сохраните изменения и выйдите из утилиты fdisk.
2. Форматирование и создание раздела EFI
После разметки флешки необходимо отформатировать разделы и создать EFI системный раздел. Выполните следующие действия:
- Запустите утилиту форматирования дисков, например, Disk Management в Windows.
- Найдите вашу флешку в списке дисков.
- Удалите все существующие разделы, если они есть, чтобы освободить место для EFI системного раздела.
- Создайте новый раздел с размером, указанным вами в шаге 1.
- Отметьте его как EFI системный раздел, указав тип файловой системы как EFI (FAT-32).
- Нажмите «Применить» или подобную кнопку для начала форматирования и создания раздела.
3. Монтирование раздела и копирование необходимых файлов
После создания EFI системного раздела, необходимо его примонтировать и скопировать необходимые файлы. Следуйте инструкциям:
- Запустите командную строку с правами администратора.
- Введите команду diskpart для запуска утилиты дисковых операций.
- Введите команду list disk для отображения списка дисков на вашем компьютере.
- Найдите вашу флешку в списке дисков.
- Введите команду select disk X, где X — номер диска, соответствующий вашей флешке.
- Введите команду list partition для отображения разделов на вашей флешке.
- Найдите раздел EFI системного типа (ESP) и запомните его номер.
- Введите команду select partition X, где X — номер раздела EFI системного типа.
- Введите команду assign letter=Z, чтобы присвоить букву диска для монтирования.
- Введите команду exit, чтобы выйти из утилиты diskpart.
- Откройте проводник Windows и перейдите в папку с файлами системы.
- Скопируйте все файлы из папки с файлами системы (обычно C:\Windows\System32\EFI) в монтированную папку раздела EFI на флешке.
- Отмонтируйте раздел EFI системного типа.
Поздравляем! Вы успешно создали и подготовили EFI системный раздел на вашей флешке. Теперь вы можете использовать его для различных задач, таких как установка операционной системы с помощью загрузочной флешки или восстановление системы с помощью утилиты восстановления Windows.
Шаг 2 – Форматирование флешки для EFI системного раздела
Для создания EFI системного раздела, понадобится отформатировать флешку. В данном разделе мы рассмотрим процесс форматирования флешки для создания загрузочной EFI раздела.
1. Проверьте размер флешки
Прежде чем начать форматирование флешки, необходимо проверить ее размер. Для создания загрузочного EFI раздела на флешке размером 300 Мбайт будет достаточно. Если флешка имеет больший объем, то вы можете использовать часть памяти для других целей.
2. Удалите все данные с флешки
Важно убедиться, что на флешке отсутствуют какие-либо данные, так как форматирование удалит все содержимое. Вы можете удалить данные с флешки с помощью обычной утилиты для управления дисками или командой Diskpart от имени администратора.
3. Форматируйте флешку в файловую систему FAT32
Чтобы создать EFI системный раздел на флешке, необходимо отформатировать ее в файловую систему FAT32. Используйте команду Format или Diskpart, чтобы отформатировать флешку.
4. Создайте EFI системный раздел на флешке
Создайте EFI системный раздел на флешке с помощью утилиты Diskpart или другой специализированной утилиты, которая позволяет создавать разделы.
5. Установите структуру EFI системного раздела
После создания EFI системного раздела на флешке, необходимо установить структуру файлов и папок. Для этого можно использовать команды Bcdboot или другую утилиту, которая позволяет установить содержимое EFI раздела.
После завершения всех шагов флешка будет готова для использования в качестве EFI системного раздела. Вы можете использовать ее для установки операционной системы, восстановления системы или других целей в зависимости от ваших потребностей.
Шаг 3 – Создание нового раздела на флешке
Когда вы уже разметили флешку и создали на ней раздел, можно приступать к созданию нового раздела на ней. Для этого вам понадобятся некоторые инструменты, такие как diskpart и partitioncbcdedit.
Форматирование флешки
Перед тем как создавать новый раздел на флешке, необходимо ее отформатировать. Для этого выполните следующие шаги:
- Подключите флешку к вашему компьютеру.
- Откройте командную строку от имени администратора.
- Введите команду
diskpartи нажмите Enter. - В командной строке введите команду
list disk. Будет показан список всех дисков на вашем компьютере. - Найдите в списке вашу флешку и запомните ее номер.
- Введите команду
select disk [номер], где [номер] — номер вашей флешки. - Введите команду
cleanдля удаления всех разделов на флешке. - Введите команду
create partition primaryдля создания обычного раздела на флешке. - Введите команду
format fs=ntfs quickдля форматирования раздела в файловую систему NTFS. - После завершения форматирования, введите команду
activeдля сделки раздела активным. - Введите команду
assign letter=[буква], где [буква] — буква, которую вы хотите присвоить флешке. - Закройте командную строку.
Теперь у вас есть свеже-созданный раздел на вашей флешке.
Шаг 4 – Настройка EFI системного раздела
EFI системный раздел (ESP) играет важную роль в загрузке операционной системы и управлении дисками вашего компьютера. В этом шаге мы рассмотрим, как настроить EFI системный раздел для использования в установке Windows 10.
Перед началом процесса настройки EFI системного раздела, нужно определить, имеется ли у вас уже раздел msr (Microsoft Reserved Partition). Раздел msr необходим для правильной работы EFI системного раздела и может уже присутствовать на вашем диске. Если такого раздела нет, его можно создать с помощью утилиты сторонних разработчиков.
Для создания EFI системного раздела нужно управлять дисками в режиме GPT. Если у вас на диске используется MBR (Master Boot Record), вам нужно будет преобразовать его в GPT.
Для создания EFI системного раздела выполните следующие шаги:
Шаг 1: Введите команду create partition efi size=200. Это создаст раздел размером 200 МБ для EFI системного раздела.
Шаг 2: Введите команду format fs=fat32 label=ESP quick для форматирования EFI системного раздела в файловую систему FAT32.
Шаг 3: Введите команду assign letter=esp для присвоения EFI системному разделу буквы накопителя.
Шаг 4: Выполните команду exit, чтобы закрыть окно командной строки.
Теперь EFI системный раздел готов к использованию. Он будет использоваться для установки Windows 10 и восстановления системы в режиме UEFI. Также этот раздел будет содержать загрузочные файлы операционной системы и структура папок, которая должна быть настроена правильно.
Важно: Если вам необходимо удалить EFI системный раздел, то не рекомендуется это делать вручную. Вместо этого лучше использовать утилиту сторонних разработчиков. Удаление EFI раздела может вызвать непредвиденные проблемы и потерю данных, поэтому будьте осторожны.
Вот и все! Теперь вы знаете, как настроить EFI системный раздел для использования в установке Windows 10. Следуя этой видео-инструкции, вы сможете создать нужный раздел на вашем диске или флешке и использовать его для установки операционной системы.
Если у вас возникли вопросы или есть какие-либо сложности с настройкой EFI системного раздела, не стесняйтесь обращаться за помощью!
Видео:
немного про EFI раздел
немного про EFI раздел by HACKINTOSH24 Academy of Hackintosh 3,893 views 2 years ago 7 minutes, 10 seconds