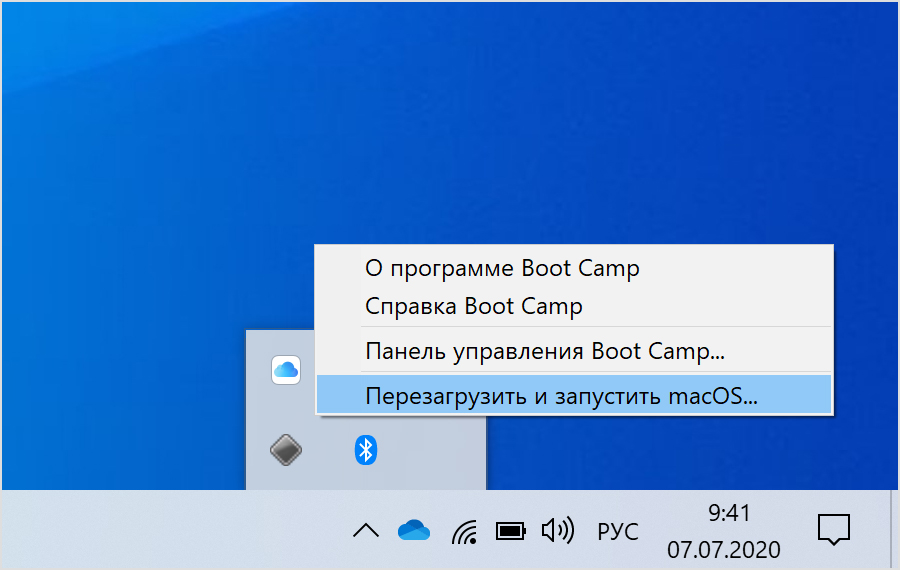- Как запустить Windows или macOS на Mac с помощью Boot Camp
- Установка Boot Camp на ваш Mac
- Шаг 1: Запуск Boot Camp Assistant
- Шаг 2: Создание компилируемого раздела
- Шаг 3: Установка загрузочных опций
- Загрузка и установка Windows или macOS
- Загрузка Windows:
- Загрузка macOS:
- Настройка и использование Boot Camp
- Установка Windows через Boot Camp
- Установка драйверов для Windows
- Переключение между macOS и Windows
- Заключение
- Переключение между операционными системами
- Требования к системе
- Изменение переменных EFI
- Поддержка определенных Mac
- Установка и запуск macOS по умолчанию
- Возможности и ограничения Boot Camp
- Минимальные требования и ограничения
- Процедура разбиения диска
- Ограничения объема разделов
- Загрузка и перезагрузка системы
- Некоторые дополнительные ограничения
- Важные настройки ядра Linux для UEFI
- UEFI и ядро Linux
- Проверка режима загрузки
- Важные настройки ядра Linux
- Дополнительные настройки
- Проверка настроек ядра Linux
- Настройка параметров ядра Linux для поддержки UEFI
- Шаг 1: Проверка возможности загрузки в UEFI
- Шаг 2: Создание раздела EFI
- Шаг 3: Установка efibootmgr
- Шаг 4: Включение поддержки UEFI в ядре Linux
- Применение изменений в конфигурации ядра Linux для UEFI
- Шаг 1: Подготовка к работе с EFI шеллом
- Шаг 2: Применение изменений в конфигурации ядра Linux для UEFI
- Шаг 3: Проверка и сохранение изменений
- Видео:
- Bootcamp vs Parallels: The Best Way to Run Windows on a MacBook?
Как запустить Windows или macOS на Mac с помощью Boot Camp
Boot Camp – это инструмент настроек, предоставляемый Apple, который позволяет пользователям запускать две операционные системы – Windows и macOS – на одном Mac-компьютере. Давайте рассмотрим, как использовать эту удивительную возможность, чтобы получить доступ к лучшим из обоих миров.
Сначала, чтобы использовать Boot Camp, вам нужно скачать последнюю версию macOS и убедиться, что ваш Mac соответствует требованиям программы. После этого вы можете создать отдельные разделы на вашем жестком диске для каждой операционной системы.
Boot Camp позволяет вам одновременно использовать и Mac-приложения, и приложения для Windows. Вы можете легко переключаться между операционными системами, просто перезагрузив компьютер. Кроме того, Boot Camp позволяет вам использовать сторонние приложения, которые обычно не поддерживаются на другой операционной системе.
Однако есть несколько важных вещей, которые нужно учитывать при использовании Boot Camp. Во-первых, некоторые приложения и функции Mac могут быть недоступны в Windows, и наоборот. Использование обоих операционных систем может потребовать дополнительного доступного пространства на жестком диске. Кроме того, после установки Windows вам может потребоваться установить дополнительные драйверы для вашего Mac, чтобы полностью воспользоваться всеми его функциями.
Установка Boot Camp на ваш Mac
Шаг 1: Запуск Boot Camp Assistant
Ваш Mac должен быть оснащен последней версией macOS и иметь достаточно свободного места на жестком диске, чтобы установить другую операционную систему. Затем следуйте этим инструкциям для установки Boot Camp:
- 1. Откройте Launchpad и найдите «Boot Camp Assistant».
- 2. Щелкните по значку Boot Camp Assistant для запуска приложения.
Шаг 2: Создание компилируемого раздела
После запуска Boot Camp Assistant вы увидите окно с несколькими опциями. Чтобы создать компилируемый раздел, следуйте этим инструкциям:
- 1. Убедитесь, что у вас есть внешний носитель, такой как USB-накопитель или переносной жесткий диск, чтобы сохранить все данные.
- 2. Установите флажок рядом с «Создать диск загрузки» или «Использовать внешний USB-накопитель» (в зависимости от версии macOS).
- 3. Щелкните по кнопке «Продолжить» и следуйте инструкциям на экране, чтобы создать компилируемый раздел.
Шаг 3: Установка загрузочных опций
После создания компилируемого раздела, Boot Camp предложит вам выбрать операционную систему, которую вы хотите установить на ваш Mac. Вот как это сделать:
- 1. Выберите операционную систему из списка (например, Windows 10).
- 2. Нажмите на кнопку «Установить» и подождите, пока Boot Camp загрузит образ операционной системы.
- 3. Следуйте приведенным на экране инструкциям для завершения установки операционной системы.
Boot Camp также предлагает возможность изменить загрузочные опции. Чтобы сделать это, следуйте этим инструкциям:
- 1. Нажмите на кнопку «Загрузить» в окне Boot Camp Assistant.
- 2. Выберите операционную систему, которую вы хотите использовать по умолчанию при загрузке вашего Mac.
- 3. Используйте стрелки, чтобы изменить порядок загрузки операционных систем, если необходимо.
Boot Camp сохранит все изменения и перезагрузит ваш Mac с установленной операционной системой. Теперь вы можете запускать Windows или macOS на вашем Mac, выбирая нужный вариант загрузки при включении компьютера.
В этой статье мы рассмотрели процесс установки Boot Camp на вашем Mac и настройку загрузочных опций. Теперь у вас есть возможность запускать разные операционные системы на вашем Mac без проблем!
Загрузка и установка Windows или macOS
Перед тем, как начать устанавливать операционную систему на ваш Mac, убедитесь, что у вас есть все необходимое оборудование и программное обеспечение для процесса установки.
Шаг 1: Подготовка к установке операционной системы
Прежде чем вы сможете установить операционную систему, вам необходимо подготовить свой Mac следующим образом:
- Создайте резервную копию всех ваших файлов и данных, чтобы избежать потери информации при установке новой операционной системы.
- Проверьте свободное место на жестком диске вашего Mac. Для установки операционной системы вам понадобится достаточно места на диске.
Шаг 2: Выбор операционной системы для установки
На этом шаге вы можете выбрать операционную систему, которую вы хотите установить на свой Mac. Вам предоставляется два варианта:
- Установка Windows: Если вы хотите установить Windows на свой Mac, вам понадобится оригинальный диск с Windows или образ диска, а также лицензионный ключ.
- Установка macOS: Если вы предпочитаете установить macOS на свой Mac, у вас должна быть копия установочного файла операционной системы или доступ к интернету для загрузки данного файла.
Шаг 3: Загрузка операционной системы
После подготовки вашего Mac и выбора операционной системы вы можете перейти к загрузке системы. Для этого следуйте инструкциям ниже, соответствующим вашему выбору операционной системы:
Загрузка Windows:
- Поместите диск с Windows или подключите USB-накопитель с образом диска к вашему Mac.
- Перезагрузите компьютер и, когда появится звуковой сигнал, нажмите и удерживайте клавишу «Option» до тех пор, пока не появится экран выбора загрузочных устройств.
- На экране выбора загрузки вы увидите различные записи, представляющие доступные для загрузки устройства. Выберите диск с Windows или USB-накопитель, на котором находится образ диска с Windows.
- Компьютер перезагрузится и начнется загрузка системы с выбранного устройства.
Примечание: Если записей о Windows или вашем USB-устройстве не видно на экране выбора загрузки, убедитесь, что ваш Mac подключен к интернету и что у вас есть достаточно места на диске для создания нового раздела под Windows.
Загрузка macOS:
- Перезагрузите ваш Mac.
- Когда появится звуковой сигнал, нажмите и держите клавишу «Command» и «R», пока не увидите логотип macOS.
- Mac перезагрузится в режим восстановления, и вы увидите окно с выбором языка.
- Выберите язык и далее выберите «Установить macOS».
- Следуйте инструкциям на экране, чтобы завершить установку macOS.
Примечание: Если вам требуется загрузить определенную версию macOS, вам может потребоваться выполнить некоторые дополнительные шаги или использовать другие методы, такие как загрузка через образ диска из App Store или использование загрузочного USB-накопителя.
Теперь вы знаете, как запустить свой Mac в Windows или macOS, выбрав операционную систему и следуя указанным инструкциям.
Настройка и использование Boot Camp
Boot Camp представляет собой утилиту, предоставляемую Apple, которая позволяет устанавливать и запускать операционную систему Windows на компьютерах Mac. Это полезное решение для тех, кто нуждается в использовании приложений или программ, которые доступны только в Windows или не удалось найти аналог в macOS.
Установка Windows через Boot Camp
Процесс установки Windows на Mac с помощью Boot Camp довольно прост. Вот основные шаги:
- Скачайте подходящий образ Windows (ISO-файл) с официального сайта Microsoft или получите его от других надежных источников.
- Откройте приложение Boot Camp Assistant, которое можно найти в папке «Служебные программы» на Mac.
- Выберите опцию «Create a Windows 10 or later install disk» или «Install Windows 7» в зависимости от версии Windows, которую вы хотите установить.
- Выберите ISO-файл Windows и указав величину раздела под Windows, нажмите «Install».
- Следуйте инструкциям на экране, чтобы завершить процесс установки.
После завершения установки Windows перезагрузите компьютер, и на дисплее появится экран выбора операционной системы, где вы можете выбрать Mac или Windows для запуска.
Установка драйверов для Windows
После установки Windows с помощью Boot Camp вам необходимо установить драйверы, чтобы обеспечить полную поддержку оборудования вашего Mac. Следуйте этим шагам:
- Откройте Boot Camp Вспомогательная программа на Windows. Вы можете найти ее в трее или в Панели управления.
- Следуйте инструкциям на экране, чтобы скачать и установить драйверы для вашей модели Mac.
- Перезагрузите компьютер для применения настроек.
Переключение между macOS и Windows
При работе в режиме dual-boot с macOS и Windows вы можете переключаться между операционными системами без необходимости перезагрузки компьютера. Для этого используйте симпатичную иконку запуска Windows на панели меню Mac.
Также вы можете перезагрузить компьютер и зайти в меню выбора операционной системы, удерживая клавишу «Option» (Alt) при загрузке Mac.
Заключение
Boot Camp — это удобный инструмент для тех, кто хочет запустить Windows на Mac. Он позволяет настроить и использовать оба операционных системы на одном устройстве без необходимости приобретения дополнительных компьютеров. Следуйте инструкциям, приведенным выше, чтобы успешно установить и использовать Windows через Boot Camp на вашем Mac.
Переключение между операционными системами
Когда ваш Mac с операционной системой macOS установлен и работает, вы можете переключиться на другую операционную систему, такую как Windows или другая версия macOS. Для этого вам потребуется платформа Boot Camp.
Требования к системе
Перед тем как начать, убедитесь, что ваш Mac соответствует следующим минимальным техническим требованиям:
- Intel-процессор, который обеспечивает совместимость с Boot Camp.
- Хранилище на жестком диске объемом не менее 64 гигабайт.
- Система должна иметь специальную разметку диска, называемую GPT (GUID Partition Table).
Изменение переменных EFI
Когда ваш Mac переключается операционные системы, он осуществляет переключение путем изменения значений переменных EFI во время загрузки. Если переменные EFI не настроены правильно, это может привести к проблемам. Чтобы предотвратить это, убедитесь, что переменные эфи установлены на правильные значения.
Для этого воспользуйтесь приложением EFI Shell x64, которое доступно из меню Startup Manager при нажатии и удержании клавиши Option (Alt) на клавиатуре при включении или перезагрузке Mac. Затем выберите «EFI Boot» и выполните следующие команды в интерактивной оболочке EFI Shell:
fs0:— Переключение на EFI-раздел.cd \efi\Microsoft\Boot\— Переход к каталогу загрузки Windows.bootcfg /default /embmc— Настройка загрузки Windows по умолчанию.
В каталоге \efi\Microsoft\Boot\ должны быть две записи: bootmgfw.efi и bootx64.efi. Если одной из них нет, добавьте их командами bcfg boot add X:\efi\Microsoft\Boot\bootmgfw.efi "Windows Boot Manager" и bcfg boot add X:\efi\Microsoft\Boot\bootx64.efi "EFI Application", где X — это буква накопителя, на котором установлена Windows.
Поддержка определенных Mac
Не все Mac компьютеры поддерживают запуск Windows с помощью Boot Camp. Если ваша модель Mac не поддерживается, вы можете воспользоваться определенной командой QEMU в терминале, чтобы запустить Windows на вашем устройстве Mac.
Для этого вам потребуется установить Xcode и Homebrew (если у вас их еще нет), затем в терминале выполните следующую команду:
brew install qemu
После успешной установки QEMU вы можете использовать опцию -accel hvf для обеспечения более быстрой виртуализации.
Установка и запуск macOS по умолчанию
Если вы хотите установить и использовать macOS по умолчанию, вам потребуется выполнить следующие действия:
- Подключите устройство с образом macOS, например, внешний жесткий диск или USB-накопитель.
- Загрузите компьютер, удерживая клавишу Option (Alt) на клавиатуре, и выберите подключенное устройство.
- Установите macOS, следуя инструкциям на экране.
- После установки перезагрузите компьютер и повторно удерживайте клавишу Option (Alt).
- Выберите жесткий диск, на который была установлена macOS, и продолжите загрузку.
По умолчанию, при запуске Mac загружается последняя использованная операционная система. Если вы хотите изменить операционную систему по умолчанию, вы можете сделать это с помощью Startup Disk в настройках системы.
Надеемся, что эта информация поможет вам с легкостью переключаться между различными операционными системами на вашем Mac. Удачи в использовании Boot Camp!
Возможности и ограничения Boot Camp
При использовании Boot Camp вы можете запускать как Windows, так и macOS на вашем Mac. Это позволяет вам работать в операционной системе, которая лучше всего подходит для ваших потребностей, в зависимости от задач, которые вы выполняете. Однако, Boot Camp имеет свои ограничения, которые следует учитывать при настройке и использовании.
Минимальные требования и ограничения
Прежде чем воспользоваться Boot Camp, убедитесь, что ваш Mac соответствует минимальным требованиям. Вам также потребуется установочный диск или образ Windows. Обратите внимание, что Boot Camp не работает на 32-битных Macs, так как только 64-битные версии macOS поддерживают эту функцию.
Процедура разбиения диска
Перед установкой Windows с помощью Boot Camp вам потребуется разбить жесткий диск на две разделы. Это может потребовать от вас создания резервной копии всех ваших данных, так как процесс форматирования и разбиения диска может привести к потере данных. Затем вы сможете установить Windows на отдельный раздел.
Ограничения объема разделов
Boot Camp имеет ограничения по размеру разделов для каждой операционной системы. Следует также учитывать, что разделы Windows и macOS не смогут взаимодействовать между собой, то есть нет возможности перемещать файлы между системами без использования внешнего устройства хранения данных.
Загрузка и перезагрузка системы
При использовании Boot Camp необходимо перезагружать компьютер для переключения между операционными системами. Вам потребуется следовать инструкциям, чтобы выбрать нужную систему при загрузке, или же выбрать операционную систему по умолчанию в настройках Boot Camp. Когда ваш Mac перезагрузится, вы должны будете выбрать нужную операционную систему из меню загрузки.
Некоторые дополнительные ограничения
Boot Camp имеет еще несколько ограничений. Некоторые компоненты железа Macs могут работать только в одной из операционных систем, и необходимо использовать дополнительные инструменты и драйверы для поддержки оборудования Mac в Windows. Кроме того, некоторые функции и сервисы, такие как Time Machine и резервное копирование iCloud, могут быть доступны только в macOS, а не в Windows.
Все эти ограничения могут быть обойдены различными способами, однако это может потребовать дополнительных настроек и затрат времени. Поэтому перед установкой Windows на Mac с помощью Boot Camp рекомендуется тщательно изучить всю документацию и требования процесса.
Важные настройки ядра Linux для UEFI
В этой статье мы рассмотрим важные настройки ядра Linux для UEFI, а именно, для систем с интерфейсом UEFI (Unified Extensible Firmware Interface), который используется современными компьютерами и ноутбуками.
UEFI и ядро Linux
UEFI — это специальный интерфейс, установленный на материнскую плату, который заменяет устаревшую систему BIOS. Ядро Linux, в свою очередь, является основной частью операционной системы и отвечает за взаимодействие с аппаратной частью компьютера. Правильные настройки ядра Linux для UEFI могут обеспечить стабильную работу операционной системы на компьютерах с интерфейсом UEFI.
Проверка режима загрузки
Прежде чем переходить к настройке ядра Linux для UEFI, необходимо убедиться, что ваш компьютер действительно загружается в UEFI. Для этого выполните следующие шаги:
- Перезагрузите ваш компьютер.
- На экране загрузки нажмите соответствующую клавишу (обычно это F2 или DEL), чтобы войти в настройки BIOS/UEFI.
- В появившемся меню найдите раздел, отвечающий за загрузку.
- Проверьте, что режим загрузки установлен на UEFI.
- Если режим загрузки не установлен на UEFI, измените его на UEFI перед продолжением.
- Сохраните изменения и перезагрузите компьютер.
Важные настройки ядра Linux
После того, как вы убедились, что компьютер загружается в режиме UEFI, перейдите к настройке ядра Linux. Настройки могут варьироваться в зависимости от версии ядра и дистрибутива Linux, но в большинстве случаев необходимо учесть следующие моменты:
- Установите опцию CONFIG_EFI_STUB, чтобы активировать поддержку UEFI Secure Boot.
- Установите опцию CONFIG_EFI_VARS, чтобы иметь возможность изменять переменные UEFI из пользовательского пространства.
- Установите опцию CONFIG_EFI, чтобы включить поддержку UEFI в ядре Linux.
Дополнительные настройки
Кроме основных настроек ядра Linux для UEFI, также можно выполнить следующие дополнительные настройки:
- Отключите опцию CONFIG_EFI_VARS_PSTORE, чтобы предотвратить затирание переменных UEFI каждый раз при перезагрузке.
- Установите опцию CONFIG_EFI_SECURE_BOOT_SIG_ENFORCE, чтобы требовать подписи для запуска ядра Linux.
- Установите опцию CONFIG_EFI_SECURE_BOOT_SIG_REQUIRED, чтобы требовать обязательной подписи для запуска ядра Linux.
Стоит отметить, что дополнительные настройки могут быть необходимы в зависимости от конкретной ситуации и требований операционной системы.
Проверка настроек ядра Linux
Для проверки настроек ядра Linux для UEFI вы можете воспользоваться инструментом efibootmgr. С помощью этого инструмента можно проверить список загрузочных записей UEFI, а также добавить новые записи или изменить существующие.
Чтобы проверить список загрузочных записей UEFI с помощью efibootmgr, выполните следующую команду в терминале:
efibootmgr -v
Данная команда отобразит список загрузочных записей UEFI с их описанием и путем к загрузочному файлу.
В этой статье мы рассмотрели важные настройки ядра Linux для UEFI. Правильные настройки ядра Linux позволят обеспечить стабильную работу операционной системы на компьютерах с интерфейсом UEFI. Проверьте настройки режима загрузки и учтите основные и дополнительные настройки ядра Linux для достижения оптимальной работы вашей системы.
Настройка параметров ядра Linux для поддержки UEFI
Вы можете настроить параметры ядра Linux для поддержки UEFI на своем Mac. В этом разделе мы расскажем, как это сделать.
Шаг 1: Проверка возможности загрузки в UEFI
Прежде чем начать, вам необходимо убедиться, что ваш Mac поддерживает загрузку в UEFI. Проверить это можно, выполнив следующие действия:
- Запустите терминал, введя «Terminal» в поиск.
- В открывшемся окне терминала введите «efivar —list».
- Если вы видите список переменных efivars, значит ваш Mac поддерживает загрузку в UEFI.
Шаг 2: Создание раздела EFI
Если у вас уже есть раздел EFI, вы можете пропустить этот шаг.
- Перезагрузите свой Mac.
- Нажмите и удерживайте клавишу Command + R, пока не загрузится режим восстановления.
- Выберите «Дисковая утилита» в окне «macOS Utilities» и нажмите «Продолжить».
- Верхняя панель меню выберите «Вид» > «Показать все устройства».
- Выберите жесткий диск Macintosh HD и нажмите «Раздел».
- Нажмите кнопку «+» внизу страницы, чтобы создать новый раздел.
- Выберите формат «MS-DOS (FAT)» и установите имя «EFI».
- Нажмите «Применить», чтобы создать раздел EFI.
Шаг 3: Установка efibootmgr
Чтобы настроить параметры ядра Linux, вам понадобится утилита efibootmgr. Для установки ее на ваш Mac выполните следующие действия:
- Откройте терминал, введя «Terminal» в поиск.
- Введите «brew install efibootmgr» и нажмите Enter.
- Ответьте на запрос пароля вашего учетной записи.
- Дождитесь завершения установки efibootmgr.
Шаг 4: Включение поддержки UEFI в ядре Linux
Для того чтобы загрузить Linux в режиме UEFI, вам необходимо включить поддержку UEFI в ядре. Для этого можно последовательно выполнить следующие команды в терминале:
- Откройте терминал, введя «Terminal» в поиск.
- Введите «sudo efibootmgr -c -L «Linux» -l «\EFIu\shimx64.efi»» и нажмите Enter.
- Введите пароль вашего учетной записи.
- Проверьте, что появилась новая запись с идентификатором «BootXXXX».
- Введите «sudo efibootmgr -v» и нажмите Enter, чтобы проверить конфигурацию загрузчика.
- Перезагрузите свой Mac.
- Выберите «Linux» из меню загрузки устройства EFI, чтобы запустить Linux в режиме UEFI.
Теперь ваш Mac будет запускаться с использованием ядра Linux в режиме UEFI.
Применение изменений в конфигурации ядра Linux для UEFI
Применение изменений в конфигурации ядра Linux для UEFI может потребоваться, если вы столкнулись с проблемами при загрузке или установке macOS через Boot Camp. В этом случае, изменения могут быть необходимы для поддержки UEFI, создания загрузочного раздела или настройки драйверов.
Перед тем, как приступить к применению изменений, убедитесь, что ваш компьютер обладает поддержкой UEFI и у вас есть административные права.
Шаг 1: Подготовка к работе с EFI шеллом
Для применения изменений в конфигурации ядра Linux для UEFI требуется использовать EFI шелл. EFI шелл – это интерфейс командной строки, предоставляемый фирмваром UEFI. Чтобы получить доступ к EFI шеллу, необходимо выполнить следующие действия:
- Перезагрузите ваш компьютер и зажмите клавишу Option (Alt) до появления меню выбора загрузки.
- Выберите опцию «EFI Boot» или «Windows», если такая есть в списке доступных вариантов загрузки.
- После загрузки в EFI шелл, вам будет доступен командный интерфейс, где вы сможете выполнять команды.
Шаг 2: Применение изменений в конфигурации ядра Linux для UEFI
После того, как вы получили доступ к EFI шеллу, вы можете приступить к применению изменений в конфигурации ядра Linux для UEFI. Вот несколько команд, которые могут пригодиться вам в этом процессе:
bcfg boot dump -v– отображение информации о текущей конфигурации загрузки, включая список доступных загрузочных устройств.bcfg boot add X fs0:\EFIu\grubx64.efi "Linux"– добавление новой загрузочной записи для Linux. Замените X на свободный номер записи.bcfg boot rm X– удаление загрузочной записи с заданным номером X.
Выполните необходимые команды, чтобы настроить загрузку Linux согласно вашим требованиям.
Шаг 3: Проверка и сохранение изменений
После того, как вы внесли необходимые изменения, предлагается проверить и сохранить их:
- Выполните команду
b.cfg boot dump -v, чтобы убедиться, что изменения были успешно применены. - Перезагрузите компьютер и убедитесь, что Linux загружается без ошибок и новая загрузочная запись появилась в списке доступных вариантов загрузки.
Обратите внимание, что вместо «Linux» в командах указанном выше, может использоваться другое наименование, в зависимости от вашей конфигурации и установленной операционной системы.
Теперь вы знаете, как применять изменения в конфигурации ядра Linux для UEFI. Удачной работы!
Видео:
Bootcamp vs Parallels: The Best Way to Run Windows on a MacBook?
Bootcamp vs Parallels: The Best Way to Run Windows on a MacBook? by innoiso 121,007 views 2 years ago 18 minutes