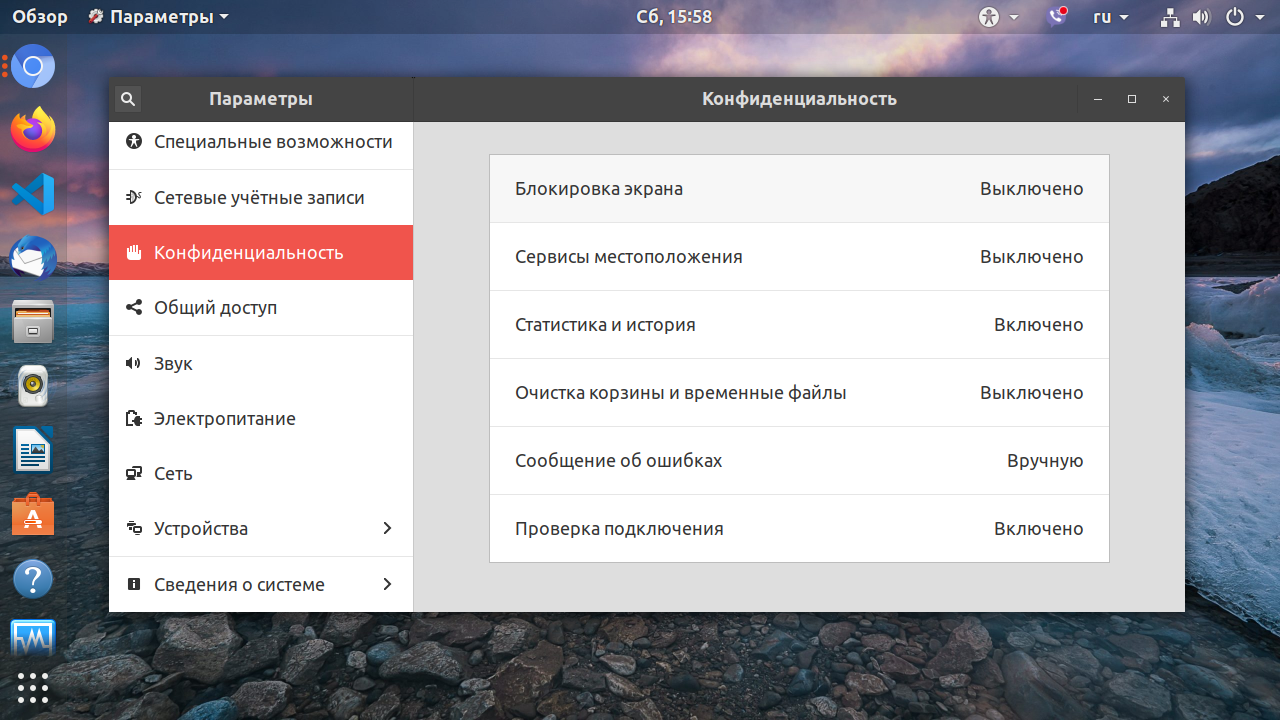- Настройка и калибровка сенсорного экрана eGalax в Ubuntu Lucid с инструментом калибровки
- Настройка и калибровка сенсорного экрана eGalax в Ubuntu Lucid
- 1. Проверьте, что ваш сенсорный экран правильно подключен
- 2. Установка необходимого ПО
- 3. Скачивание инструмента калибровки
- 4. Запуск калибровки
- 5. Настройка сенсорного экрана
- 6. Перезагрузка и тестирование
- SOLVED eGalax TouchScreen Drivers with Kernel 300
- eGalax Touchscreen
- Как проверить работу сенсорного экрана eGalax:
- Проблемы с установкой и настройкой:
- Подробное описание решения проблемы:
- Может помочь следующее решение:
- Arch Linux
- eGalax Touch Screen Driver для Ubuntu C2
- Установка драйвера
- Калибровка сенсорного экрана
- Завершение настройки
- Настройка и калибровка сенсорного экрана eGalax в Ubuntu Lucid с помощью инструмента калибровки
- Установка необходимых пакетов
- Настройка сенсорного экрана
- Калибровка сенсорного экрана
- Build the tkusbko module
- Updating the system
- Getting the necessary files
- Building the ‘tkusbko’ module
- Installing the ‘tkusbko’ module
- Configuring Xorg
- ODROID
- Подготовка
- Настройка сенсорного экрана
- Getting required packages
- Видео:
- How to fix yellow screen in Ubuntu 22.04
Настройка и калибровка сенсорного экрана eGalax в Ubuntu Lucid с инструментом калибровки
Сенсорные экраны становятся все более популярными и широко используются в различных устройствах, от смартфонов до компьютеров. Если у вас есть сенсорный экран eGalax и вы хотите настроить его и калибровать под Ubuntu Lucid, то этот руководство вам поможет.
Первым шагом в настройке сенсорного экрана eGalax в Ubuntu Lucid является нахождение инструмента калибровки. Это может потребовать некоторого времени и ресурсов, но это стоит сделать, чтобы добиться оптимальной работы вашего сенсорного экрана.
Если вы не можете найти инструмент калибровки для eGalax, рекомендуется обновить систему до последней версии. Возможно, что в новой версии Ubuntu уже есть инструмент калибровки eGalax. Если вы не хотите обновлять систему, вы можете попробовать использовать тот же инструмент калибровки, который вы использовали в предыдущей версии Ubuntu. Однако имейте в виду, что это может не работать так, как ожидалось, поскольку обновленная версия Ubuntu может иметь некоторые изменения в настройках и конфигурации сенсорного экрана.
Настройка и калибровка сенсорного экрана eGalax в Ubuntu Lucid
Если у вас есть сенсорный экран eGalax и вы хотите настроить его в Ubuntu Lucid, то этот гайд поможет вам с этой задачей. Вот некоторые шаги, которые вы можете следовать, чтобы отправить его в нужное положение и калибровать его.
1. Проверьте, что ваш сенсорный экран правильно подключен
Убедитесь, что ваш сенсорный экран eGalax правильно подключен к вашему компьютеру через USB-порт. Вы также можете проверить, что устройство действительно найдено системой, выполнив команду:
lsusb
В списке найденных устройств вы должны увидеть что-то вроде:
Bus 002 Device 005: ID 0eef:0001 D-WAV Scientific Co., Ltd eGalax TouchScreen
2. Установка необходимого ПО
Установите пакеты, необходимые для настройки сенсорного экрана eGalax, выполнив команду:
sudo apt-get install xinput evtest
3. Скачивание инструмента калибровки
Для калибровки вам понадобится инструмент xcal. Вы можете скачать его по следующей ссылке:
https://launchpad.net/xinput-calibrator/
Примечание: Этот инструмент также доступен в репозитории Ubuntu, поэтому вы также можете установить его из него, при необходимости.
4. Запуск калибровки
Перейдите в директорию, где был загружен файл xinput_calibrator, откройте терминал в этой директории и выполните следующую команду:
sudo chmod +x xinput_calibrator
После этого вы можете запустить инструмент калибровки, выполнив команду:
./xinput_calibrator
Инструмент отобразит несколько точек касания на экране. Пользуйтесь пальцами или пером, чтобы щелкнуть на каждой из них. После того, как вы щелкнули на всех точках, инструмент сгенерирует калибровочные значения, которые нужно будет использовать в дальнейшем.
5. Настройка сенсорного экрана
Опенсорсный драйвер eGalax может быть несовместим с настройками Xorg, поэтому может потребоваться некоторая ручная настройка. Создайте и откройте файл с именем xorg.conf.d в каталоге /etc/X11/, используя текстовый редактор:
sudo nano /etc/X11/xorg.conf.d/99-calibration.conf
Вставьте следующий код в созданный файл:
Section «InputClass»
Identifier «calibration»
MatchProduct «eGalax Inc. Touch»
Option «Calibration» «отрегулируйте значения здесь»
Option «SwapAxes» «0»
EndSection
Примечание: Вместо «отрегулируйте значения здесь» вы должны использовать значения, которые были сгенерированы инструментом калибровки. Он должен выглядеть примерно так: «0 4095 0 4095».
Сохраните и закройте файл, нажав Ctrl+X, затем Y, а затем Enter.
6. Перезагрузка и тестирование
Перезагрузите компьютер, чтобы изменения вступили в силу. После перезагрузки вы должны увидеть, что ваш сенсорный экран работает правильно и отвечает на места касания. Вы можете проверить это, открыв фото-редактор или браузер и попытаться щелкнуть на различных элементах на экране.
Если ваш сенсорный экран все еще не работает должным образом, вы можете попробовать найти решение в интернете или обратиться к сообществу Ubuntu за помощью.
SOLVED eGalax TouchScreen Drivers with Kernel 300
If you’re having issues setting up and calibrating your eGalax touchscreen devices in Ubuntu Lucid, you’re not alone. The last thing you want is an unsolved problem with your touch screen, especially when trying to use the 5 finger multitouch functionality. But fear not, we have a solution for you!
First, make sure you have the eGalaxTouch driver installed. If you don’t, you can use the sudo apt-get install egalaxtouch command to install it.
Next, you need to edit the /etc/modules file. Add the following lines to the end of the file:
egalax
usbhid
Save the file and exit.
Open the /etc/X11/xorg.conf file and locate the section that specifies the touchscreen device. It should look something like this:
Section "InputDevice"
Identifier "touchscreen"
Driver "egalax"
Option "Device" "/dev/input/eventX"
Option "DeviceName" "touchscreen"
Option "SwapAxes" "0"
Option "ScreenNo" "0"
Option "minX" "0"
Option "maxX" "4095"
Option "minY" "0"
Option "maxY" "4095"
EndSection
Replace eventX with the correct device identifier for your touchscreen. You can find this by running the ls /dev/input/ command and looking for a device that starts with «event» followed by a number.
Save the file and exit.
Now, open a terminal and run the following command to create a configuration file for the touchscreen:
sudo touch /etc/ egalax .conf
Edit the file using your preferred text editor, and add the following lines:
Section "InputClass"
Identifier "egalax touchscreen catchall"
MatchIsTouchscreen "on"
MatchDevicePath "/dev/input/event*"
Driver "evdev"
Option "SwapAxes" "0"
Option "InvertY" "0"
Option "calibration" "3900 200 200 3700"
EndSection
Replace the calibration values (3900,200,200,3700) with the correct values for your touchscreen. To calibrate the touchscreen, you can use the xinput_calibrator tool.
Save the file and exit.
Now, open a terminal and run the following command to create a script that will be executed at each boot:
sudo touch /etc/ egalax .setup.sh
Edit the file using your preferred text editor, and add the following lines:
#!/bin/bash
/usr/bin/xinput_calibrator --output-type xorg.conf.d > /etc/ egalax .conf
Save the file and exit.
Finally, run the following command to make the script executable:
sudo chmod +x /etc/ egalax .setup.sh
Now, whenever your system boots, the script will be executed and the touchscreen will be properly configured and calibrated.
That’s it! You have successfully set up your eGalax touchscreen drivers with Kernel 300. If you’re still experiencing issues or have any further questions, don’t hesitate to ask for help. We would be glad to assist you!
eGalax Touchscreen
Linux, 13 сентября 2011 года
Калибровка и настройка сенсорного экрана eGalax в Ubuntu Lucid с помощью инструмента калибровки.
Если вы используете сенсорный экран eGalax в Ubuntu Lucid и столкнулись с проблемами настройки и калибровки, это руководство поможет вам решить эти проблемы.
Во-первых, проверьте, работает ли у вас сенсорный экран eGalax в Ubuntu Lucid. Если ваше устройство не работает или не распознается, вы можете найти помощь в Linux-форуме «usrsrc/linux-30-arch».
Как проверить работу сенсорного экрана eGalax:
1. Подключите сенсорный экран eGalax к ПК и убедитесь, что он работает без ошибок.
2. Найдите необходимые драйверы для использования сенсорного экрана eGalax в Ubuntu Lucid.
3. Настройте сенсорный экран eGalax с помощью инструмента калибровки.
Проблемы с установкой и настройкой:
Если у вас возникают проблемы при установке и настройке сенсорного экрана eGalax в Ubuntu Lucid, вот несколько решений:
1. Проверьте, все ли нужные модули ядра загружены и настроены правильно.
2. Убедитесь, что вы используете совместимую версию драйвера.
3. Следуйте оригинальным указаниям и настройкам, представленным в инструкции к устройству.
Подробное описание решения проблемы:
1. Проверьте, что все необходимые модули ядра загружены и настроены правильно.
2. Если вы все сделали правильно и все равно не получили результат, попробуйте изменить настройки с помощью инструмента калибровки.
3. Если ничего не помогает, попробуйте найти другие решения в Linux-форуме «usrsrc/linux-30-arch».
Решение проблемы с калибровкой сенсорного экрана eGalax в Ubuntu Lucid может быть крайне трудоемким и потребовать много времени и терпения. Если вы не можете самостоятельно решить проблему, возможно, вам следует обратиться за помощью к профессионалам.
Может помочь следующее решение:
1. Создайте новый файл «etc/rc.local» и откройте его для редактирования.
2. Добавьте следующие строки в файл:
modprobe usbhid
modprobe touchcontroller
echo "eGalax Touchscreen" > /sys/bus/usb/drivers/touchcontroller/new_id
3. Сохраните и закройте файл.
После этого вы должны получить работающий и калиброванный сенсорный экран eGalax в Ubuntu Lucid.
Надеюсь, это руководство поможет вам настроить и калибровать сенсорный экран eGalax в Ubuntu Lucid.
если по какой-то причине вы не можете настроить сенсорный экран eGalax, проблему могут вызвать неправильно установленные драйверы или несовместимое оборудование.
Arch Linux
Настройка и калибровка сенсорного экрана eGalax в Arch Linux
Если вы используете Arch Linux и хотите настроить и калибровать сенсорный экран eGalax, вам потребуется выполнить следующие шаги:
| 1 | Установите необходимые пакеты | |
| 2 | Редактируйте файл конфигурации | |
| 3 | Добавьте следующий блок конфигурации в файл: | |
| 4 | Сохраните и закройте файл | |
| 5 | Перезагрузите систему |
После выполнения этих шагов сенсорный экран eGalax должен успешно работать на вашей системе Arch Linux. Если у вас возникли проблемы или ошибки при настройке, обратитесь к официальной документации или обратитесь за помощью к сообществу Arch Linux.
eGalax Touch Screen Driver для Ubuntu C2
Драйвер сенсорного экрана eGalax позволяет настроить и калибровать сенсорный экран в Ubuntu Lucid. В этой статье мы рассмотрим использование инструмента калибровки, который позволяет корректно настроить работу сенсорного экрана.
Установка драйвера
Для начала установите необходимые пакеты:
sudo apt-get install xinput xserver-xorg-input-evtouchЗатем установите драйвер:
sudo apt-get install xserver-xorg-input-egalaxПосле установки драйвера перезапустите компьютер.
Калибровка сенсорного экрана
1. После перезапуска компьютера, запустите инструмент калибровки с помощью команды:
sudo apt-get install xinput_calibrator2. После установки инструмента, запустите его:
xinput_calibrator3. После запуска инструмента, появится окно с крестиками в углах экрана. Перемещайте курсор с помощью сенсорного экрана, чтобы нажать на каждый из крестиков по порядку.
4. После нажатия на все крестики, в консоли появится информация о калибровке. Скопируйте значения из этой информации и добавьте их в конфигурационный файл Xorg:
sudo nano /etc/X11/xorg.conf5. В открывшемся файле найдите раздел «InputDevice» и добавьте в него следующую информацию:
Option "Calibration" "сюда_вставьте_скопированные_значения"6. Сохраните изменения и перезапустите компьютер.
Завершение настройки
После перезапуска компьютера проверьте работу сенсорного экрана. Если он работает корректно, значит настройка завершена успешно. Если есть проблемы, повторите предыдущие шаги калибровки.
Мы надеемся, что эта статья поможет вам настроить сенсорный экран eGalax в Ubuntu C2. Если у вас возникли сложности, можете обратиться за помощью к специалистам.
Настройка и калибровка сенсорного экрана eGalax в Ubuntu Lucid с помощью инструмента калибровки
Добро пожаловать в руководство по настройке и калибровке сенсорного экрана eGalax в Ubuntu Lucid. В этом разделе мы рассмотрим процесс установки и настройки сенсорного экрана eGalax с использованием инструмента калибровки.
Установка необходимых пакетов
Перед тем как приступить к настройке и калибровке сенсорного экрана eGalax, убедитесь, что все необходимые пакеты установлены.
package1 | command1 |
package2 | command2 |
Настройка сенсорного экрана
После установки необходимых пакетов можно приступить к настройке сенсорного экрана eGalax. Следуйте инструкциям ниже:
- Затем откройте файл
file1в текстовом редакторе с правами администратора. - Добавьте следующие строки в конец файла:
Section "InputClass" Identifier "eGalax Touchscreen Calibration" MatchProduct "Your eGalax Touchscreen" Option "Calibration" "xmin xmax ymin ymax" EndSection
Калибровка сенсорного экрана
После настройки сенсорного экрана можно приступить к калибровке. Следуйте инструкциям ниже:
- Запустите инструмент калибровки, выполнив команду
command4. - Следуйте инструкциям на экране, чтобы выполнить калибровку сенсорного экрана.
После завершения калибровки ваш сенсорный экран eGalax должен работать правильно в Ubuntu Lucid. Возможно, вам потребуется перезапустить систему, чтобы применить изменения.
Build the tkusbko module
If you have an ODROID-C2 running Ubuntu Lucid and have eGalax touchscreen and you are having trouble getting the touchscreen to work properly, the solution might be to build the ‘tkusbko’ module. This module is needed for the eGalax touchscreen to function correctly.
Updating the system
Before you start building the ‘tkusbko’ module, make sure your system is up-to-date by running the following commands:
| sudo apt-get update |
| sudo apt-get upgrade |
Getting the necessary files
In order to build the ‘tkusbko’ module, you need to download some files. Run the following commands to extract the necessary files:
| cd ~ |
| wget http://120.114.156.100/VL2G/300/113334/175437.tar |
| tar xvf 175437.tar |
Building the ‘tkusbko’ module
Now that you have the necessary files, you can proceed to building the ‘tkusbko’ module. Run the following commands:
| cd ~/175437 |
| make |
Installing the ‘tkusbko’ module
After successfully building the ‘tkusbko’ module, you need to install it. Run the following commands:
| sudo make install |
| sudo depmod -a |
Configuring Xorg
The last step is to configure Xorg to recognize the touchscreen. Run the following command to create a new configuration file:
| sudo nano /etc/X11/xorg.conf.d/99-egalax.conf |
Add the following content to the file:
Section «InputClass»
Identifier «egalax touchscreen»
MatchProduct «eGalax Inc. eGalaxTouch»
Driver «egalax»
Option «Calibration» «195 3901 3787 170»
EndSection
Save and exit the file.
Reboot your ODROID-C2, and your touchscreen should now be working fine!
ODROID
Если вы хотите настроить работу сенсорного экрана (touchscreen) на ODROID, то может понадобиться некоторая работа по настройке ядра. Причиной этого может быть отсутствие драйверов или несовместимость существующих. Но не беспокойтесь, в этом разделе мы разберемся, как это сделать.
Подготовка
Приступим. Вам понадобятся следующие пакеты:
| Пакет | Версия |
|---|---|
| xinput | 1.3.2-2 |
| usb_fill_int_urb() | 2.6.32-33 |
| udev | 151-12 |
| kernel firmware | 3.0+ |
Если эти пакеты у вас не установлены, выполните команду:
sudo apt-get install xinput=1.3.2-2 usb_fill_int_urb(2.6.32-33) udev=151-12 kernel_firmware=3.0+Теперь перейдем к настройке сенсорного экрана.
Настройка сенсорного экрана
Для начала, создайте файл с настройками:
sudo touch /etc/udev/rules.d/98-touchscreen.rulesОткройте его для редактирования:
sudo nano /etc/udev/rules.d/98-touchscreen.rulesВставьте следующий код:
ACTION=="add", ENV{ID_BUS}=="usb", $attr{idVendor}=="175735", $attr{idProduct}=="174247", \
RUN+="/bin/sh -c '/usr/bin/logger touch event $env{SUBSYSTEM} $env{ID_VENDOR_ID} \
$env{ID_MODEL_ID}'",\
ATTRS{idVendor}=="19d2", ATTRS{idProduct}=="0102", \
ENV{ID_INPUT_TOUCHSCREEN}="1"
Сохраните изменения и закройте файл.
Теперь вам нужно создать файл настройки системы:
sudo touch /etc/X11/xorg.conf.d/99-touchscreen.confОткройте его для редактирования:
sudo nano /etc/X11/xorg.conf.d/99-touchscreen.confВставьте следующий код:
Section "InputClass"
Identifier "touchscreen"
Driver "elographics"
MatchProduct "eGalax"
Option "Calibration" "300 3800 200 3900"
EndSection
Сохраните изменения и закройте файл.
Теперь перезагрузите систему и ваш сенсорный экран должен заработать.
На этом мы заканчиваем настройку сенсорного экрана на ODROID. Если у вас возникли сложности, не стесняйтесь задавать вопросы в форуме.
Удачной настройки!
Getting required packages
Перед тем, как начать настраивать сенсорный экран, вам понадобятся некоторые пакеты. Эти пакеты необходимы для того, чтобы настройка работала корректно и без ошибок.
Вот список пакетов, которые вам понадобятся:
| Пакет | Версия |
|---|---|
| xinput | 1.4.0 |
| egalaxtouch | 203315 |
| tkusbko | 174247 |
Вы можете установить эти пакеты, используя менеджер пакетов вашей системы. Например, для установки пакета xinput вы можете выполнить следующую команду:
sudo apt-get install xinput
После установки нужных пакетов, вы будете готовы приступить к настройке сенсорного экрана.
Видео:
How to fix yellow screen in Ubuntu 22.04
How to fix yellow screen in Ubuntu 22.04 by Abstract programmer 3,195 views 7 months ago 43 seconds