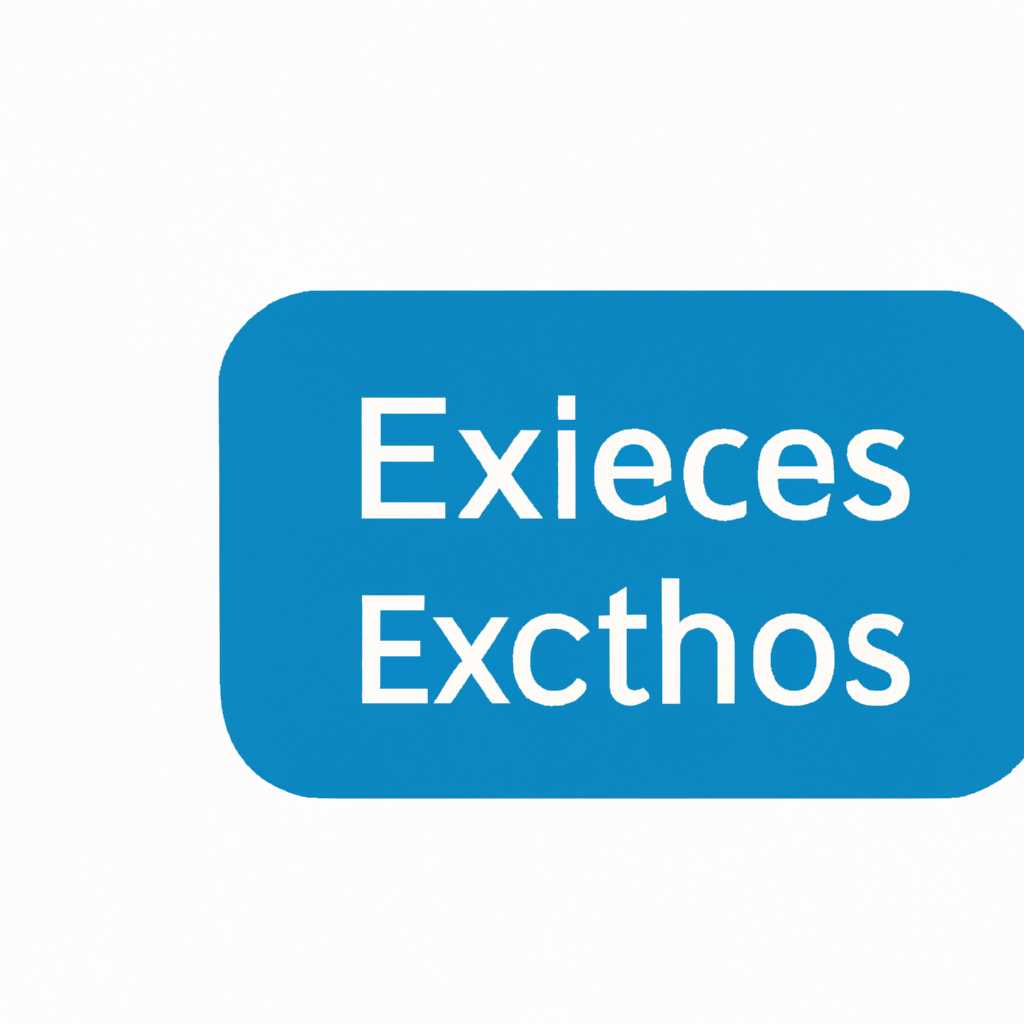Особенности и преимущества эхо-запросов по определённому маршруту в современных телекоммуникациях.
Часто в работе сетевых администраторов возникает необходимость проверить связь между двумя устройствами в сети. Для этого существует специальная утилита — ping, которая позволяет отправлять эхо-запросы и проверять доступность других устройств в сети. Это простой и надежный способ узнать, находится ли устройство online или offline.
В Windows для выполнения ping-запроса нам необходимо выполнить команду ping ip-адрес. Если устройство находится в одной подсети с вашим компьютером, вы получите ответ прямо от него. Однако, если устройство находится в другой сети, то придется указывать шлюз (gateway), который обеспечит маршрутизацию запросов.
Для проверки всех доступных маршрутов и настроек мы можем воспользоваться командой tracert ip-адрес. Она позволит узнать, по каким устройствам проходит путь от вашего компьютера до нужного устройства. Также можно узнать время, которое требуется для прохождения пакетов через каждый узел.
Если вы хотите узнать наиболее точную информацию о текущей конфигурации сетевых параметров, вам поможет команда netstat -r. В итоге вы получите список маршрутов, IP-адресов шлюзов и основной протокол управления маршрутом (RIP, OSPF, BGP и др.).
Однако, помимо основных команд, в Windows существует множество дополнительных инструментов для настройки и восстановления сетевых параметров. Например, утилиты ipconfig и nslookup могут помочь вам узнать IP-адреса и другую информацию о сервере DNS, шлюзе и других устройствах.
Командная строка
Командная строка в Windows позволяет выполнить ряд действий по конфигурированию и анализу сетевых параметров. С помощью командной строки можно узнать информацию о сетевой конфигурации вашего компьютера, настроить маршрутизацию и многое другое.
Netsh
Одной из наиболее полезных команд, доступных в командной строке, является команда netsh. Она позволяет управлять сетевыми интерфейсами, настраивать IP-адреса и маршрутизацию, просматривать информацию о подключении к интернету и многое другое.
Для просмотра информации о сетевых интерфейсах и их конфигурации можно выполнить команду netsh interface show interface. В результате будут выведены все сетевые интерфейсы, их номера, mac-адреса и состояние.
Чтобы узнать информацию об IP-адресах и масках подсети, используйте команду netsh interface ip show config. В результате будет выведен список IP-адресов, используемых на вашем компьютере, а также информация о масках подсети и шлюзах.
Если вы хотите узнать, какие IP-адреса доступны в вашей сети и какие из них свободны, можно использовать команду netsh interface ip show addresses. В результате будут выведены все доступные IP-адреса, их статус (ассигнован или свободен) и номер сети.
Ping
Для проверки доступности определенного IP-адреса в сети можно воспользоваться командой ping. Она отправляет эхо-запрос на указанный IP-адрес и позволяет узнать, получен ли ответ от удаленного узла.
Например, чтобы проверить доступность сервера с IP-адресом 192.168.0.1, выполните команду ping 192.168.0.1. В результате вы узнаете, сколько времени заняло отправление эхо-запроса и получение ответа, а также выясните, есть ли потеря пакетов при передаче.
Конфигурирование маршрутизатора
С помощью командной строки можно настраивать маршрутизатор и определять, к каким сетям и интерфейсам он должен пересылать пакеты данных. Для этого используются команды netsh interface ip add route и netsh interface ip delete route.
Например, чтобы добавить маршрут через интерфейс с IP-адресом 192.168.1.1 к сети с IP-адресом 10.0.0.0 и маской 255.255.255.0, выполните следующую команду: netsh interface ip add route 10.0.0.0/24 192.168.1.1. Таким образом, все пакеты с адресами из сети 10.0.0.0/24 будут отправляться через указанный интерфейс.
Сохранение и восстановление конфигурации
Чтобы сохранить текущую конфигурацию сетевых параметров, включая IP-адреса, маски подсетей и маршруты, можно воспользоваться командой netsh interface ip dump. Полученный файл можно использовать для восстановления конфигурации на другом компьютере или после переустановки операционной системы.
Для восстановления конфигурации из файла необходимо выполнить команду netsh exec <имя_файла>. При этом будут применены все настройки, сохраненные в файле.
Заключение
Командная строка в Windows предоставляет множество возможностей по конфигурированию и анализу сетевых параметров. С помощью команд netsh и ping можно узнать информацию о сетевых интерфейсах и их конфигурации, проверить доступность IP-адресов в сети, настроить маршрутизацию и многое другое. Также есть возможность сохранять и восстанавливать конфигурацию сети.
Команда Ping
Ping работает путем отправки эхо-запросов на определенные IP-адреса с помощью протокола ICMP (Internet Control Message Protocol). Когда получатель получает эти эхо-запросы, он обычно посылает эхо-ответы назад. Команда Ping затем отображает время, за которое доставляются эти эхо-ответы, а также информацию о потере пакетов.
Чтобы воспользоваться командой Ping в Windows, можно открыть командную строку и ввести команду «ping» за которой следует IP-адрес или доменное имя устройства, которое вы хотите протестировать. Например:
ping 192.168.0.1
ping google.com
По умолчанию, команда Ping отправляет 4 эхо-запроса и отображает результаты в консоли. Она также подсчитывает время, за которое получены эхо-ответы, а также процент потери пакетов.
Кроме того, команда Ping может быть использована для проверки сетевых настроек. Например, вы можете использовать команду «ping -a» для получения имени узла по IP-адресу, или команду «ping -t» для отправки эхо-запросов непрерывно, пока не будет прервана.
В Windows также есть куча дополнительных опций и параметров, которые можно настроить с помощью команды Ping. Например, с помощью команды «ping -n» можно указать количество эхо-запросов, которые нужно отправить, а с помощью команды «ping -l» можно указать размер пакетов данных.
Альтернативный способ использования команды Ping в Windows — это использование утилиты netsh. С помощью команды «netsh interface ip set address» можно изменить IP-адрес и шлюз по умолчанию на вашем роутере.
Подсказка на роутере
Когда вы настраиваете свой маршрутизатор или проводите отладку сетевых настроек, вам может понадобиться узнать IP-адреса, выданные вашей сетью или доступные в вашей сети. В этой статье я расскажу вам, как можно получить такую информацию с помощью подсказки на роутере.
Команда ipconfig в Windows предоставляет множество информации о сетевых интерфейсах, включая IP-адреса. Однако, если вы хотите проверить доступные IP-адреса на роутере, вы можете использовать команду netsh interface ip show address. Эта команда отображает информацию о конфигурации сетевых интерфейсов и список IP-адресов, связанных с каждым интерфейсом.
Кроме того, вы можете использовать команду netsh interface ip set address для настройки определенного IP-адреса на вашем маршрутизаторе. Просто введите нужный IP-адрес прямо в команде и нажмите Enter.
Для проверки доступности определенного IP-адреса в вашей сети вы можете использовать команду ping. При выполнении этой команды будет отправлены ICMP-запросы на указанный IP-адрес, и вы получите ответ, если устройство доступно и отвечает на запросы.
Если вы хотите узнать маршрут, который ваш запрос проходит до указанного IP-адреса, вы можете использовать команду tracert. Эта команда показывает все промежуточные узлы (маршрутизаторы), через которые проходит ваш запрос, до достижения конечного пункта.
В итоге, подсказка на роутере может быть очень полезным инструментом при настройке сетевых настроек или проведении отладки. Она позволяет узнать IP-адреса, маршруты, доступность устройств, а также настраивать данные параметры прямо на вашем маршрутизаторе.
Включение и отключение сетевых интерфейсов
В операционной системе Windows существует возможность управления сетевыми интерфейсами, которые позволяют вам подключаться к Интернету и настраивать доступ к сетевым ресурсам. В этом разделе вы узнаете, как включить и отключить сетевые интерфейсы на вашей системе.
Для начала вам необходимо знать номер вашего интерфейса. Для этого можно выполнить команду netstat -nr в командной строке. В столбце «Интерфейс» вы увидите номера сетевых интерфейсов.
Если вы знаете номер вашего интерфейса, можно приступить к включению или отключению его. Для этого воспользуйтесь командой netsh interface set interface number state=enabled для включения интерфейса и netsh interface set interface number state=disabled для отключения интерфейса. Замените «number» на номер вашего интерфейса.
Также настройки включения и отключения интерфейсов можно выполнить через свойства сетевых подключений. Для этого выполните следующие шаги:
- Нажмите правой кнопкой мыши на значке сети в системном трее и выберите «Открыть сетевые и интернет-соединения».
- Откроется окно «Сетевые и интернет-соединения». В разделе «Просмотр активных сетевых подключений» вы увидите все доступные интерфейсы.
- Щелкните правой кнопкой мыши по нужному интерфейсу и выберите «Свойства».
- Откроется окно «Свойства сетевого подключения». Найдите в списке «Элементы сети» пункт «Интернет-протокол версии 4 (TCP/IPv4)» и дважды щелкните на нем.
- Откроется окно «Свойства протокола TCP/IP версии 4». Здесь можно отключить или включить интерфейс в разделе «Настройка IP-адреса».
- Чтобы сохранить настройки, нажмите «ОК».
Кроме того, для настройки сетевого интерфейса можно использовать команду netsh interface ipv4 set address interface="название_интерфейса" static ip-адрес маска_подсети шлюз_по_умолчанию. Вместо «название_интерфейса» укажите имя вашего интерфейса, а вместо «ip-адрес», «маска_подсети» и «шлюз_по_умолчанию» — соответствующие значения.
Если после выполнения этих команд интерфейс не работает должным образом, вам может помочь восстановление настроек. Для этого выполните команды ipconfig /release, ipconfig /renew, ipconfig /flushdns в командной строке.
В этой статье мы рассмотрели основные способы включения и отключения сетевых интерфейсов в операционной системе Windows. Мы выяснили, как узнать номер интерфейса, использовали командную строку и свойства сетевых подключений для настройки интерфейсов, а также узнали, как выполнить восстановление настроек, если интерфейс не работает должным образом.
Видео:
Утилита ARP
Утилита ARP by Neurobyte 4,215 views 3 years ago 3 minutes, 14 seconds