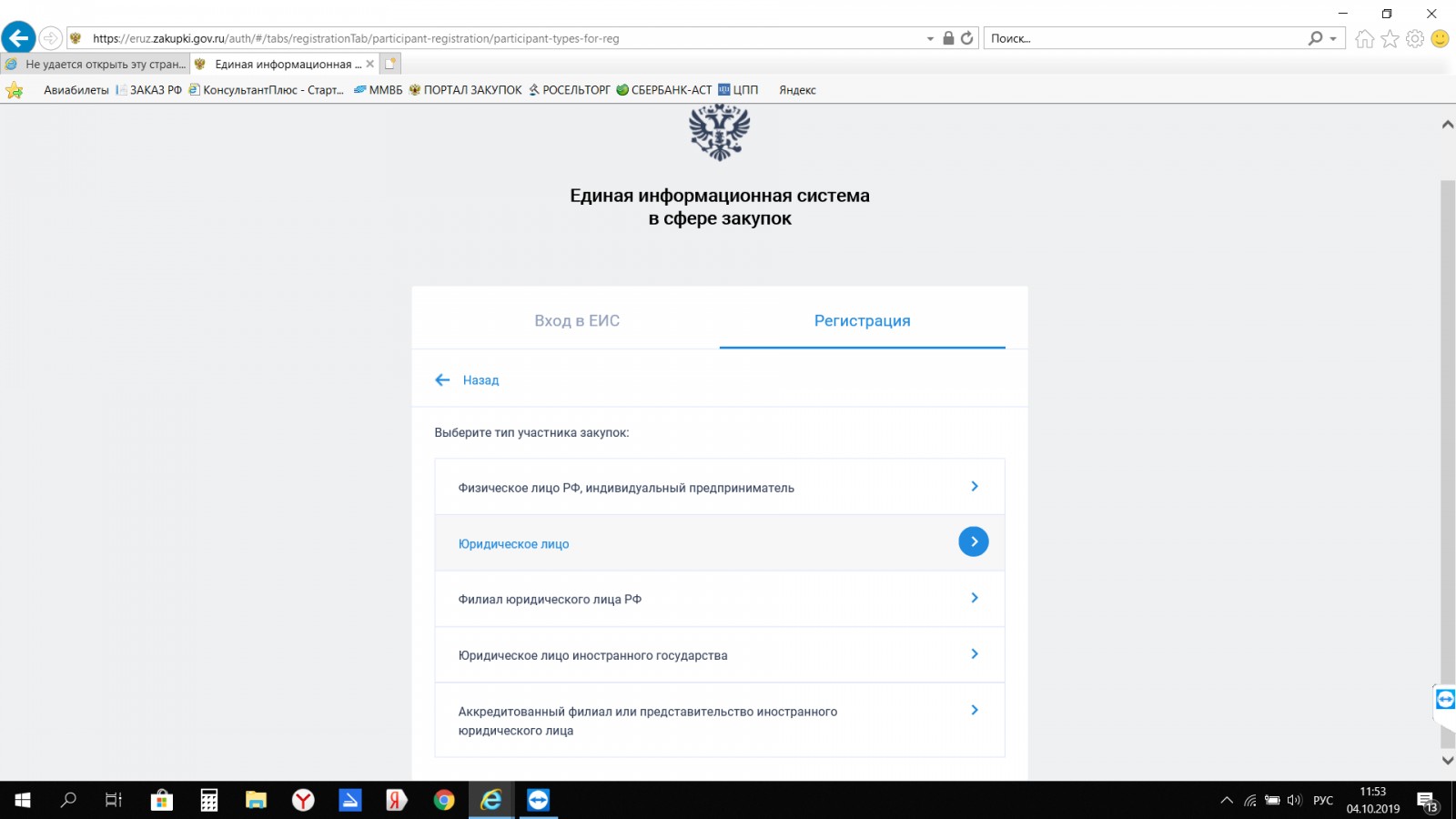- ЕИС настройка рабочего места Windows 10 простые шаги для более эффективной работы
- Шаг 1: Создание учетной записи и установка системы
- Шаг 2: Установка необходимого программного обеспечения
- Шаг 3: Настройка интерфейса и графического отображения
- Шаг 4: Настройка безопасности и антивирусной защиты
- 4.1 Установка антивирусной программы
- Заключение
- Шаг 5: Настройка сетевого подключения и доступа к интернету
- 1. Проверьте сетевые настройки
- 2. Подключение к сети
- 3. Проверьте доступ к интернету
- 4. Работа с «личным кабинетом»
- 5. Исправление ошибок при доступе к «личному кабинету»
- Шаг 6: Настройка рабочего стола и раскладки клавиатуры
- Шаг 7: Установка и настройка драйверов для периферийных устройств
- Шаг 1: Настройка поддержки Java
- Шаг 2: Установка плагина для работы с ЭЦП
- Шаг 3: Установка драйверов для других периферийных устройств
- Шаг 8: Настройка звука и мультимедийных возможностей
- Шаг 9: Настройка времени и даты, часовых поясов
- 1. Проверьте текущие настройки
- 2. Отображение правильного времени и временной зоны
- 3. Ручная настройка времени и даты
- Шаг 10: Проверка производительности и оптимизация работы системы
- Проверка производительности
- Оптимизация работы системы
- Настройка ПО для пользователей работающих с электронной подписью в ЕИС
- Шаг 1: Установка программы для работы с электронной подписью
- Настройка окна «Параметры Единого интернет-портала государственных услуг»
- Установка программы для работы с электронной подписью
- Видео:
- Выпуск 2 ЕИС ч 2 Настройка рабочего места
ЕИС настройка рабочего места Windows 10 простые шаги для более эффективной работы
Взаимодействие с Единой информационной системой (ЕИС) требует настройки рабочего места Windows 10 для обеспечения безопасности и эффективности работы. В этой статье мы расскажем вам о простых шагах настройки, которые помогут вам активировать все необходимые функции и инструменты.
Перед началом настройки рекомендуется обновить операционную систему и установить все доступные обновления безопасности. Для этого откройте окно «Настройки» и выберите раздел «Обновление и безопасность». Кликните на кнопку «Проверить наличие обновлений» и далее следуйте инструкциям.
Для корректной работы ЕИС Windows 10 требуется активировать корневые сертификаты безопасности. Для этого перейдите в раздел «Обновление и безопасность» в окне «Настройки». Затем выберите «Сертификаты». Если вы не видите этой опции в списке, кликните на ссылку, которая отобразится перед вами, и установите компонент, связанный с сертификатом ФСС.
После успешной установки компонента, перейдите в раздел «Сертификаты» и найдите сертификат, связанный с ЕИС. Если его нет в списке, вам нужно произвести перерегистрацию плагина, пройдя по ссылке https://zakupki.gov.ru и следуя инструкции по перезагрузке плагина.
Далее необходимо настроить блокировку всплывающих окон. Это важный шаг для обеспечения безопасности вашего рабочего места. Кликните на кнопку «Настройки» в верхнем правом углу окна браузера и выберите раздел «Дополнительные настройки». В разделе «Блокировка содержания» выберите опцию «Заблокировать всплывающие окна» и закройте окно настроек.
Теперь ваше рабочее место Windows 10 готово к использованию ЕИС. Протестируйте настройки, перейдя на сайт https://zakupki.gov.ru и открыв нужную страницу. Если вы видите ошибку или страницу не отображает корректно, попробуйте вернуться на предыдущую страницу и зарегистрировать компонент cadesplugin.exe в разделе «Инструменты» на сайте.
Не забудьте установить удостоверяющий сертификат ФСС для своего аккаунта, чтобы получить доступ к дополнительным функциональным возможностям ЕИС. Для этого перейдите в раздел «Мои настройки» и выберите опцию «Установить удостоверяющий сертификат ФСС». Следуйте инструкции на экране и после установки перезагрузите свою систему.
Выполнение всех этих шагов станет отличной отправной точкой для работы с ЕИС на вашем рабочем месте Windows 10. Вся настройка ручная и не требует специальных навыков или знаний. Просто следуйте инструкциям и наслаждайтесь более эффективной работой!
Шаг 1: Создание учетной записи и установка системы
1. Для начала необходимо зайти на доверенный сайт ЕИС, который отображает название «ЕИС настройка рабочего места». Если вы не знаете точный адрес, вы можете воспользоваться поиском в браузере. Имя сайта может быть следующим: cabinetsfssru, ланит, спутник и другие.
2. При попытке зайти на сайт ЕИС вам могут быть предложены действия по установке дополнительных компонентов. Если такое предложение появляется, следуйте дальнейшим инструкциям и установите необходимые компоненты.
3. Зарегистрируйте электронную подпись. Для этого откройте сайт и выберите вкладку «Регистрация». Здесь вы найдете инструкции по регистрации электронной подписи и можете подписаться на услугу.
4. После регистрации электронной подписи необходимо установить сертификаты безопасности. Для этого на сайте ЕИС перейдите в настройки безопасности и выберите вкладку «Сертификаты». Нажмите кнопку «Установить сертификат» и следуйте дальнейшим инструкциям.
5. Проверьте работу установленных компонентов ЕИС. Для этого откройте страницу «Протестировать ЕИС» на сайте ЕИС. Здесь вы сможете проверить работу используемых систем и убедиться, что они функционируют корректно.
6. Если у вас возникают ошибки или проблемы при установке или настройке системы, обратитесь в службу поддержки ЕИС. Они смогут помочь в разрешении возникших трудностей и предоставить дополнительные рекомендации.
7. После завершения настройки и установки системы необходимо продлить действие сертификата безопасности. Для этого на сайте ЕИС выберите вкладку «Сертификаты» и нажмите кнопку «Продлить». Следуйте инструкциям для продления сертификата.
8. В случае если вам необходимо исключить доступ к некоторым сайтам или ограничить доступ некоторых пользователей, вы можете настроить блокировку доступа через Центр безопасности Windows. Для этого на компьютере откройте Центр безопасности Windows, выберите вкладку «Блокировки» и следуйте инструкциям для настройки блокировки доступа.
9. Проверьте соединение с ЕИС. Для этого откройте браузер и введите адрес сайта ЕИС. Если соединение установлено успешно, вы увидите страницу с входом в систему ЕИС. Введите свои данные и выполните вход.
Поздравляем! Вы успешно завершили первый шаг в настройке рабочего места Windows 10 для работы с ЕИС. Переходите к следующему шагу и продолжайте настройку своего рабочего места для более эффективной работы.
Шаг 2: Установка необходимого программного обеспечения
После успешного завершения первого шага настройки рабочего места в Windows 10, перед вами возникнет задача установки необходимого программного обеспечения для работы с ЕИС.
1. Для начала убедитесь, что ваш компьютер подключен к интернету.
2. Включите установку крипто-про, для этого кликните правой кнопкой мыши по значку «локоть» в трее и выберите пункт «Включить установку»
3. Если выдает ошибку, связанную с сертификатами, вам необходимо установить сертификаты удостоверяющего центра ФСС через раздел «Личный кабинет -> Скачать сертификаты». Затем откройте файл с сертификатом и продолжите установку.
4. Если не удается зайти на сайт https://zakupki.gov.ru или появляется ошибка «ssl_error_no_cypher_overlap», то вкладку защищенного или блокировки ресурса в закладках браузера закройте и заново попробуйте зайти на сайт.
5. Если у вас возникают проблемы во время установки или активации необходимого программного обеспечения, рекомендуется протестировать установку на другом компьютере или скачать другую версию программного обеспечения.
6. Загрузите и установите программы, необходимые для работы с ЕИС, указанные в разделе «Участие в электронной торговой площадке», включая Подпись SignCab, программу установки ключей и др.
7. При возникновении ошибок при установке, рекомендуется обратиться в службу технической поддержки для получения дополнительной помощи.
При следовании указанным выше шагам вы сможете успешно установить необходимое программное обеспечение для работы с ЕИС и приступить к своей работе.
Шаг 3: Настройка интерфейса и графического отображения
После личного входа в систему Windows 10 на рабочем месте компьютера необходимо настроить интерфейс и графическое отображение для более удобной и эффективной работы.
1. Настройка режима защищённого просмотра в браузере:
а) Зайти в настройки браузера;
б) Выбрать вкладку «Безопасность» или «Центры безопасности»;
в) Настроить параметры безопасности, исключив или разрешив определенные действия;
г) Закрыть окно настроек браузера.
2. Установка крипто-плагина для доступа к сертификатам:
а) Войти в корневой кабинет россельхозбанка;
б) Перейти в раздел «Настройки» и выбрать «Цифровая подпись»;
в) Установить крипто-плагин;
г) Перезапустить браузер.
3. Установка компонента для работы с ЕИС ФСС:
а) Настроить интерфейс Windows на отображение расширений;
б) Зайти на сайт Ланит и перейти в раздел «Обзор компонентов»;
в) Найти компонент «ЕИС ФСС» и нажать кнопку «Установить»;
г) При возникновении ошибок в процессе установки компонента, закрыть все открытые вкладки и повторить процесс.
4. Настройка работы с ЕИС ФСС:
а) Зайти в настройки ЕИС ФСС;
б) Выбрать режим внесения данных: автоматизированная или ручная;
в) Установить параметры формирования и отправки отчетности;
г) При необходимости настроить участие в центрах безопасности и обрабатываемые сбои.
5. Удаление блокировок в Internet Explorer:
а) Зайти в настройки Internet Explorer;
б) Перейти на вкладку «Безопасность»;
в) Установить параметры безопасности, исключив или разрешив определенные действия;
г) Закрыть окно настроек Internet Explorer.
После выполнения этих шагов интерфейс и графическое отображение рабочего места Windows 10 будут настроены для более удобной и эффективной работы с ЕИС ФСС.
Шаг 4: Настройка безопасности и антивирусной защиты
4.1 Установка антивирусной программы
Первым шагом для обеспечения безопасности вашего рабочего места является установка антивирусной программы. Здесь важно выбрать надежный и проверенный антивирус, который будет регулярно обновляться и сканировать систему на наличие вирусов и других вредоносных программ.
4.2 Настройка брандмауэра Windows
Брандмауэр Windows играет важную роль в обеспечении безопасности системы. Настройте правила брандмауэра таким образом, чтобы разрешить доступ только к необходимым портам и приложениям.
4.3 Установка обновлений системы
Важным аспектом в обеспечении безопасности является регулярное обновление операционной системы. Установка всех доступных обновлений поможет исправить уязвимости и обеспечит более надежную защиту.
4.4 Защита электронной почты
Установите защиту от спама и вредоносных вложений для вашего почтового клиента. Это поможет избежать получения вредоносных писем и защитит вашу электронную почту от вирусов.
4.5 Использование шифрования
Шифрование файлов и папок может обеспечить дополнительную защиту конфиденциальных данных. Используйте алгоритмы шифрования для защиты важной информации от несанкционированного доступа.
4.6 Проверка наличия вредоносных программ
Периодически проводите сканирование системы на наличие вредоносных программ. Это поможет обнаружить и удалить потенциально опасные файлы или программное обеспечение, которое может нанести вред вашей системе.
4.7 Установка программного обеспечения только из надежных и проверенных источников
При установке программного обеспечения избегайте скачивания программ с ненадежных и неизвестных источников. Загружайте программы только с официальных сайтов или маркетплейсов, чтобы убедиться в их безопасности и надежности.
4.8 Ограничение прав доступа
Ограничьте права доступа пользователей к конфиденциальной информации, файлам и папкам. Дайте права доступа только тем пользователям, которым это необходимо для работы, и ограничьте доступ к конфиденциальным данным.
Заключение
Настройка безопасности и антивирусной защиты — важный шаг в процессе настройки рабочего места. Правильная настройка безопасности поможет обеспечить защиту вашей системы от вредоносных программ и других угроз. Следуйте инструкциям выше, чтобы создать безопасное рабочее место в операционной системе Windows 10.
Шаг 5: Настройка сетевого подключения и доступа к интернету
1. Проверьте сетевые настройки
Перед тем как начать настройку сети, убедитесь, что у вас есть рабочее сетевое устройство, например, подключенный Ethernet-кабель или настроенное беспроводное подключение Wi-Fi. Если устройство подключено, перейдите к следующему шагу.
2. Подключение к сети
Чтобы подключиться к сети, выполните следующие действия:
- Кликните на значок сети в рабочем окне Windows (обычно находится в правом нижнем углу экрана).
- В открывшемся окне выберите сеть, к которой вы хотите подключиться.
- Если сеть защищена паролем, вам может потребоваться ввести пароль для подключения.
3. Проверьте доступ к интернету
После успешного подключения к сети, убедитесь, что у вас есть доступ к интернету. Откройте любой веб-браузер и попробуйте загрузить какой-либо веб-сайт. Если веб-сайт открывается, значит, у вас есть доступ к интернету.
4. Работа с «личным кабинетом»
Если вам постоянно понадобится работать с «личным кабинетом», то для доступа к нему нужно выполнить следующие действия:
- Войдите в свой «личный кабинет», перейдя на сайт онлайн-сервиса.
- На главной странице сайта найдите раздел «Личный кабинет» и кликните на него.
- Если у вас еще нет учетной записи, выберите опцию «Регистрация» (или аналогичную) и следуйте простому алгоритму регистрации.
- Если у вас уже есть учетная запись, введите свои учетные данные (логин и пароль) для входа в «личный кабинет».
5. Исправление ошибок при доступе к «личному кабинету»
Если при попытке доступа к «личному кабинету» возникает ошибка, попробуйте выполнить следующие действия:
- Проверьте правильность ввода логина и пароля. Убедитесь, что вы вводите их без ошибок.
- Проверьте, есть ли у вас стабильное интернет-соединение.
- Попробуйте закрыть все всплывающие окна в вашем браузере и повторите попытку входа в «личный кабинет».
- Если вы используете специальное программное обеспечение для доступа к «личному кабинету», убедитесь, что оно установлено и обновлено до последней версии.
- Если ничего не помогает, свяжитесь с технической поддержкой «личного кабинета» для получения дополнительной помощи или решения проблемы.
Важно помнить, что настройка сетевого подключения и доступа к интернету может отличаться в зависимости от вашей сети и конкретных требований вашей организации. При наличии разных вариантов настройки, рекомендуется обратиться к администратору системы или технической поддержке для получения более точных инструкций.
Шаг 6: Настройка рабочего стола и раскладки клавиатуры
Для начала, убедитесь, что на вашем компьютере установлены необходимые компоненты для работы с ЕИС. Для этого можно проверить наличие корневых сертификатов Федерального налогового сервиса (ФНС) и Удостоверяющего центра.
Если таких сертификатов нет, то следует установить их. Для этого откройте страницу https://www.cabinets.fss.ru/ и выберите раздел «Электронная подпись».
Далее, перейдите в раздел «Настройка и установка» и следуйте инструкциям по установке корневых сертификатов ФНС и Удостоверяющего центра.
После установки сертификатов, зайдите в настройки браузера и проверьте настройки безопасности.
Для этого на странице веб-браузера найдите меню «Инструменты» или «Настройки», затем выберите раздел «Безопасность».
В настройках безопасности найдите пункт «Узлы сертификации» или «Установка сертификатов» и кликните на кнопку «Просмотреть сертификаты». Если у вас установлены сертификаты Федерального налогового сервиса и Удостоверяющего центра, вы увидите их подписи.
Если подписи отобразить не удалось или вы получаете ошибку, связанную с подписями, то скорее всего необходимо установить дополнительные компоненты.
Для установки дополнительных компонентов для работы с ЕИС, следуйте инструкциям, которые будут представлены на сайте https://www.cabinets.fss.ru/.
Также, если при работе с ЕИС вы столкнулись с ошибкой подписи или другими ошибками, вы можете исключить их возникновение путем перегенерации ключей или установки новой версии программного обеспечения.
Для этого в разделе «Настройка системы ЕИС» найдите кнопку «Перегенерация ключей» или «Установка новой версии» и следуйте инструкциям на странице.
После выполнения всех настроек и установок, перезапустите компьютер и приступайте к работе с ЕИС на вашем рабочем месте Windows 10.
Не забывайте регулярно обновлять и проверять работу системы, чтобы гарантировать ее безопасность и эффективность в работе.
Шаг 7: Установка и настройка драйверов для периферийных устройств
Для полноценной работы с Единой информационной системой (ЕИС) на компьютере с операционной системой Windows 10 необходимо установить и настроить драйверы для периферийных устройств. В этом разделе мы рассмотрим основные шаги по установке и настройке драйверов для эффективной работы в ЕИС.
Шаг 1: Настройка поддержки Java
Перед началом установки драйверов рекомендуется настроить поддержку Java в браузере. Для этого нужно:
- Откройте веб-сайт https://zakupki.gov.ru.
- Войдите в личный кабинет пользователя, используя электронно-цифровую подпись (ЭЦП).
- В верхнем блоке сайта найдите вкладку «Настройки».
- В разделе «Поддержка Java» кликните на кнопку «Включить».
Шаг 2: Установка плагина для работы с ЭЦП
Для работы с документами в ЕИС на компьютере нужно установить плагин для работы с электронно-цифровой подписью. Для этого следуйте инструкциям ниже:
- На сайте https://zakupki.gov.ru в разделе «Настройки» найдите вкладку «Корневые сертификаты».
- Перейдите по ссылке «Скачайте архив с корневыми сертификатами».
- Разархивируйте файлы из архива.
- После разархивации на рабочем столе появится папка «Корневые сертификаты». Удалите все файлы, оставив только файлы формата «.cer».
- На сайте https://zakupki.gov.ru в разделе «Настройки» найдите вкладку «Конфигурация ЭЦП».
- В разделе «Настройки ЭЦП» нажмите на кнопку «Установить».
- Во всплывающем окне найдите и выберите файл «cadesplugin.exe» из папки «Корневые сертификаты».
- Нажмите кнопку «Далее» и дождитесь завершения установки плагина.
- После установки плагина перегрузите компьютер.
Шаг 3: Установка драйверов для других периферийных устройств
После установки и настройки плагина для работы с ЭЦП, возможно потребуется установить драйверы для других периферийных устройств, таких как принтеры, сканеры, мыши и т.д. Для этого рекомендуется следовать инструкциям, предоставляемым производителями устройств.
Если при установке драйверов возникает ошибка, возможно потребуется ручная перегенерации алгоритмов электронной подписи для госзакупок. Для этого нужно:
- Посетите веб-сайт https://zakupki.gov.ru.
- Войдите в личный кабинет пользователя, используя электронно-цифровую подпись (ЭЦП).
- В верхнем блоке сайта найдите вкладку «Справочная информация» и кликните на нее.
- Выберите ссылку «Ошибки в работе с ЭЦП в госзакупках» в разделе «Актуальная информация».
- В открывшейся странице найдите раздел «Режим ручной перегенерации алгоритмов подписи» и кликните на кнопку «Включить».
- После включения режима ручной перегенерации алгоритмов подписи перегрузите компьютер.
После выполнения всех указанных выше шагов установка и настройка драйверов для периферийных устройств на Windows 10 должна быть завершена успешно. Теперь вы можете эффективно работать в ЕИС на своем рабочем месте.
Шаг 8: Настройка звука и мультимедийных возможностей
После настройки системы и установки необходимого программного обеспечения важно также уделить внимание настройке звука и мультимедийных возможностей вашего рабочего места Windows 10.
Если вы работаете с мультимедийными файлами или часто используете аудио и видео, возможно, вам потребуется установить дополнительные мультимедийные плееры или кодеки для воспроизведения различных форматов файлов.
Требуется также обратить внимание на настройку интернет-браузера. Некоторые онлайн-сервисы и веб-сайты могут требовать установки дополнительных плагинов или компонент.
Если вы сталкиваетесь с проблемами доступа к сайтам, на которых вы работаете, возможно, вам потребуется настроить корневые сертификаты или выполнить перерегистрацию компонентов веб-плагинов.
Важно также учесть срок действия сертификата электронной подписи. Если сертификат истек или истекает в ближайшее время, вам потребуется продлить его или заменить.
Для настройки звука и мультимедийных возможностей вашего рабочего места Windows 10 воспользуйтесь следующими действиями:
- Перейдите в раздел «Настройки» системы.
- Выберите раздел «Система».
- В нижней части экрана нажмите кнопку «Управление звуками и устройствами воспроизведения».
- Для настройки интернет-браузера в вашей системе Windows 10 перейдите в соответствующие настройки вашего браузера.
- Установите необходимые плагины или компоненты для работы с онлайн-сервисами или веб-сайтами.
- Если возникла ошибка при установке плагина или компонента, обратитесь к службе поддержки вашего интернет-браузера или системы.
- Если у вас возникают проблемы с доступом к сайтам, убедитесь, что у вас есть правильные корневые сертификаты и выполните необходимые действия для их установки.
- Если у вас возникли проблемы с подключением к Единой системе информационного взаимодействия (ЕСИА) или другими сервисами, обратитесь за помощью к системному администратору или службе поддержки.
После настройки звука и мультимедийных возможностей вашего рабочего места Windows 10 вы сможете более эффективно работать и наслаждаться полным функционалом вашей операционной системы.
Шаг 9: Настройка времени и даты, часовых поясов
Правильная настройка времени и даты на вашем рабочем месте в Windows 10 крайне важна для эффективной работы в ЕИС. Неверное время и дата могут привести к проблемам с синхронизацией данных, ошибкам в работе сайта и другим несоответствиям.
1. Проверьте текущие настройки
Прежде чем начать настройку времени и даты, убедитесь, что ваше устройство подключено к сети Интернет. Далее выполните следующие шаги:
- Кликните на часы в правом нижнем углу вашего экрана.
- Выберите «Настройки даты и времени».
2. Отображение правильного времени и временной зоны
На открывшейся странице в разделе «Дата и время» установите переключатель «Автоматически определить часовой пояс» в положение «Вкл». Это позволит вашему устройству автоматически определять вашу текущую временную зону.
3. Ручная настройка времени и даты
Если у вас возникли проблемы с автоматическим определением часового пояса, вы можете вручную установить правильное время и дату:
- Снимите переключатель «Автоматически определить часовой пояс».
- Нажмите на ссылку «Изменить» рядом с датой и временем.
- Выберите правильный часовой пояс и установите желаемое время и дату.
- Нажмите «Сохранить», чтобы сохранить изменения.
После настройки времени и даты на вашем рабочем месте, у вас не должно возникнуть проблем с синхронизацией данных и работой сайта ЕИС.
Шаг 10: Проверка производительности и оптимизация работы системы
После завершения всех предыдущих шагов по настройке рабочего места в операционной системе Windows 10 важно проверить производительность системы и оптимизировать ее работу. В этом разделе мы рассмотрим несколько действий, которые помогут вам улучшить работу системы и обеспечить ее стабильность.
Проверка производительности
Перед тем, как приступить к оптимизации работы системы, рекомендуется проверить ее производительность с помощью инструментов, предоставляемых Windows 10. Для этого вы можете использовать встроенные инструменты диагностики и мониторинга системы, такие как Диспетчер задач и Центр управления производительностью и состоянием компьютера.
- Для открытия Диспетчера задач нажмите комбинацию клавиш
Ctrl + Shift + Escили щелкните правой кнопкой мыши на панели задач и выберите пункт «Диспетчер задач». В Диспетчере задач вы можете увидеть текущие процессы, потребление ресурсов и использование диска, памяти и ЦП. - Для открытия Центра управления производительностью и состоянием компьютера щелкните правой кнопкой мыши на кнопке «Пуск» и выберите пункт «Система». В открывшемся окне выберите «Дополнительные параметры системы» в левой части окна. Затем в разделе «Производительность» нажмите кнопку «Настройка». В открывшемся окне выберите вкладку «Расширенные» и щелкните кнопку «Изменить». В новом окне убедитесь, что включен пункт «Размер файла подкачки для всех дисков» и выберите опцию «Рекомендуемый размер».
Оптимизация работы системы
После проверки производительности системы вы можете приступить к ее оптимизации. Вот несколько простых действий, которые помогут улучшить работу системы:
- Удалите ненужные приложения и программы с вашего компьютера. Чем меньше программ будет установлено, тем быстрее будет работать система.
- Очистите систему от временных файлов, кэша и ненужных данных. Для этого вы можете использовать встроенные инструменты Windows 10, такие как «Очистка диска» и «Очистка системных файлов».
- Отключите ненужные службы и запускающиеся программы. В Диспетчере задач вы можете увидеть, какие процессы и службы запускаются при загрузке системы. Чтобы отключить ненужные службы и программы, перейдите на вкладку «Загрузка» и отключите ненужные элементы.
- Проверьте наличие обновлений для операционной системы и установите их. Установка последних обновлений поможет устранить ошибки и улучшить работу системы.
- Оптимизируйте работу жесткого диска. Для этого вы можете использовать программы дефрагментации и оптимизации диска.
Изучите и выполните эти действия, чтобы улучшить производительность и оптимизировать работу вашей операционной системы Windows 10. Удачи в настройке вашего рабочего места!
Настройка ПО для пользователей работающих с электронной подписью в ЕИС
Для работы с электронной подписью в ЕИС необходимо выполнить ряд настроек ПО. В этом разделе мы рассмотрим основные действия по настройке, которые позволят вам эффективно использовать ЕИС и участвовать в госзакупках.
1. Установка корневого сертификата:
Шаг 1. Откройте браузер Internet Explorer на вашем рабочем месте Windows 10.
Шаг 2. В адресной строке введите ссылку https://zakupki.gov.ru и нажмите клавишу Enter.
Шаг 3. В открывшемся окне веб-сайта Госзакупок перейдите в раздел «Автоматизированная информационная система ЕИС» и кликните на кнопку «Личный кабинет» (если вы уже зарегистрированы) или на кнопку «Регистрация в ЕИС» (если еще не зарегистрированы).
Шаг 4. В личном кабинете вам будет предложено установить корневой сертификат. Следуйте инструкциям для его установки. В случае проблемы или ошибки, обратитесь к службе поддержки.
2. Настройка браузера:
Шаг 1. Откройте Internet Explorer.
Шаг 2. В верхнем меню выберите раздел «Инструменты» и далее «Настройки».
Шаг 3. В открывшемся окне выберите вкладку «Безопасность» и кликните на кнопку «Доверенные сайты».
Шаг 4. В окне «Доверенные сайты» нажмите на кнопку «Уровень по умолчанию» для установки настроек безопасности в режим по умолчанию.
Шаг 5. Установите флажок «Требуется серверная проверка (https:) для всех сайтов в этой зоне» и добавьте в список доверенных сайтов адрес https://zakupki.gov.ru.
Шаг 6. Нажмите кнопку «ОК» для сохранения настроек и закрытия окна.
3. Установка компонента для работы с ЭП:
Шаг 1. Откройте Internet Explorer.
Шаг 2. В адресной строке введите ссылку https://zakupki.gov.ru и нажмите клавишу Enter.
Шаг 3. В открывшемся окне веб-сайта Госзакупок перейдите в раздел «Автоматизированная информационная система ЕИС» и кликните на кнопку «Личный кабинет» (если вы уже зарегистрированы) или на кнопку «Регистрация в ЕИС» (если еще не зарегистрированы).
Шаг 4. В личном кабинете перейдите на вкладку «Цифровой ключ». Если у вас уже есть установленный компонент, вы увидите его в списке. Если компонента нет или он устарел, нажмите на кнопку «Установить компонент».
Шаг 5. Следуйте инструкциям для установки компонента. При необходимости компонент можно обновить или удалить через эту же вкладку.
Шаг 1: Установка программы для работы с электронной подписью
Настройка окна «Параметры Единого интернет-портала государственных услуг»
Перед установкой программы для работы с электронной подписью необходимо выполнить предварительную настройку окна «Параметры Единого интернет-портала государственных услуг». Для этого:
- Зайдите в кабинет ЕИС с помощью браузера.
- В строке адреса браузера введите ссылку на сайт и нажмите Enter.
- В открывшемся окне на сайте ЕИС найдите и кликните на ссылку «Установка программы для работы с электронной подписью».
- В окне «Параметры Единого интернет-портала государственных услуг» выберите вкладку «Настройка сертификата», чтобы приступить к настройке сертификата.
- Перейдите в режим работы «Дистрибуция сертификата» и кликните на кнопку «Подключение сертификата».
- Нажмите кнопку «Установить» и следуйте инструкциям установщика.
- По завершении установки, закройте окно «Параметры Единого интернет-портала государственных услуг».
Таким образом, вы успешно настроили окно «Параметры Единого интернет-портала государственных услуг» для работы с электронной подписью.
Установка программы для работы с электронной подписью
После настройки окна «Параметры Единого интернет-портала государственных услуг» можно приступить к установке программы для работы с электронной подписью. Для этого:
- Скачайте установочный файл программы с официального сайта.
- Откройте установочный файл и следуйте инструкциям установщика.
- При установке программы может потребоваться подтверждение прав администратора или ввод пароля.
- По завершении установки, запустите программу для работы с электронной подписью.
Теперь у вас установлена и настроена программа для работы с электронной подписью. Вы можете приступить к использованию ЕИС и тестированию своего рабочего места.
Если у вас возникла какая-либо проблема при установке или настройке программы, вы можете обратиться в службу поддержки для получения помощи. Удачной работы!
Видео:
Выпуск 2 ЕИС ч 2 Настройка рабочего места
Выпуск 2 ЕИС ч 2 Настройка рабочего места von Консультант по закупкам Щербак Николай Сергеевич 1.473 Aufrufe vor 4 Jahren 18 Minuten