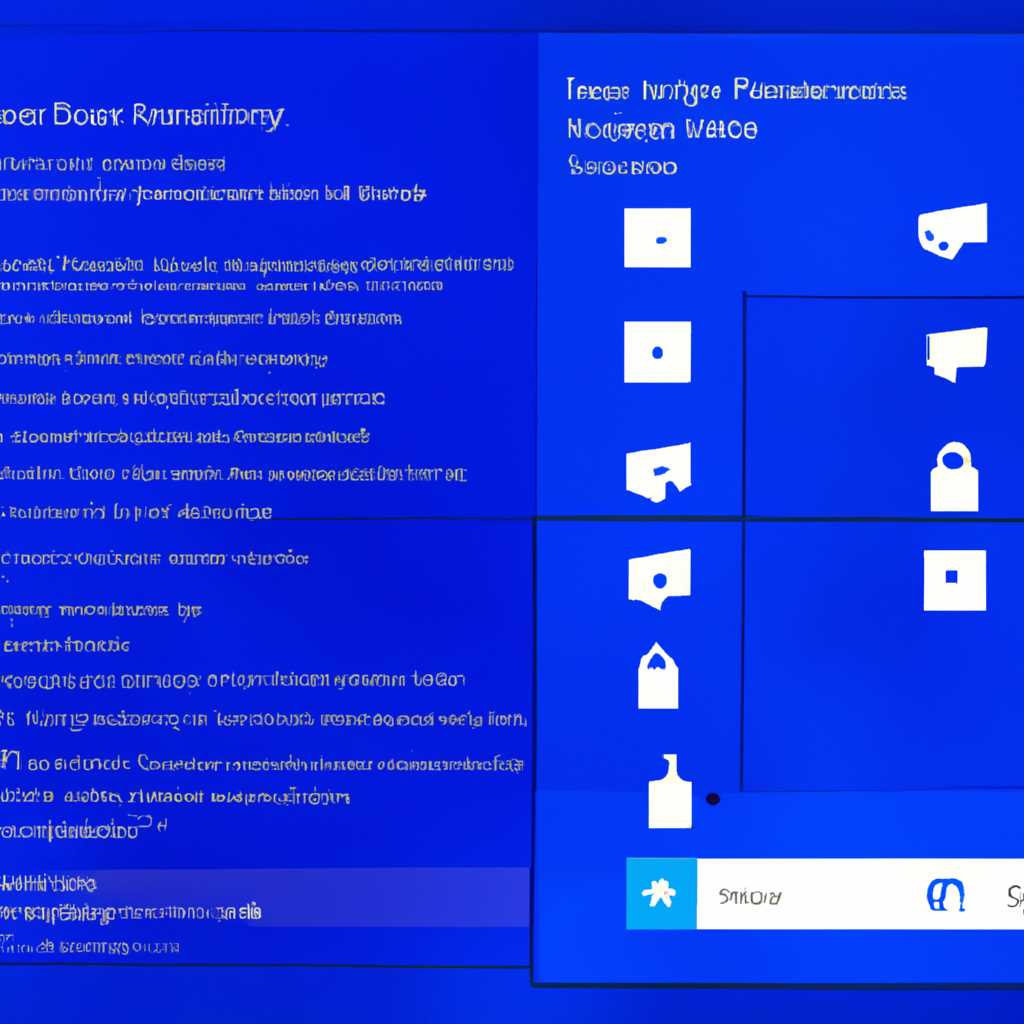- Экран блокировки Windows 10: функции, настройка и инструкция по изменению
- Функции экрана блокировки Windows 10
- Основные возможности
- Дополнительные функции
- 1. Изменение параметров отображения
- 2. Настройка доступа к функциям мыши на экране блокировки
- 3. Дополнительные способы отображения информации на экране блокировки
- 4. Групповое отключение экрана блокировки на нескольких компьютерах
- Настройка экрана блокировки Windows 10
- Видео:
- Сброс Bios. Восстановление BIOS секретными кнопками. РЕШЕНИЕ!
Экран блокировки Windows 10: функции, настройка и инструкция по изменению
Windows 10 предлагает пользователям различные возможности для настройки своего экрана блокировки. Этот экран, который появляется перед входом в систему, cодержит полезные функции, которые позволяют получить доступ к определенным приложениям и сведениям, а также предотвращают несанкционированный доступ к вашим файлам и данным. В этом статье вы найдете инструкцию по изменению настроек экрана блокировки Windows 10, чтобы настроить его на свой вкус и обеспечить нужный уровень безопасности.
Откройте меню «Пуск» и перейдите в раздел «Настройки». В появившемся окне выберите раздел «Пользовательские настройки», а затем перейдите в подраздел «Экран блокировки». Здесь вы найдете несколько вариантов настройки экрана блокировки Windows 10.
В пункте «Отображение» вы можете выбрать, какое изображение будет отображаться на экране блокировки. Нажмите на кнопку «Обзор» и выберите изображение из своей галереи. Также можно выбрать одно из предложенных фоновых изображений.
1. Если вам необходимо настроить пароль, выберите пункт «Настройки учетных записей» и перейдите в раздел «Окно входа в состоянии блокировки». Включите функцию «Запрашивать пароль при возобновлении работы с состояния блокировки». Сохраните изменения, чтобы задать пароль для доступа к системе.
Существуют и другие способы настройки экрана блокировки Windows 10. Один из них — это изменение значений в реестре. Откройте редактор реестра, перейдите к папке «HKEY_LOCAL_MACHINE\SOFTWARE\Policies\Microsoft\Windows», выберите подраздел «Personalization» и создайте новый DWORD-ключ с именем «NoLockScreen» и значением «1». После этого перезагрузите систему, чтобы изменения вступили в силу.
Встроенная функция Windows 10 также позволяет вам управлять доступом к приложениям на экране блокировки. В меню «Настройки» выберите раздел «Система» и перейдите в подраздел «Приложения в состоянии блокировки». Здесь вы сможете выбрать, какие приложения отображать на экране блокировки и каким образом они будут взаимодействовать с вашими данными.
Если вы хотите отключить экран блокировки Windows 10 полностью, откройте меню «Пуск» и перейдите в раздел «Настройки». Затем выберите раздел «Персонализация» и перейдите в подраздел «Блокировка экрана». Здесь вы найдете настройки, позволяющие выбрать, какие элементы будут отображаться на экране блокировки: изображение, приложения или статус.
Выберите опцию «Отключить экран блокировки» и сохраните изменения. Ваш экран блокировки будет отключен, и вы сможете сразу попасть на стартовую страницу своей системы без дополнительных действий. Учтите, что такое решение может снизить уровень безопасности системы, поэтому предоставлены другие инструменты для управления доступом к приложениям и данным на экране блокировки. Используйте их с умом, чтобы обеспечить безопасность вашей системы.
Функции экрана блокировки Windows 10
Экран блокировки Windows 10 имеет множество полезных функций, которые можно настроить и изменить в системных настройках. В данном разделе мы рассмотрим некоторые из них.
1. Включение/отключение экрана блокировки: встроенной функцией в Виндовс 10 является возможность включить или отключить экран блокировки. Для этого откройте меню управления и перейдите в пункт «Экран блокировки». В выпадающем меню измените состояние переключателя в соответствии с вашими потребностями.
2. Работа с изображениями: одним из способов настройки экрана блокировки является использование слайд-шоу. Вы можете выбрать готовые фотографии или добавить свои собственные изображения. Для этого откройте меню управления и перейдите в подраздел «Настройка экрана блокировки». В редакторе можно выбрать папку с изображениями, а также настроить время отображения каждой фотографии.
3. Изменение информации на экране блокировки: экран блокировки также позволяет изменить отображаемую информацию, такую как дата, время, уведомления о пропущенных вызовах и новых сообщениях. Для этого откройте меню управления и перейдите в подраздел «Настройки уведомлений». Здесь можно выбрать, какие уведомления будут отображаться на экране блокировки.
4. Работа с приложениями и файлами: на экране блокировки можно отображать различные приложения, такие как погода, календарь или новости. Для этого откройте меню управления и перейдите в подраздел «Настройки приложений». В этом разделе вы можете выбрать, какие приложения должны быть отображены на экране блокировки.
5. Создание пароля или изменение режима ввода: экран блокировки позволяет установить пароль для доступа к компьютеру или изменить режим ввода, например, использовать изображение лица или отпечаток пальца. Для этого откройте меню управления и перейдите в подраздел «Настройки пользователей». В этом разделе вы найдете различные способы настройки безопасности и доступа.
Таким образом, настройка и изменение экрана блокировки Windows 10 возможны как при помощи встроенных инструментов, так и с использованием сторонних программ и редакторов. Выбрав наиболее подходящий для вас способ, можно настроить экран блокировки согласно своим предпочтениям и потребностям.
Основные возможности
Для изменения фона экрана блокировки в Windows 10 можно воспользоваться многими способами. Один из них — это использование стандартных настроек операционной системы. Для этого нужно открыть группу настроек Windows 10, кликнув правой кнопкой мыши на панели задач и выбрав пункт «Настройки». Далее перейдите к подразделу «Персонализация» и выберите «Экран блокировки».
В открывшемся окне «Персонализация» вы можете изменить фон экрана блокировки. Для этого кликните на кнопке «Фон» и выберите одно из предложенных изображений или загрузите свое собственное изображение. Также можно настроить отображение дополнительных сведений, таких как дата, время или установить слайд-шоу с фотографиями.
Кроме того, с помощью редактора реестра можно вручную изменить фон экрана блокировки. Для этого откройте редактор реестра, нажав на клавиатуре сочетание клавиш Win + R и введите команду «regedit». В редакторе реестра перейдите по следующему пути: HKEY_LOCAL_MACHINE\SOFTWARE\Policies\Microsoft\Windows\Personalization. Затем кликните правой кнопкой мыши на любую свободную область в правой части окна редактора и выберите «Создать» — «Новый» — «Строка значение». Переименуйте созданный файл в «LockScreenImage». Затем кликните дважды на новый файл, введите путь к изображению фона экрана блокировки и нажмите «ОК».
Если вы хотите изменить настройки экрана блокировки для всех пользователей на компьютере, то можно воспользоваться групповыми политиками Windows 10. Для этого откройте групповой редактор, нажав на клавиатуре сочетание клавиш Win + R и введите команду «gpedit.msc». В групповой редактор перейдите в раздел «Конфигурация компьютера» — «Административные шаблоны» — «Система» — «Включение/отключение блокировки экрана» и дважды кликните на подраздел «Включить отображение информационных сообщений о лицевой стороне и время». Затем выберите режим «Включен» и нажмите «ОК».
Ознакомившись с основными возможностями экрана блокировки Windows 10, вы сможете настроить его в соответствии с вашими потребностями и предпочтениями. Эта функция позволит вам индивидуально настроить отображение экрана блокировки и создать уникальное визуальное впечатление.
Дополнительные функции
Экран блокировки в Windows 10 предоставляет множество дополнительных функций и настроек, которые позволяют настроить его в соответствии с вашими предпочтениями. В этом разделе мы рассмотрим некоторые из этих функций и как их настроить.
1. Изменение параметров отображения
Параметры отображения экрана блокировки можно настроить в разделе «Персонализация» в системных настройках. Здесь вы можете выбрать различные варианты отображения, такие как заставка или слайд-шоу из ваших локальных файлов.
2. Настройка доступа к функциям мыши на экране блокировки
Если вы хотите иметь доступ к некоторым функциям мыши на экране блокировки, то это также можно сделать. Для этого необходимо открыть командную строку с помощью сочетания клавиш Win+R и ввести следующую команду:
reg add «HKEY_CURRENT_USER\Control Panel\Desktop» /v «MouseMonitorEscapeSpeed» /t REG_DWORD /d 0 /f
После этого вы сможете использовать мышь на экране блокировки.
3. Дополнительные способы отображения информации на экране блокировки
Если такое назначение экрана блокировки, чтобы он демонстрировал определенную информацию, вы можете настроить его с помощью редактора реестра. Для этого откройте редактор реестра, перейдите в следующую область: HKEY_LOCAL_MACHINE\SOFTWARE\Policies\Microsoft\Windows\Personalization, и создайте новый параметр с именем «NoLockScreenAppNotifications» со значением 1. После перезагрузки компьютера экран блокировки не будет отображать уведомления от приложений.
4. Групповое отключение экрана блокировки на нескольких компьютерах
Если вы хотите отключить экран блокировки на нескольких компьютерах сразу, можно воспользоваться файлами .bat. Для этого создайте новый текстовый файл и сохраните его с расширением .bat. Добавьте в этот файл следующий код:
REG ADD «HKEY_LOCAL_MACHINE\SOFTWARE\Policies\Microsoft\Windows\Personalization» /v «NoLockScreen» /t REG_DWORD /d 1 /f
После этого сохраните файл и запустите его на каждом компьютере, на котором вы хотите отключить экран блокировки.
В этом разделе мы рассмотрели лишь некоторые из возможностей настройки и изменения экрана блокировки Windows 10. Пользователи могут провести дополнительные настройки и применить различные функции в зависимости от своих потребностей и предпочтений.
Настройка экрана блокировки Windows 10
Экран блокировки Windows 10 по умолчанию имеет свой фон, но вы можете изменить его или вовсе отключить. В этом разделе мы расскажем о способах настройки экрана блокировки в Windows 10.
Первый способ настройки экрана блокировки — через редактор групповой политики. Чтобы открыть его, выполните следующую команду в командной строке или запустите выполняемый файл gpedit.msc:
gpedit.msc
В открывшемся редакторе групповой политики перейдите в «Конфигурация компьютера” > «Административные шаблоны» > «Система» > «Вход в систему». Здесь вы найдете различные параметры для настройки экрана блокировки, включая возможность отключить его полностью или настроить другие функции.
Второй способ изменить экран блокировки — вручную через реестр. Чтобы это сделать, откройте редактор реестра, выбрав команду «Запустить» в меню «Пуск», введите «regedit» и нажмите клавишу Enter.
В редакторе реестра перейдите в следующий путь:
HKEY_LOCAL_MACHINE\SOFTWARE\Policies\Microsoft\Windows\Personalization
Если в папке «Personalization» еще нет параметра «NoLockScreen», создайте его. Для этого, сделайте правый клик в пустой области окна, выберите «Новый» > «Значение DWORD (32-разрядное)». Дайте ему имя «NoLockScreen».
Значение параметра «NoLockScreen» может быть 0 или 1: 0 — экран блокировки будет активирован, 1 — экран блокировки будет отключен. Установите нужное значение.
Третий способ изменить экран блокировки Windows 10 — изменить фон с помощью встроенной функции. Чтобы это сделать, выполните следующую последовательность действий:
1. Откройте «Параметры» (кликните на иконку «Пуск» и выберите шестеренку).
2. Перейдите в раздел «Пользовательские параметры».
3. В левой части окна выберите «Экран блокировки».
4. В правой части окна измените фон экрана блокировки с помощью выбора изображения или цвета фона.
Также существуют сторонние приложения, с помощью которых можно настроить экран блокировки Windows 10, но мы не будем останавливаться на них, поскольку они выходят за рамки данной статьи.
Настройка экрана блокировки Windows 10 позволяет изменить его внешний вид и отключить его для предотвращения случайного открытия приложений или активации функций, когда другой человек пользуется вашим компьютером.
Видео:
Сброс Bios. Восстановление BIOS секретными кнопками. РЕШЕНИЕ!
Сброс Bios. Восстановление BIOS секретными кнопками. РЕШЕНИЕ! by Мастерская каморка 307,550 views 1 year ago 7 minutes, 28 seconds