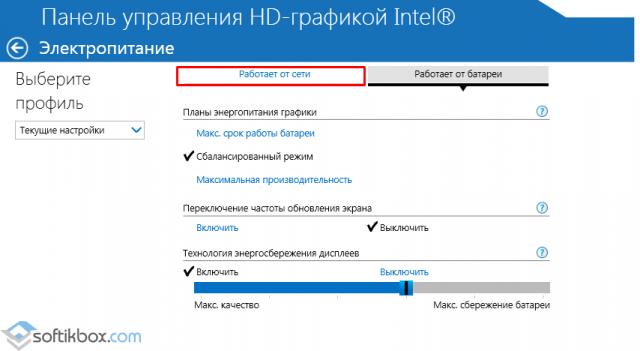- Почему экран ноутбука гаснет при подключении или отключении зарядки: анализ причин и способы решения проблемы
- Почему экран ноутбука гаснет при отключении и подключении зарядки: главные причины и способы решения
- 1. Особенности питания
- 2. Настройки экрана
- 3. Обновление видеодрайверов
- 4. Проверка автояркости
- Неисправность железа
- Неправильные настройки энергосбережения
- Windows 10
- Windows 7 и более ранние версии
- Проблемы с видеодрайвером
- Неисправный блок питания
- Для компьютеров с интегрированной графикой:
- Для ноутбуков с дискретной графикой:
- Поврежденный кабель зарядки
- Неоткалиброванная батарея
- Высокая температура
- Вредное ПО
- Поломка микросхемы
- Способ 1: Настройки экрана
- Способ 2: Реестр Windows
- Видео:
- Гаснет зарядник ноутбука при подключении. Лечим за 15 минут
Почему экран ноутбука гаснет при подключении или отключении зарядки: анализ причин и способы решения проблемы
Отключение и подключение зарядки ноутбука может вызывать гашение экрана. Это может происходить по нескольким причинам, и найти их источник может быть непросто. Однако, существуют несколько распространенных вариантов, которые можно исправить без особых усилий.
Один из основных факторов, почему гаснет экран при отключении и подключении зарядки, может быть связан с параметрами энергосбережения. Некоторые ноутбуки имеют функцию переменной яркости экрана (vari-bright), которая автоматически изменяет яркость и контрастность экрана в зависимости от освещенности окружающей области. Если этот параметр включен, то при отключении зарядки экран продолжает регулироваться в соответствии с окружающей обстановкой, что может вызвать его потухание.
Для исправления этой проблемы в Windows требуется перейти в настройки плана энергосбережения и отключить функцию переменной яркости экрана. Для этого нажмите правой кнопкой мыши на значке батареи в панели задач и выберите пункт «Параметры электропитания». В открывшемся окне перейдите во вкладку «Экран» и найдите раздел «Регулировка яркости». Здесь выберите пункт «Выключено» и сохраните изменения.
Еще один способ решить проблему с гашением экрана при отключении и подключении зарядки на ноутбуке — это проверить настройки видеокарты. В некоторых видяхапутютах Intel® есть функция автоматического затемнения экрана при отключении питания от сети. Чтобы отключить эту функцию, перейдите в редактор реестра, найдите раздел «HKEY_LOCAL_MACHINE\SYSTEM\CurrentControlSet\Control\Power\PowerSettings\7516b95f-f776-4464-8c53-06167f40cc99\ded9446e-7905-4ce5-8a6a-936eea6e7e03», и включите параметр «Автоматически выключать экран при отключении АС-адаптера» на значение 0. После этого перезагрузите компьютер, и проблема должна быть решена.
Также возможно, что проблема с гашением экрана при отключении и подключении зарядки может быть связана с неправильными настройками энергосбережения в системе. В этом случае вам понадобится перейти в панель управления, выбрать раздел «Оборудование и звук», затем «Параметры электропитания» и «Создать план электропитания». В новом окне выберите пункт «Расширенные настройки плана», затем «Дисплей» и «Выключение экрана». Здесь выберите значение 0 и сохраните изменения.
Инструкции по решению проблемы с гашением экрана при отключении и подключении зарядки на ноутбуке могут варьироваться в зависимости от модели и операционной системы. Если вы не нашли подходящего решения в предложенных вариантах, рекомендуется обратиться к службе поддержки производителя вашего устройства.
Почему экран ноутбука гаснет при отключении и подключении зарядки: главные причины и способы решения
Когда экран ноутбука гаснет при отключении и подключении зарядки, это может быть вызвано несколькими причинами. В этом разделе мы рассмотрим основные причины и предложим способы решения проблемы.
1. Особенности питания
- В некоторых ноутбуках при отключении зарядного устройства питание автоматически переключается на аккумулятор. В результате экономии энергии может произойти затемнение экрана или снижение яркости.
- Если экран продолжает гаснуть после подключения зарядки, проблема может быть связана с переключением питания между источниками.
- Интеллектуальные функции энергосбережения в компьютерах могут автоматически управлять яркостью экрана, что может вызывать изменения при отключении или подключении зарядки.
2. Настройки экрана
- Одним из способов решить проблему является проверка настроек экрана в операционной системе.
- В Windows можно открыть настройки экрана, нажав правой кнопкой мыши на рабочем столе и выбрав «Настройки дисплея». В разделе «Яркость и затемнение» можно найти регулировку яркости и режима энергосбережения.
- В некоторых ноутбуках есть специальные клавиши для регулировки яркости экрана. Проверьте инструкцию к компьютеру, чтобы найти соответствующие клавиши.
3. Обновление видеодрайверов
- Проверьте, установлены ли последние версии видеодрайверов на вашем ноутбуке. Устаревшие драйверы могут вызывать проблемы с яркостью и затемнением экрана.
- Посетите веб-сайт производителя ноутбука, чтобы найти и скачать новейшие видеодрайверы.
4. Проверка автояркости
- В некоторых ноутбуках есть функция автояркости, которая автоматически регулирует яркость экрана в зависимости от условий освещения окружающей среды. Это может привести к изменениям яркости при отключении или подключении зарядки.
- В настройках экрана или видеодрайвера находите раздел с автояркостью и попробуйте отключить эту функцию.
- В некоторых ноутбуках автояркость может называться «Vari-Bright» или «адаптивная яркость».
В большинстве случаев проблему можно решить, следуя указанным способам. Если ни один из этих способов не работает, возможно, вам потребуется замена экрана или обратиться к сервисному центру для дальнейшей диагностики.
Неисправность железа
Если при отключении и подключении зарядки к ноутбуку экран гаснет, то одной из возможных причин может быть неисправность в железе устройства.
Если устройство не работает корректно, то перед тем, как начать искать решение проблемы, стоит проверить следующие моменты:
- Убедитесь в правильном подключении ноутбука к источнику питания.
- Проверьте состояние кабеля зарядки и разъема на предмет повреждений.
- Проверьте работу источника питания, попробуйте подключить ноутбук к другому источнику, чтобы исключить возможность проблемы с самим блоком питания.
Если после всех проверок проблема остается, то можно приступить к исключительно программным решениям. После отключения и подключения зарядки к ноутбуку следует обратить внимание на следующие моменты:
- Проверьте настройки экрана и яркость. В Windows 10 можно найти эти настройки, щелкнув правой кнопкой мыши на рабочем столе и выбрав пункт «Настройки дисплея». В открывшемся окне найдите вкладку «Яркость и цвет» и проверьте параметры настройки яркости.
- Проверьте наличие установленных видеодрайверов. Если видеодрайверы отсутствуют или установлены некорректно, то экран может не работать нормально при отключении и подключении зарядки.
- Обратите внимание на функцию автояркости. В некоторых ноутбуках есть опция «Автояркость», которая регулирует яркость экрана в зависимости от освещения области, в которой находится ноутбук. Проверьте, включена ли эта функция, и какие значения яркости установлены в настройках.
- Измените параметр контраста. Переключите параметр контраста экрана и посмотрите, влияет ли это на работу экрана при отключении и подключении зарядки.
- Проверьте настройки энергосбережения. Некоторые ноутбуки имеют функцию «управления энергосбережением», которая может автоматически уменьшать яркость экрана для экономии энергии. Убедитесь, что такие функции отключены или настроены в соответствии с вашими предпочтениями.
- Измените режим мониторинга. Некоторые ноутбуки имеют функцию мониторинга околоинфракрасного излучения для регулировки яркости экрана в зависимости от обнаруженного освещения в помещении. Убедитесь, что такой режим отключен или настроен правильно.
- Обновите драйверы видеокарты. Проверьте наличие обновлений для драйверов интегрированной графической карты в вашем компьютере и установите их, если они доступны.
- Измените настройки датчиков окружающей среды. Если ваш ноутбук оснащен датчиками окружающей среды, убедитесь, что они работают правильно и не вызывают проблему с яркостью экрана.
- Проверьте реестр операционной системы. Если все остальные способы не помогли, возможно, проблема заключается в реестре операционной системы. Однако изменение настроек реестра может быть опасным для компьютера, поэтому рекомендуется работать с реестром только в случае знания того, что вы делаете, или обратиться за помощью к специалисту.
Если после применения всех этих способов проблема все еще остается, то возможно требуется осмотр и ремонт ноутбука профессиональным ремонтником или техническим специалистом.
Неправильные настройки энергосбережения
Чтобы исправить эту проблему, вам необходимо проверить настройки энергосбережения вашего ноутбука:
Windows 10
- Нажмите правой кнопкой мыши на пустом месте на рабочем столе и выберите «Настройки дисплея».
- В открывшемся разделе «Дисплей» выберите «Параметры энергосбережения».
- Перейдите в раздел «Выбрать или настроить план электропитания».
- Нажмите на ссылку «Изменить параметры плана».
- В открывшемся окне выберите параметр «Затемнять экран» и установите его значение на «Никогда».
- Сохраните изменения.
Windows 7 и более ранние версии
- Нажмите правой кнопкой мыши на значок батареи в системном трее и выберите «Параметры плана питания».
- В открывшемся окне выберите «Изменить план электропитания».
- Перейдите в раздел «Изменение расширенных настроек плана электропитания».
- Разверните раздел «Дисплей» и затем раздел «Регулировка яркости».
- Установите значение параметра «На резервном питании» и «Питание» в «100%».
- Сохраните изменения.
После внесения изменений в настройки энергосбережения ваш ноутбук больше не будет автоматически изменять уровень яркости экрана при подключении или отключении зарядки.
Проблемы с видеодрайвером
Одной из основных причин проблемы с гаснущим экраном при отключении и подключении зарядки к ноутбуку может быть неправильная работа видеодрайвера. В этом разделе мы рассмотрим несколько способов решения данной проблемы.
1. Проверьте настройки энергосбережения
- Откройте меню «Пуск» и найдите «Настройки».
- В разделе «Система» выберите «Экран».
- В разделе «Блокировка» щелкните «Дополнительные параметры отображения».
- Включите режим «variation-bright» и выберите предпочтительный способ настройки яркости.
2. Проверьте настройки видеодрайвера
- Нажмите правой кнопкой мыши на столе и выберите «Панель управления NVIDIA» или «Панель управления AMD». В зависимости от вашей видеокарты.
- Откройте раздел «Управление настройками 3D» или «Центр управления Catalyst».
- Настройте параметры мощности и яркости экрана в соответствии с вашими предпочтениями.
3. Обновите драйвер видеокарты
- Откройте меню «Пуск» и найдите «Диспетчер устройств».
- Разверните раздел «Видеоадаптеры».
- Нажмите правой кнопкой мыши на вашу видеокарту (например, «Intel(R) HD Graphics») и выберите «Обновить драйвер».
- Выберите «Автоматический поиск обновленного драйвера» и дождитесь завершения процесса.
4. Проверьте реестр Windows
- Откройте редактор реестра Windows (нажмите клавиши Win + R, введите «regedit» и нажмите Enter).
- Перейдите к следующему пути: HKEY_LOCAL_MACHINE\SYSTEM\CurrentControlSet\Control\GraphicsDrivers\Configuration.
- Убедитесь, что в этой области нет параметра с именем «EnableVariBright».
- Если параметр существует, удалите его.
- Перезагрузите компьютер и проверьте, исправилась ли проблема.
5. Замена зарядного устройства
- Если после всех вышеперечисленных способов проблема не решена, попробуйте заменить зарядное устройство. Некачественное или несовместимое зарядное устройство может вызывать проблемы с экраном.
Будьте внимательны при проведении раскрытия вышеперечисленных способов. Знание о том, как и когда использовать каждый из них, может решить проблему гаснущего экрана при подключении и отключении зарядного устройства к ноутбуку.
Неисправный блок питания
Одной из основных причин, по которой при отключении и подключении зарядки к ноутбуку гаснет экран, может быть неисправный блок питания. В этом случае ноутбук может переходить в режим энергосбережения или выключаться полностью.
Чтобы решить эту проблему, вам необходимо проверить работу блока питания. Для этого выключите ноутбук, отсоедините зарядное устройство от сети и от ноутбука, а затем снова подсоедините его. Если после этого экран перестает гаснуть, то проблему можно считать решенной.
Если же проблема остается, попробуйте заменить блок питания на исправный. Обычно он можно найти в интернет-магазинах или специализированных сервисных центрах.
Также стоит обратить внимание на включенный режим энергосбережения. Он может быть причиной тусклого экрана при отключении и подключении зарядки. Чтобы проверить это, перейдите в раздел «Параметры системы» на вашем ноутбуке, выберите пункт «Питание и спящий режим» и убедитесь, что параметр «Уровень яркости экрана» установлен на максимальное значение.
Также в этом разделе вы можете отключить автоматическое управление яркостью экрана, нажав на соответствующий переключатель. Это позволит сохранять выбранный уровень яркости экрана независимо от подключения или отключения зарядки.
Кроме того, на некоторых ноутбуках может быть активирована функция «технологии автояркости», которая автоматически изменяет яркость экрана в зависимости от окружающего освещения. Чтобы отключить эту функцию, найдите в настройках ноутбука раздел «Дисплей», выберите пункт «Яркость и цвет», а затем отключите параметр «vari-bright» или аналогичный. Это поможет решить проблему с гаснущим экраном при отключении и подключении зарядки к ноутбуку.
Если ничего из выше перечисленного не помогло, то проблему можно попробовать решить через реестр Windows. Для этого откройте редактор реестра, нажав комбинацию клавиш Win + R, введите regedit и нажмите Enter. После этого перейдите к следующему пути:
Для компьютеров с интегрированной графикой:
HKEY_LOCAL_MACHINE\SYSTEM\ControlSetXXX\Control\Class\{4d36е968-e325-11ce-bfc1-08002be10318}
Для выбора способа отключения автоматической регулировки яркости экрана щелкните правой кнопкой мыши на пункте «FeatureTestControl» и выберите «Изменить». После этого замените значение «0000» на «0001» и сохраните изменения.
Для ноутбуков с дискретной графикой:
HKEY_LOCAL_MACHINE\SYSTEM\ControlSetXXX\Control\Class\{4d36е968-e325-11ce-bfc1-08002be10318}\XXXX
Вместо XXXX введите номер подключенной графической карты. Для выбора способа отключения автоматической регулировки яркости экрана щелкните правой кнопкой мыши на пункте «VariBrightFeatureEnable» и выберите «Изменить». После этого замените значение «1» на «0» и сохраните изменения.
После проведения всех указанных выше действий проблема с гаснущим экраном при отключении и подключении зарядки к ноутбуку должна быть решена.
Поврежденный кабель зарядки
Если при подключении или отключении зарядки к ноутбуку ваш экран гаснет или меняется яркость, возможно, проблема кроется в поврежденном кабеле зарядки. Поврежденный кабель может привести к неправильной передаче электрического сигнала, что может повлиять на работу экрана ноутбука.
Для исправления этой проблемы вам потребуется заменить поврежденный кабель зарядки на новый и исправный. Убедитесь, что кабель полностью подходит для вашего ноутбука, имеет соответствующую мощность и правильные разъемы.
Если вы не уверены, какой кабель использовать, обратитесь к инструкции к ноутбуку или свяжитесь с производителем.
Неоткалиброванная батарея
Еще одной возможной причиной, по которой при отключении и подключении зарядки к ноутбуку гаснет экран, может быть неоткалиброванная батарея. При работе ноутбука на батарее уровень яркости экрана может меняться, что может вызывать его затемнение. Это связано с тем, что ноутбук пытается сохранить энергию для продолжительной работы без подключения к сети.
Чтобы исправить эту проблему, можно воспользоваться различными способами и настройками. В Windows 10, например, можно перейти в раздел «Настройки», нажать на кнопку «Система», затем выбрать «Экран». В этом разделе есть пункт «Адаптивная яркость экрана» — его можно отключить, чтобы предотвратить автоматическое изменение яркости экрана при отключении зарядки.
Еще одним способом решить проблему затемнения экрана при отключении зарядки на ноутбуке с Windows OS, это изменить настройки плана электропитания. Для этого необходимо зайти в раздел «Настройки», выбрать «Система», затем «Питание и спящий режим» и нажать на ссылку «Дополнительные параметры питания». Выбрать «Изменить план электропитания», затем «Изменить продвинутые настройки плана» и найти пункт «Яркость экрана». Здесь можно настроить уровень яркости при отключении питания.
Если проблема сохраняется на компьютере с интегрированной графикой Intel® и видеодрайвером, то можно попробовать решить проблему, отключив функцию «Vari-Bright» в настройках видеодрайвера. Для этого необходимо нажать правой кнопкой мыши на пустом месте на рабочем столе и выбрать «Центр управления Intel® Graphics». Далее нажать на вкладку «Экраны» и выбрать «Регулировка яркости». Здесь можно отключить функцию «Vari-Bright» и проблема должна быть решена.
Высокая температура
Почему при отключении и подключении зарядки к ноутбуку гаснет экран? Одной из основных причин этой проблемы может быть высокая температура ноутбука.
Когда компьютер нагревается до определенной температуры, некоторые модели ноутбуков автоматически понижают яркость экрана для снижения нагрузки на процессор и другие компоненты. Это способ уменьшить нагрев и предотвратить перегрев ноутбука.
Чтобы решить эту проблему, вам придется зайти в настройки экрана вашего ноутбука. В системе Windows можно сделать это следующим образом: нажмите правой кнопкой мыши на пустом месте на рабочем столе и выберите пункт «Настройки дисплея». В открывшемся окне перейдите на вкладку «Предпочтения» и щелкните на «Инструкция по регулировке яркости и затемнения экрана».
В окне настройки яркости и затемнения экрана вы найдете различные способы регулировки яркости и затемнения. Вы можете выбрать способ, который вам больше всего подходит. Например, вы можете выбрать автояркость, которая использует датчики для интегрированной регулировки яркости экрана в зависимости от условий освещения. Или вы можете выбрать режим энергосбережения, который автоматически уменьшает яркость экрана для экономии заряда батареи.
Еще одним способом решения проблемы может быть замена зарядного устройства. Если ваше зарядное устройство не может обеспечить достаточную мощность для питания ноутбука, экран может тускнеть или гаснуть. Рекомендуется использовать оригинальное зарядное устройство или купить аналог с аналогичными характеристиками.
Иногда проблема может быть вызвана также настройками энергосбережения. Чтобы проверить это, вам необходимо перейти в настройки питания. Для этого щелкните правой кнопкой мыши на значке батареи в панели задач и выберите пункт «Настройка плана питания». Затем выберите активный план и нажмите на «Настройка плана». Убедитесь, что автояркость отключена и план энергосбережения не настраивает яркость экрана автоматически.
В случае, если ничто из вышеуказанного не помогло, возможно, проблема связана с аппаратной неисправностью. В этом случае рекомендуется обратиться в сервисный центр для дальнейшей диагностики и ремонта ноутбука.
Вредное ПО
Причиной гаснущего экрана при отключении и подключении зарядки к ноутбуку может быть наличие вредного программного обеспечения (ПО) на компьютере. Вредное ПО может вмешиваться в работу системы и вызывать различные проблемы, в том числе и проблему с гаснущим экраном.
Если вы недавно установили какое-то новое ПО или заметили странные действия на своем ноутбуке, то стоит проверить систему на наличие вредного ПО, используя антивирусные программы или средства Windows для обнаружения и удаления вредоносного ПО.
Кроме того, вредное ПО может быть причиной некорректной работы экрана при подключении и отключении зарядки. Для решения данной проблемы рекомендуется обновить антивирусную базу данных и выполнить полное сканирование системы на наличие вредного ПО.
Поломка микросхемы
Если при отключении и подключении зарядки к ноутбуку гаснет экран, одной из возможных причин может быть поломка микросхемы.
Когда зарядное устройство отключено, ноутбук переходит в режим энергосбережения, и экран автоматически затемняется. Это может быть одним из способов продления срока работы от батареи. Когда зарядное устройство снова подключается, экран должен включиться и яркость вернуться к прежнему уровню.
Однако, если микросхема, отвечающая за управление яркостью и контрастом экрана, не функционирует должным образом, экран может оставаться тусклым или полностью нерабочим при отключении и подключении зарядки.
Если вы столкнулись с подобной проблемой, есть несколько способов решить ее:
Способ 1: Настройки экрана
В Windows 10 откройте панель управления и перейдите в раздел «Система» → «Дисплей». Там вы найдете параметр «Автояркость». Попробуйте выбрать вкладку «Адаптивная яркость» или «Vari-Bright», если они доступны для вашего устройства.
В Windows 7 и более ранних версиях, откройте панель управления, перейдите в раздел «Область службы и параметры электропитания», выберите план электропитания и нажмите на кнопку «Изменить параметры плана». Затем нажмите на ссылку «Изменить дополнительные настройки энергосбережения», найдите пункт «Дисплей» и «Адаптивная яркость». Установите значение «Отключено».
Способ 2: Реестр Windows
Если первый способ не помог, то можно попробовать изменить настройки яркости экрана через реестр Windows:
1. Нажмите на клавиши Win + R, чтобы открыть окно «Выполнить».
2. Введите команду «regedit» и нажмите Enter, чтобы открыть редактор реестра.
3. На странице редактора реестра перейдите к следующему пути: HKEY_LOCAL_MACHINE\SYSTEM\ControlSet001\Control\Class\{4d36e968-e325-11ce-bfc1-08002be10318}\0001\FeatureTestControl
4. Найдите параметр с названием «PnPBrightness», и если его значение равно 11, измените его на 9.
5. Перезагрузите ноутбук, чтобы изменения вступили в силу.
Если эти способы не помогли решить проблему, возможно потребуется замена или ремонт микросхемы, отвечающей за управление яркостью экрана. В таком случае рекомендуется обратиться в сервисный центр или к специалисту по ремонту ноутбуков.
Видео:
Гаснет зарядник ноутбука при подключении. Лечим за 15 минут
Гаснет зарядник ноутбука при подключении. Лечим за 15 минут de NOTEBOOKER 43,969 vistas hace 4 años 4 minutos y 2 segundos