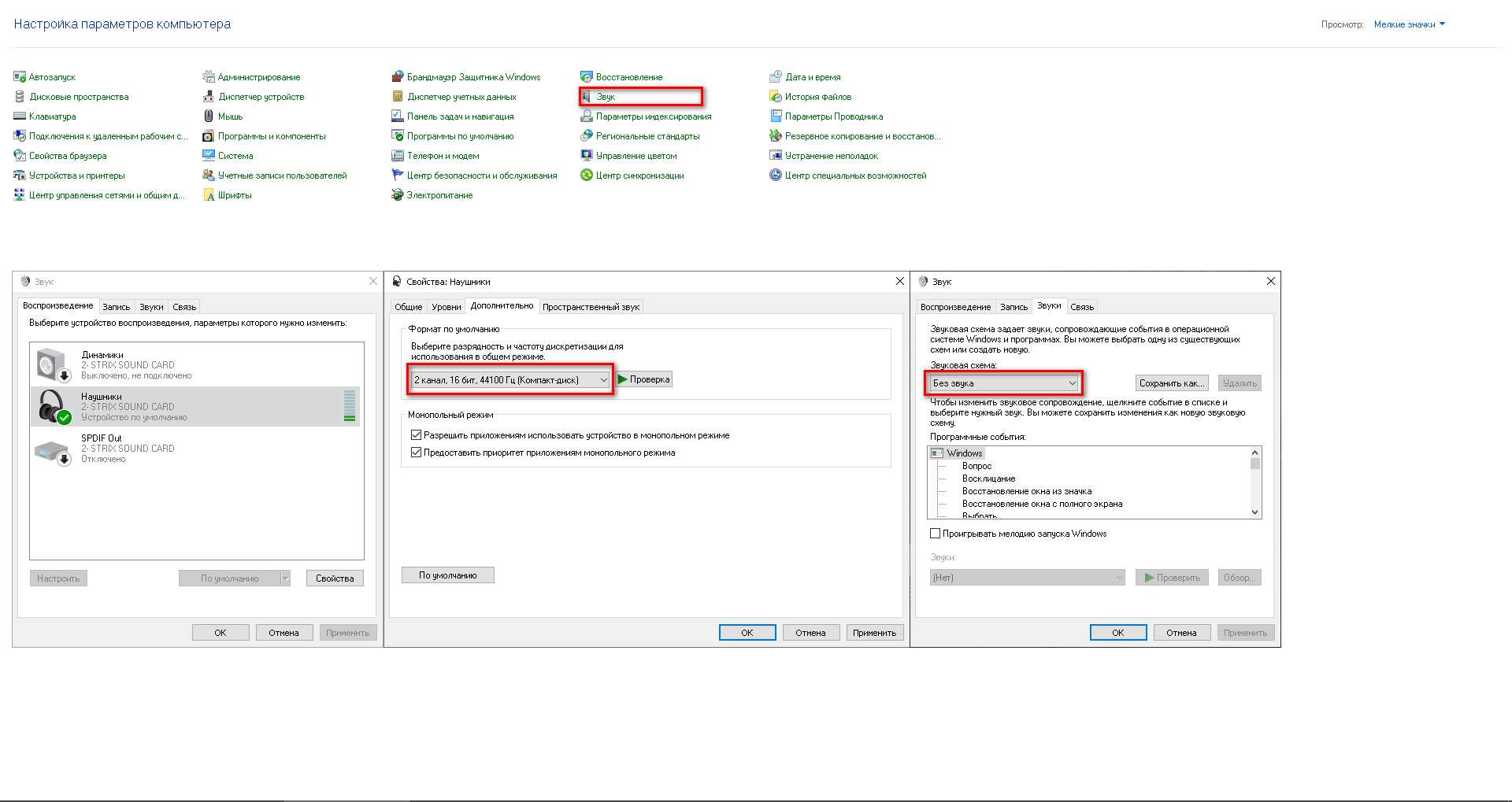- Экран загрузки Windows 10 — настройка и оптимизация
- Способы изменения не совпадающего активного разрешения сигнала Windows 10
- Почему нельзя изменить разрешение экрана
- Чистая установка драйверов
- Изменение разрешения экрана в настройках Windows 10
- Изменение разрешения экрана монитора с помощью утилит видеокарты
- Шаг 1: Установка драйверов для видеокарты
- Шаг 2: Открытие панели управления видеокарты
- Шаг 3: Изменение разрешения экрана
- Шаг 4: Перезагрузка компьютера
- Низкое разрешение в программах и установщиках Windows 10
- Как изменить разрешение экрана Windows 10
- Перезагрузка драйвера
- Как решить проблему
- Изменение разрешения экрана с помощью панели управления
- Установка и обновление драйверов видеокарты
- Проблемы при выборе разрешения
- Низкое разрешение
- Разрешение не совпадает с разрешением монитора
- Проблемы с драйверами видеокарты
- Проверка подключения
- Видео:
- КАК НАСТРОИТЬ WINDOWS 10 / SystemX / Кастомизация
Экран загрузки Windows 10 — настройка и оптимизация
Экран загрузки Windows 10 является одним из важных компонентов системы, который отвечает за отображение изображения во время загрузки операционной системы. Он имеет своеобразное разрешение, которое влияет на качество и четкость изображения. Однако, иногда настройки разрешения могут вызвать проблемы или необходимость изменить параметры экрана. В этой статье мы рассмотрим различные способы настройки и оптимизации разрешения экрана загрузки Windows 10.
Первым шагом при настройке разрешения экрана загрузки Windows 10 является проверка параметров вашей видеокарты и драйверов. Для этого вы можете воспользоваться установщиками драйверов от производителя вашей видеокарты, таких как NVIDIA или Radeon. В этих установках, обычно, имеется список разрешений, что позволяет выбрать подходящий вариант. Также вы можете изменить параметры разрешения в самой панели управления видеокартой.
Если у вас есть проблемы с разрешением экрана загрузки Windows 10, то вы можете попробовать решить их с помощью программ, специально разработанных для настройки параметров разрешения. Одна из таких программ — это утилита «Проверка сигнала», которая позволяет проверить правильность подключения монитора и внести необходимые изменения в разрешение. Также стоит упомянуть программу «Разрешение экрана», с помощью которой можно менять разрешение экрана в Windows 10.
В ранних версиях Windows, изменение разрешения экрана загрузки можно было выполнить с помощью панели управления, однако в Windows 10 этот элемент был убран. Но не паникуйте, здесь есть способ изменить разрешение экрана загрузки. Просто откройте панель управления и перейдите в раздел «Параметры отображения». В этом разделе вы найдете вкладку «Разрешение экрана», где вы сможете изменить параметры разрешения и установить подходящий вариант.
В этой статье мы рассмотрели несколько способов настройки разрешения экрана загрузки Windows 10. Если у вас возникли проблемы с разрешением, то вы можете использовать эти методы для их решения. Помните, что правильное разрешение экрана играет важную роль в работе операционной системы, поэтому не стоит пренебрегать его настройками.
Способы изменения не совпадающего активного разрешения сигнала Windows 10
Если у вас возникла проблема с активным разрешением сигнала на экране загрузки Windows 10, в данной инструкции я расскажу о нескольких способах, которые помогут вам решить эту проблему.
Первый способ – попробуйте перезагрузить компьютер. Некоторых пользователей помогает просто перезагрузка системы, после которой разрешение может вернуться в норму.
Если перезагрузка не помогла, можно попробовать установить драйвера для вашей видеокарты заново. Для этого зайдите в «Параметры» – «Система» – «Обновление и безопасность» – «Windows Update» и выберите «Проверить наличие обновлений». Если обновления для видеокарты доступны, установите их и перезагрузите компьютер.
Также, вариантом может быть использование установочного диска с драйверами вашей видеокарты. Вставьте диск в компьютер, перейдите в «Панель управления» – «Установка программ» и найдите программу для установки драйверов видеокарты.
Если у вас имеется видеокарта NVIDIA, то вы можете воспользоваться утилитой NVIDIA Control Panel для изменения разрешения экрана. Зайдите в панель управления NVIDIA, найдите вкладку «Параметры экрана» и измените разрешение экрана с помощью доступных элементов управления.
Если у вас не получается изменить разрешение экрана с помощью описанных выше способов, можете воспользоваться программами-установщиками драйверов. Многие такие программы поддерживают возможность изменять параметры и настройки монитора.
Если ничего из вышеперечисленного не помогло, можно попробовать установить ранние версии драйверов видеокарты. Почему-то у новых драйверов могут быть проблемы с совместимостью с вашим монитором или видеокартой, поэтому установка ранних версий драйверов может помочь.
Если вы видите изображение на экране загрузки Windows 10, но оно выглядит неправильно или имеет низкое разрешение, можно попробовать изменить параметры монитора. Зайдите в «Параметры» – «Система» – «Дисплей» и измените разрешение монитора на более высокое.
В случае, если ни один из описанных выше методов не помог вам решить проблему с активным разрешением сигнала Windows 10, обратитесь за помощью к специалистам или в техническую поддержку. Они смогут более детально изучить вашу ситуацию и предложить решение, подходящее именно для вас.
Почему нельзя изменить разрешение экрана
Если вы пытаетесь изменить разрешение экрана в настройках Windows 10, но не можете это сделать, то есть несколько возможных причин:
- Ваша видеокарта или монитор не поддерживает выбранное разрешение.
- Настройки разрешения экрана заблокированы администратором. Это может быть особенно актуально, если вы используете компьютер в рабочей сети и у вас ограничен доступ к изменению системных параметров.
- У вас установлены устаревшие драйверы видеокарты, которые не поддерживают выбранное разрешение экрана.
- Ваша видеокарта имеет проблемы с обновлением изображения при изменении разрешения.
Если вы столкнулись с этой проблемой, вот несколько способов, которые вы можете попробовать решить ее:
- Проверьте параметры разрешения экрана в настройках Windows 10. Откройте панель управления, найдите раздел «Экран» и выберите раздел «Настройки отображения». Здесь вы должны увидеть список доступных разрешений экрана, которые можно установить.
- Обновите драйверы видеокарты. Если у вас установлена видеокарта NVIDIA или Radeon, вы можете проверить и обновить драйверы с помощью соответствующих утилит или программ, которые обычно поставляются с видеокартой. После установки новых драйверов попробуйте снова изменить разрешение экрана.
- Проверьте параметры монитора. Убедитесь, что ваш монитор не имеет ограничений на выбор разрешений экрана. Если у вас есть инструкция к монитору, прочтите ее для получения дополнительной информации о параметрах экрана.
- Перезагрузите компьютер. Иногда проблемы с разрешением экрана могут быть временными и могут быть решены простой перезагрузкой компьютера.
Если все эти способы не помогли решить проблему, возможно, вам придется обратиться за помощью к профессионалу или уточнить информацию о вашей видеокарте и мониторе для поиска других способов изменения разрешения экрана.
Чистая установка драйверов
При выборе адаптера и монитора после установки Windows 10 может возникнуть проблема с разрешением экрана. Если ваше изображение выглядит не так, как ожидалось, вы можете изменить параметры разрешения и проверить настройки управления отображением.
Для изменения разрешения экрана настройте параметры на панели управления или в программе драйвера видеоадаптера. Ранние версии Windows обычно имеют инструкцию по изменению разрешения монитора, но в Windows 10 данная возможность убрали. Однако, с помощью некоторых утилит вы все равно можете изменить разрешение монитора.
Если у вас имеется графический адаптер NVIDIA, вы можете изменить разрешение экрана следующим образом:
- Нажмите правой кнопкой мыши на пустом месте на рабочем столе и выберите «Панель управления NVIDIA».
- На панели управления выберите «Изменение разрешения» в разделе «Отображение».
- Во вкладке «Установка экрана» нажмите кнопку «Изменить разрешение».
- Измените разрешение экрана, выбрав нужное значение из списка.
- Нажмите «Применить», чтобы сохранить изменения.
- Перезагрузите компьютер.
Если у вас установлен графический адаптер Radeon, вы можете изменить разрешение экрана следующим образом:
- Нажмите правой кнопкой мыши на рабочем столе и выберите «Настройки дисплея».
- В разделе «Разрешение экрана» нажмите кнопку «Изменить разрешение».
- Измените разрешение экрана, выбрав нужное значение из списка.
- Нажмите «Применить», чтобы сохранить изменения.
- Проверьте, как выглядит изображение на вашем мониторе.
- Если проблема с разрешением экрана не решена, перезагрузите компьютер и проверьте настройки снова.
Чистая установка драйверов может помочь решить проблему с разрешением экрана. Если у вас возникают проблемы с отображением, попробуйте переустановить драйверы видеоадаптера. Для этого:
- Откройте «Установщики драйверов» в параметрах Windows 10.
- Выберите видеоадаптер, для которого вы хотите выполнить чистую установку драйверов.
- Нажмите «Удалить» и следуйте инструкции.
- Перезагрузите компьютер после удаления драйверов.
- Скачайте и установите новые драйверы с официального сайта производителя вашего видеоадаптера.
- После установки новых драйверов, перезагрузите компьютер снова.
Теперь вы должны иметь возможность изменить разрешение экрана без проблем и настроить его в соответствии с вашими предпочтениями работы с Windows 10.
Изменение разрешения экрана в настройках Windows 10
Для изменения разрешения экрана в операционной системе Windows 10 вы можете воспользоваться настройками панели управления или специальными программами.
Воспользуйтесь следующей инструкцией для изменения разрешения экрана на вашем компьютере:
| Шаг | Действие |
| 1 | Нажмите правой кнопкой мыши на активном экране и выберите «Настройка экрана». |
| 2 | В открывшемся окне «Настройки» прокрутите вниз до раздела «Разрешение экрана». |
| 3 | Нажмите на кнопку «Расширенные настройки дисплея». |
| 4 | В списке разрешений выберите нужное вам разрешение и нажмите «Применить». |
| 5 | Если вы не увидите нужного разрешения, нажмите «Установка других разрешений». |
| 6 | В открывшемся окне нажмите «Добавить» и выберите разрешение из списка. |
| 7 | Если список разрешений не содержит нужное вам разрешение, вам должны быть доступны драйвера видеокарты. |
| 8 | Чтобы добавить разрешение с помощью драйверов видеокарты, нажмите «Параметры видео» или «Параметры разрешения». |
| 9 | В открывшемся окне найдите раздел «Дополнительные параметры» или «Дополнительные настройки». |
| 10 | Нажмите «Добавить» и выберите разрешение, которое хотите установить. |
| 11 | После выбора разрешения нажмите «Применить» или «ОК». |
| 12 | Перезагрузите компьютер, чтобы изменения вступили в силу. |
Если вы столкнулись с проблемой изменения разрешения экрана, вот несколько способов ее решить:
- Проверьте подключение к монитору и кабель сигнала. Убедитесь, что все соединения надежно установлены.
- Проверьте список разрешений, доступных в настройках. Если вы убрали активное разрешение, его можно добавить снова.
- Обновите драйвера видеокарты до последней версии. Драйверы ранних установках Windows 10 могут вызывать проблемы с разрешением экрана.
- Перезагрузите компьютер после изменения разрешения. Некоторые изменения требуют перезагрузки для вступления в силу.
- Проверьте программы утилиты и настройки панели управления видеоадаптера (например, NVIDIA Control Panel или Radeon Settings). Иногда разрешение экрана может быть изменено только через эти программы.
Необходимо учесть, что невозможно решить проблему изменения разрешения экрана, если ваша видеокарта или монитор не поддерживают выбранное разрешение. Почему нельзя установить низкое разрешение описано в тексте по ссылке.
Теперь вы знаете, как изменить разрешение экрана в настройках Windows 10. При необходимости вы можете воспользоваться дополнительными способами, описанными выше, чтобы решить проблемы с разрешением экрана.
Изменение разрешения экрана монитора с помощью утилит видеокарты
Если у вас возникла необходимость изменить разрешение экрана монитора в Windows 10, это можно сделать с помощью утилиты видеокарты. В данной инструкции мы рассмотрим способ изменения разрешения экрана на примере видеокарт Nvidia.
Шаг 1: Установка драйверов для видеокарты
Перед тем как начать настройку разрешения экрана, убедитесь, что у вас установлены актуальные драйверы для видеокарты. Драйвера можно установить с официального сайта производителя видеокарты. После установки драйверов рекомендуется выполнить перезагрузку компьютера.
Шаг 2: Открытие панели управления видеокарты
После установки драйверов, нажмите правой клавишей мыши на свободной области рабочего стола и выберите «Панель управления Nvidia».
Шаг 3: Изменение разрешения экрана
В панели управления Nvidia нажмите на вкладку «Изменение разрешения» или «Разрешение экрана». Далее появится список подключенных мониторов. Выберите нужный монитор и измените разрешение с помощью ползунков или выпадающего списка.
Если вы не уверены, какое разрешение выбрать, можно воспользоваться рекомендуемыми параметрами. Обычно они помечены зеленой точкой или определенным значком.
Шаг 4: Перезагрузка компьютера
После внесения изменений в разрешение экрана рекомендуется перезагрузить компьютер. Это поможет применить настройки и избежать возможных проблем при дальнейшей работе.
В некоторых случаях, если после изменения разрешения на экране появляется некорректное изображение, можно вернуться к предыдущим настройкам или воспользоваться функцией «Автоматическая настройка». Также стоит отметить, что в случае использования видеокарт AMD Radeon процесс изменения разрешения будет примерно аналогичным.
Низкое разрешение в программах и установщиках Windows 10
Низкое разрешение экрана может быть причиной проблемы с отображением в программах и установщиках Windows 10. В этом случае возникает необходимость изменить разрешение экрана для решения проблемы. Вот инструкция о том, как изменить разрешение экрана в настройках Windows 10 и устранить проблему:
- Перезагрузите компьютер, чтобы убедиться, что активное разрешение экрана не было случайно изменено.
- На рабочем столе кликните правой кнопкой мыши и выберите «Настройки дисплея».
- В открывшемся окне настройки дисплея выберите вкладку «Дисплей».
- Нажмите кнопку «Расширенные параметры дисплея».
- В открывшемся окне «Параметры дисплея» выберите вкладку «Монитор».
- В разделе «Список всех режимов» найдите разрешение экрана, которое выглядит наиболее подходящим для вашего монитора. Обычно наиболее подходящее разрешение будет совпадать с нативным разрешением монитора.
- Выберите нужное разрешение и нажмите кнопку «Применить».
- Если изменение разрешения приводит к потере сигнала или проблемам с отображением, подключите другой монитор и повторите шаги.
- Если у вас имеется видеокарта Radeon, вы можете проверить наличие драйверов на официальном сайте AMD и установить их для решения проблемы.
- После установки драйверов перезагрузите компьютер и повторите шаги 1-7.
Если после всех изменений и проверок проблема не решена, возможно, у вас есть некоторые программы или утилиты, которые могут влиять на разрешение экрана. В этом случае вы можете попробовать удалить или отключить некоторые из них, чтобы устранить проблему. Также имейте в виду, что в некоторых ранних версиях Windows 10 был убран способ изменять разрешение экрана для неактивного монитора или монитора, подключенного через USB. В таком случае низкое разрешение экрана может быть вызвано ограничениями вашего оборудования.
Как изменить разрешение экрана Windows 10
Разрешение экрана играет важную роль в том, как выглядит изображение на мониторе или панели управления Windows 10. Если вы хотите изменить разрешение экрана, вы можете сделать это с помощью элементов управления Windows или настройками видеокарты.
Первый способ изменить разрешение экрана — это перейти в панель управления Windows 10, щелкнуть правой кнопкой мыши на свободном месте на рабочем столе и выбрать пункт «Параметры дисплея». Затем вы можете нажать на вкладку «Экран» и выбрать желаемое разрешение из списка разрешений, доступных для вашего монитора.
Если у вас есть видеокарта Nvidia или Radeon, вы также можете использовать утилиты этих компаний для изменения разрешения экрана. Обычно они доступны в виде особой программы, которую можно установить вместе с драйверами видеокарты. Эти программы имеют пользовательский интерфейс, который позволяет вам изменять разрешение экрана и другие параметры работы монитора.
Если вам нужно решить проблему с разрешением экрана, вы можете попробовать следующие инструкции:
- Убедитесь, что активный монитор правильно подключен к видеокарте и включен.
- Перезагрузите компьютер и проверьте, появляется ли сигнал на мониторе.
- Убедитесь, что драйверы видеокарты установлены и обновлены до последней версии.
- Проверьте настройки разрешения экрана в панели управления Windows 10 и в программах установки драйверов видеокарты.
- Если у вас все еще возникают проблемы с разрешением экрана, вы можете попробовать изменить разрешение на более низкое, чтобы проверить, совпадает ли оно с максимальным разрешением вашего монитора.
В целом, изменение разрешения экрана Windows 10 может быть достаточно простым процессом, но если вы столкнулись с проблемой, вам могут пригодиться указанные рекомендации.
Перезагрузка драйвера
Если у вас возникла проблема с отображением изображения на экране загрузки Windows 10, то это может быть связано с драйверами видеокарты или монитора. В этом случае можно попробовать перезагрузить драйвер, чтобы решить проблему.
Для перезагрузки драйвера видеокарты или монитора в Windows 10 существует несколько способов. Один из них — использование утилит для изменения параметров и настройки драйверов.
Если у вас имеется программа для управления драйверами видеокарты, вы можете открыть ее и найти вкладку с параметрами мониторов. Здесь вы можете нажать на кнопку «Перезагрузить драйвер» или «Изменить параметры монитора» и выполнить перезагрузку драйвера.
Еще один способ — использовать панель управления Windows. Нажмите правой кнопкой мыши на активном экране загрузки Windows 10 и выберите «Панель управления» из контекстного меню. Перейдите в раздел «Аппаратное и звуковое оборудование» и найдите элемент «Управление драйверами». Нажмите на него и установите перезагрузку драйвера.
Если проблема не решается, можно попробовать перезагрузить драйвер видеокарты или монитора с помощью инструкции, предоставленной производителем. На официальном сайте производителя вы обычно можете найти инструкцию по установке драйвера или использованию инструментов для изменения параметров монитора.
Не забывайте перезагрузить компьютер после изменения драйверов или параметров монитора. Это поможет применить изменения и решить проблему с отображением изображения на экране загрузки Windows 10.
Как решить проблему
Если у вас возникли проблемы с разрешением экрана во время работы с программами, установкой или перезагрузкой Windows 10, есть несколько способов решить эту проблему.
Изменение разрешения экрана с помощью панели управления
Одним из способов изменить разрешение экрана является использование панели управления видеокарты. Чтобы это сделать, выполните следующую инструкцию:
1. Нажмите правой кнопкой мыши на свободной области рабочего стола и выберите «Параметры отображения».
2. В открывшемся окне выберите «Параметры дисплея».
3. На вкладке «Дисплеи» нажмите кнопку «Параметры дисплея».
4. У вас появится окно с настройками разрешения экрана. Выберите нужное разрешение и нажмите кнопку «Применить».
5. Если изображение выглядит некорректно или частично отображается на экране, нажмите кнопку «Оставить» и вернитесь к предыдущим настройкам.
Установка и обновление драйверов видеокарты
Если ни один из способов изменения разрешения экрана не помог, то, возможно, проблема заключается в неправильных драйверах видеокарты. Чтобы установить или обновить драйверы, выполните следующие действия:
1. Зайдите на официальный сайт производителя вашей видеокарты (например, NVIDIA или Radeon).
2. Найдите раздел поддержки или загрузки драйверов и выберите модель своей видеокарты.
3. Скачайте и установите последнюю версию драйверов для своей видеокарты.
4. После установки драйверов перезагрузите компьютер и проверьте, изменилось ли разрешение экрана.
Если после всех этих действий проблема с разрешением экрана остается, рекомендуется обратиться к специалисту или обратиться в службу поддержки.
Проблемы при выборе разрешения
При настройке экрана загрузки Windows 10 пользователи могут столкнуться с некоторыми проблемами при выборе разрешения. В данном разделе мы рассмотрим возможные причины и способы решения этих проблем.
Низкое разрешение
Одной из проблем при изменении разрешения экрана загрузки может быть низкое разрешение. Если после изменения параметров разрешения экран выглядит не очень качественно, то возможно, вы установили слишком низкое разрешение экрана. Почему так происходит? Изменение разрешения может привести к временной потере сигнала с монитора, и во время этой потери сигнала система автоматически может установить низкое разрешение. Чтобы это исправить, вам нужно включить монитор снова и проверить параметры разрешения в настройках монитора или видеокарты.
Разрешение не совпадает с разрешением монитора
Другой проблемой может быть то, что разрешение выбранное в настройках панели управления Windows не поддерживается вашим монитором. В таком случае, экран может показывать смещенное изображение или быть частично неразличимым. Чтобы решить эту проблему, вам следует выбрать подходящее разрешение из списка тех, которые поддерживаются вашим монитором. Вы можете найти этот список в руководстве пользователя или на сайте производителя монитора.
Проблемы с драйверами видеокарты
Еще одной потенциальной причиной проблемы с выбором разрешения экрана загрузки может быть несовместимость драйверов видеокарты с Windows 10. В этом случае, при изменении разрешения могут возникать неполадки в работе экрана. Чтобы решить эту проблему, вам нужно проверить наличие последних драйверов для вашей видеокарты на официальном сайте производителя. Если драйверы установлены правильно, вы также можете попытаться перезагрузить компьютер после установки драйверов для активации изменений.
В этом разделе мы рассмотрели некоторые возможные проблемы при выборе разрешения экрана загрузки Windows 10 и способы их решения. Если у вас возникла проблема с разрешением, вы можете попробовать изменить параметры разрешения в настройках монитора или видеокарты, проверить совместимость разрешения с вашим монитором, а также обновить драйверы вашей видеокарты.
Проверка подключения
При установке Windows 10 на некоторых установщиках может возникнуть проблема с разрешением экрана во время загрузки. Это может произойти из-за несовпадающего разрешения монитора и видеокарты, изменений настроек или драйверов.
Если у вас возникла проблема с разрешением экрана, вы можете ее решить с помощью проверки подключения вашего монитора и изменения настроек.
Вот инструкция по проверке подключения монитора:
| Шаг 1: | Перезагрузите компьютер и убедитесь, что монитор правильно подключен. |
| Шаг 2: | Откройте «Параметры» Windows 10, нажав на значок «Пуск» и выбрав соответствующий элемент в списке программ. |
| Шаг 3: | На панели управления выберите вкладку «Система» и перейдите в «Диспетчер устройств». |
| Шаг 4: | Раскройте раздел «Адаптеры экрана» и найдите вашу видеокарту (например, NVIDIA GeForce или AMD Radeon). |
| Шаг 5: | Щелкните правой кнопкой мыши на вашей видеокарте и выберите «Обновить драйвер». |
| Шаг 6: | Выберите «Автоматический поиск обновленного драйвера» и дождитесь окончания процесса. |
| Шаг 7: | Выполните перезагрузку компьютера после установки обновленных драйверов. |
После проверки подключения и изменения драйверов, перезагрузите Windows 10 и убедитесь, что проблема с разрешением экрана больше не возникает.
Видео:
КАК НАСТРОИТЬ WINDOWS 10 / SystemX / Кастомизация
КАК НАСТРОИТЬ WINDOWS 10 / SystemX / Кастомизация автор: Dmitrik Naumov 11 341 перегляд 6 місяців тому 16 хвилин