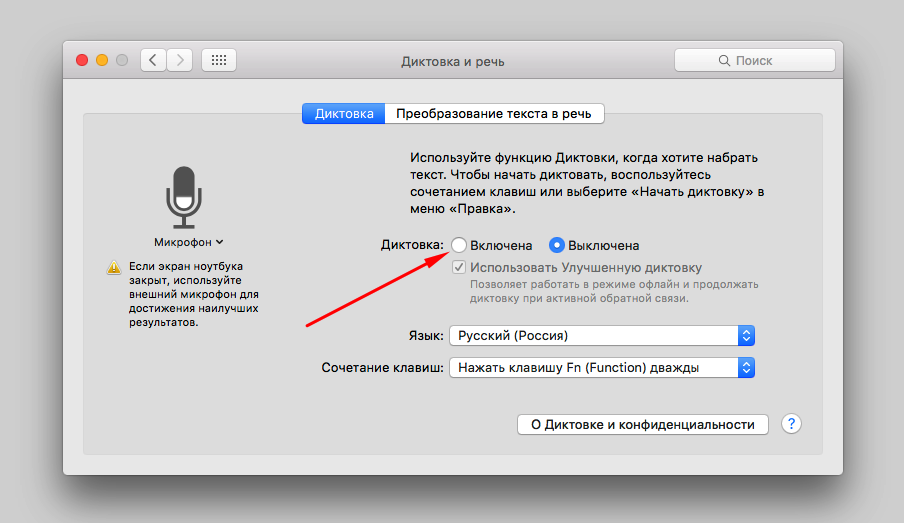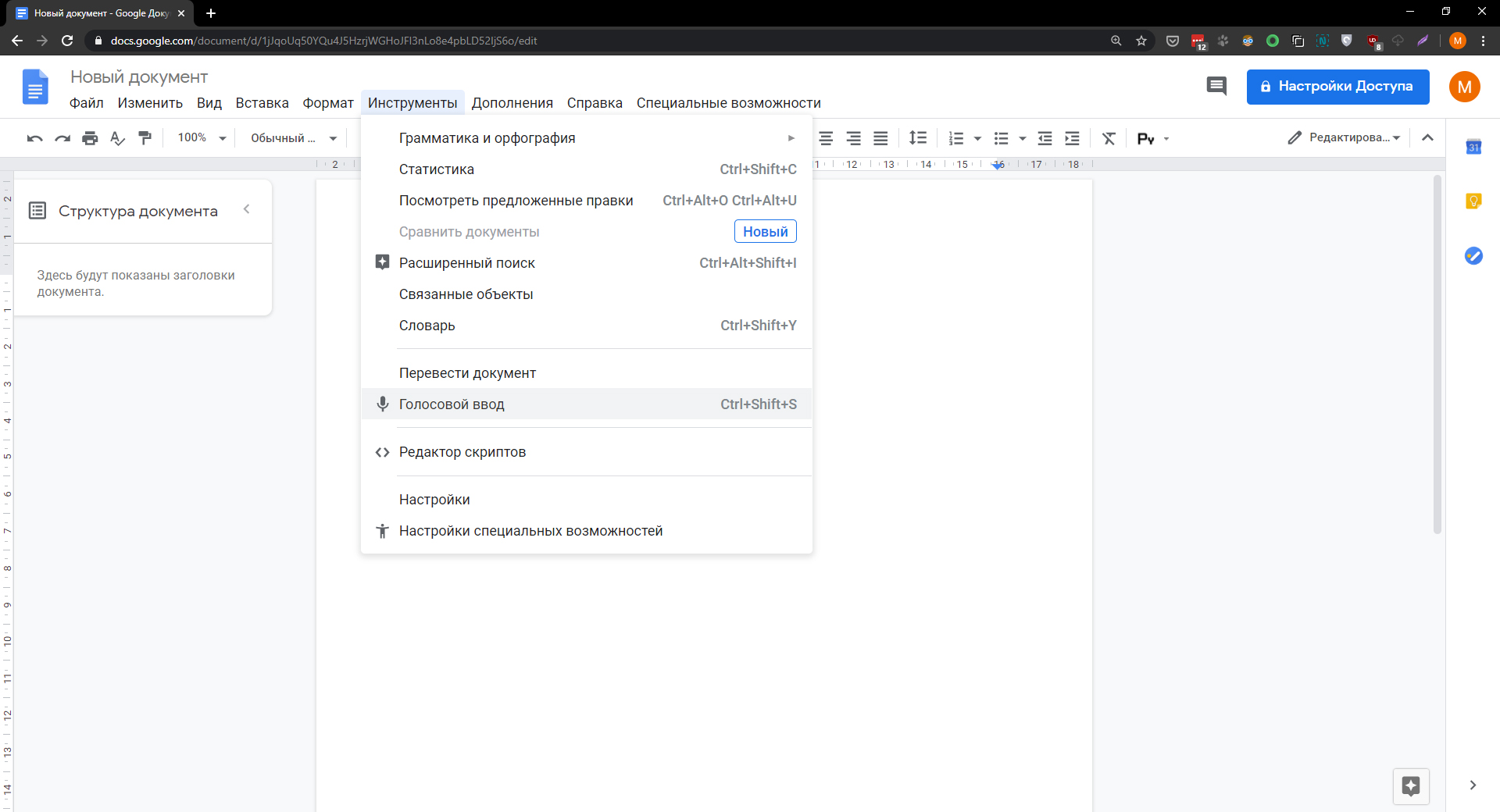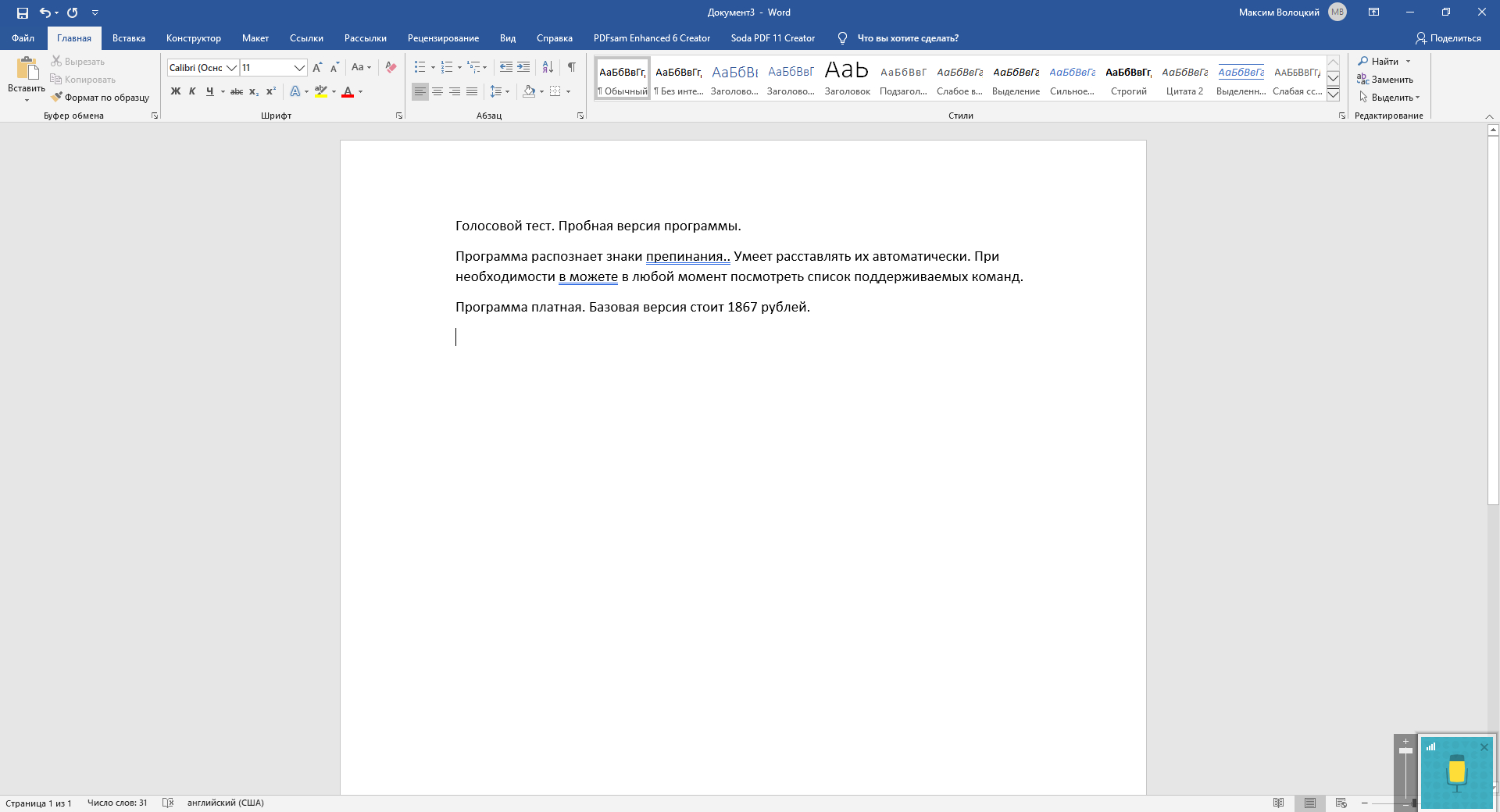Сегодня в мире цифровых технологий существует множество способов ввода текста на компьютере. Одним из наиболее удобных является голосовой ввод, который позволяет быстро и легко вводить текст, используя свой голос. В операционной системе Windows есть режим диктовки, который позволяет работать с текстовыми документами, электронной почтой и другими приложениями, используя только голос. Диктовка на компьютере может быть удобной альтернативой набору текста с клавиатуры.
Для активации режима диктовки на компьютере в Windows откройте любое приложение, где вы хотите работать с текстом. Затем нажмите клавишу Windows, затем клавишу H. После этого появится панель с возможностями голосового ввода.
Альтернативным способом активации режима диктовки является использование онлайн-сервисов. Существует множество программ и онлайн-сервисов, которые предлагают функцию голосового распознавания и перевода речи в текст. Одним из таких сервисов является Speechpad, где вы можете просто ввести текст, или загрузить аудиофайл, чтобы получить результат в виде текста.
- Способ 1: Онлайн-сервис Speechpad
- Голосовой ввод текста на компьютере
- 1. Встроенный режим голосового ввода в Windows
- 2. Онлайн-сервисы для голосовой диктовки
- 3. Скачиваемые программы и расширения
- 4. Использование голосового ввода на клавиатуре
- Диктовка букв, цифр, знаков препинания и символов
- Способы использования голосовой диктовки:
- Способ 4: Программа MSpeech
- Шаг 1: Загрузка и установка программы
- Шаг 2: Запуск программы и настройка
- Способы голосового ввода текста
- 1. Распознавание речи в операционной системе Windows
- 2. Использование онлайн-сервисов и расширений для браузера
- 3. Программы для распознавания речи
- Команды для диктовки
- 1. Команды для старта и остановки диктовки
- 2. Команды для ввода специальных символов и параметров
- 3. Команды для работы с текстом
- 4. Дополнительные команды и возможности
- Способ 3: Онлайн-сервис Web Speech API
- Способ 2: Расширение Speechpad
- Видео:
- Голосовой ввод текста
Способ 1: Онлайн-сервис Speechpad
Для использования этого способа, вам необходимо открыть страницу Speechpad в веб-браузере на своем компьютере. Нажмите на ссылку, чтобы перейти на сайт.
После открытия страницы, вы увидите поле для ввода текста и параметры диктовки. В этом поле вы должны ввести текст, который будет преобразован из речи в текст. Если вы хотите использовать режим диктовки, нажмите на иконку микрофона в верхнем правом углу поля ввода.
После нажатия на иконку микрофона, сервис начнет запись вашей речи. Вы можете говорить непосредственно в микрофон компьютера, и ваша речь будет преобразована в текстовый формат. По окончании диктовки нажмите на иконку микрофона снова, чтобы остановить запись.
После завершения записи, Speechpad обработает вашу речь и преобразует ее в текстовый формат. Результат будет отображен в поле ввода текста. Вы можете отредактировать и исправить текст, если это необходимо.
Важно отметить, что Speechpad является платным онлайн-сервисом, и для его использования вам может понадобиться создать аккаунт и приобрести подходящий план. Тем не менее, Speechpad предлагает бесплатную пробную версию, которую вы можете использовать для тестирования сервиса.
Голосовой ввод текста на компьютере
1. Встроенный режим голосового ввода в Windows
Windows предоставляет встроенный режим голосового ввода, который позволяет диктовать текст прямо на компьютере. Чтобы воспользоваться этой возможностью, откройте любую программу или документ, где вы хотите ввести текст, и перейдите к позиции курсора. Затем, используя микрофон, кликните на панели задач правой кнопкой мыши и выберите «Пуск ввода речи». После этого вы можете просто начать говорить, и Windows преобразует вашу речь в текст.
2. Онлайн-сервисы для голосовой диктовки
Если вы не хотите использовать встроенный режим голосового ввода Windows, вы также можете воспользоваться онлайн-сервисами для голосовой диктовки. Эти сервисы позволяют вам прописать текст, используя голосовой ввод, прямо на веб-странице. Наиболее популярными онлайн-сервисами для голосовой диктовки являются Speechpad и Speech to Text Web.
3. Скачиваемые программы и расширения
Если вам необходимы более продвинутые возможности для голосового ввода, вы можете скачать программы или расширения, специально разработанные для этой цели. Такие программы обычно предлагают больше функций, таких как редактирование и форматирование текста, а также настройки для оптимизации распознавания речи. Некоторые популярные программы для голосового ввода включают Dragon NaturallySpeaking и Google Voice Typing.
4. Использование голосового ввода на клавиатуре
Некоторые клавиатуры имеют встроенный режим голосового ввода, позволяющий вам продиктовать текст, который будет автоматически вводиться на компьютере. Для активации этого режима обычно необходимо нажать определенную клавишу на клавиатуре, такую как клавиша «Диктовка» или «Микрофон». После активации голосового ввода вы можете просто говорить, и текст будет вводиться автоматически на компьютере.
Вне зависимости от выбранного способа, голосовой ввод текста на компьютере — это удобный способ ввода текста, который может сэкономить вам время и усилия. Воспользуйтесь одним из предложенных способов и убедитесь в его эффективности.
Диктовка букв, цифр, знаков препинания и символов
Если Вы используете операционную систему Windows, то Вы можете воспользоваться встроенными возможностями для голосовой диктовки. Один из способов — это использование программы Speech Recognition (распознавание речи) в blocKделе правой панели задач. Для активации голосового ввода, нажмите правую кнопку мыши на иконке блока задач и выберите пункт Speech Recognition. В появившемся меню выберите вариант Start Speech Recognition (начать распознавать речь).
Если Вы предпочитаете использовать внешние программы для голосового ввода, то есть несколько вариантов. Одна из таких программ — это SpeechPad, которая предлагает большие возможности для диктовки текста. Программа SpeechPad позволяет не только записывать речь и преобразовывать ее в текст, но и вносить корректировки в уже записанный текст. Для использования программы, необходимо скачать ее с официального сайта и установить на свой компьютер. После установки, для начала диктовки, кликните правой кнопкой мыши на значке программы в верхнем правом углу экрана и выберите пункт Start Recording (начать запись). Затем произнесите нужный фрагмент текста, и по окончании нажмите клавишу Done (готово), чтобы закончить запись.
Еще один способ диктовки текста — это использование онлайн-сервиса. Один из наиболее популярных онлайн-сервисов — это mspeech, который позволяет диктовать текст голосом и получать его в виде текстового фрагмента. Для использования этого сервиса, откройте страницу данного сервиса в своем браузере и введите текст, используя клавиатуру или кликнув по полю ввода текста. Затем нажмите кнопку Start Dictation (начать диктовку) и начинайте говорить. Результат будет отображаться на экране по мере диктовки.
Также, вы можете использовать API для диктовки текста, используя онлайн-сервисы, такие как Speech Recognition API. Для этого необходимо использовать параметры API для отправки голосового сигнала и получения текстового результата. Например, можно использовать API-функцию для отправки голосового сигнала в виде wav-файла и получения текста.
Способы использования голосовой диктовки:
- Встроенные возможности операционной системы Windows
- Использование внешних программ для диктовки текста, таких как SpeechPad
- Использование онлайн-сервисов для голосовой диктовки, например, mspeech
- Использование API для диктовки текста, используя онлайн-сервисы, такие как Speech Recognition API
Таким образом, диктовка букв, цифр, знаков препинания и символов на компьютере может быть легко осуществлена с помощью различных способов и программ. Иногда голосовой ввод может быть наиболее эффективным и удобным способом для ввода текста, особенно если есть необходимость быстро и легко ввести большой фрагмент текста или использовать специальные символы.
Способ 4: Программа MSpeech
Шаг 1: Загрузка и установка программы
Для начала вам необходимо скачать и установить программу MSpeech на ваш компьютер. Для этого воспользуйтесь поисковиком и найдите официальный сайт данной программы. Перейдите на страницу загрузки и следуйте указаниям для установки программы на ваш компьютер.
Шаг 2: Запуск программы и настройка
После установки программы запустите ее на вашем компьютере. Откроется главное окно программы, в котором вы увидите панель с возможностями диктовки и распознавания речи.
Затем выберите язык, на котором вы будете вводить текст. Нажмите кнопку «Start», чтобы начать запись речи.
Шаг 3: Диктовка текста и его распознавание
После нажатия кнопки «Start» начнется запись вашей речи. Просто говорите слова, предложения или текст, который вы хотите ввести, и программа MSpeech будет распознавать вашу речь.
Важно помнить, что вам необходимо говорить четко и отчётливо, чтобы программа точно распознала ваши слова.
Если вы допустили ошибку во время диктовки, вы можете использовать клавиши на клавиатуре для внесения правок. Нажмите клавишу «Right» для перехода на предыдущий символ и исправления, или используйте клавиши «ampersand» и «symbol» для ввода прописных букв, препинания и цифр.
Шаг 4: Завершение диктовки и сохранение текста
После того, как вы закончите диктовку текста, нажмите кнопку «Close» на панели инструментов MSpeech. Текст, который вы произнесли, будет автоматически сохранен и выведен на экран компьютера.
В итоге, для использования режима диктовки для голосового ввода текста на компьютере вы можете воспользоваться программой MSpeech. Она предоставляет вам удобные инструменты для быстрого и точного ввода текстового материала с помощью вашего микрофона.
Способы голосового ввода текста
Сегодняшний день предлагает множество способов голосового ввода текста на компьютере. Это удобная альтернатива набору на клавиатуре, которая позволяет сократить время и усилия, необходимые для написания текста.
1. Распознавание речи в операционной системе Windows
Windows имеет встроенную программу распознавания речи, которую можно использовать для голосового ввода текста. Чтобы воспользоваться этой функцией, откройте панель управления и перейдите в раздел «Распознавание речи». Включите распознавание и следуйте инструкциям для настройки и обучения программы.
2. Использование онлайн-сервисов и расширений для браузера
Наиболее простым способом голосового ввода текста является использование онлайн-сервисов и расширений для браузера. Например, вы можете использовать Speechpad, онлайн-сервис распознавания речи, чтобы просто и быстро ввести текст. Просто перейдите на сайт Speechpad, кликните на кнопку «Начать запись» и продиктуйте текст. Результат будет сразу же отображен на экране.
Также существует множество расширений для браузера, которые позволяют осуществлять голосовой ввод текста на любом веб-сайте. Например, расширение «Speech to Text» для Google Chrome. После установки расширения, вы можете просто кликнуть правой кнопкой мыши на любое поле ввода текста и выбрать опцию «Голосовой ввод». Программа начнет прослушивание и распознавание вашей речи, а результат будет автоматически введен в выбранное поле ввода.
3. Программы для распознавания речи
Если вам необходимо часто использовать голосовой ввод текста, то вы можете использовать специализированное программное обеспечение для распознавания речи. Это может быть программное обеспечение, такое как Dragon Naturally Speaking или Speech Recognition для Windows. Некоторые из этих программ имеют более широкий спектр функций и возможностей, таких как правка текста и распознавание различных языков.
В конце концов, способ голосового ввода текста, который вы выберете, должен быть удобным и эффективным для вас. Независимо от того, используете ли вы встроенные функции операционной системы, онлайн-сервисы или специальные программы, голосовой ввод текста может значительно упростить вашу работу с текстом.
Команды для диктовки
Для использования режима диктовки и ввода текста с помощью голосового ввода на компьютере, вам необходимо ознакомиться с несколькими командами. В данном разделе мы рассмотрим основные команды, которые позволят вам контролировать процесс диктовки и получать нужные результаты.
1. Команды для старта и остановки диктовки
Для начала диктовки фрагмента текста вы можете использовать команду «Старт». Это позволит активировать голосовой ввод и начать диктовку текста.
Для остановки диктовки и завершения ввода текста, используйте команду «Стоп». Она прекратит распознавание речи и выведет последний результат на экран.
2. Команды для ввода специальных символов и параметров
Для ввода символов, которые не представлены на клавиатуре, можно использовать команду «Символ», а затем назвать нужный символ. Например, команда «Символ доллар» введет символ «$» в текстовое поле.
Также можно использовать команды для ввода различных параметров и настроек. Например, команда «Настройки» позволяет открыть панель параметров и настроить возможности распознавания речи.
3. Команды для работы с текстом
Для работы с текстом в режиме диктовки вы можете использовать команды для перемещения курсора и вставки текста. Например, команда «Вперед» переместит курсор на одно слово вперед, а команда «Вставить фразу Привет, как дела?» вставит указанную фразу в текущую позицию.
Команды для форматирования текста и использования других функций текстового редактора также могут быть доступны в зависимости от используемой программы или онлайн-сервиса.
4. Дополнительные команды и возможности
Кроме основных команд, существуют и другие команды, которые могут быть полезны при использовании голосового ввода. Например, команда «Скажи время» позволяет узнать текущее время. Команда «Скачать текст» позволяет сохранить результат диктовки в файл или отправить его на печать.
Возможности и команды для диктовки текста могут варьироваться в зависимости от используемого программного обеспечения или онлайн-сервиса. Для получения дополнительной информации и уточнения команд используйте документацию или официальные сайты организаций, разработавших программы или сервисы.
Способ 3: Онлайн-сервис Web Speech API
Если вам нужно использовать голосовой ввод текста на компьютере, можно воспользоваться возможностями онлайн-сервиса Web Speech API. Этот сервис позволяет распознавать речь и преобразовывать ее в текст.
Для начала работы с Web Speech API необходимо использовать онлайн-сервис, такой как Speechpad или Google Speech API. Перейдите на сайт выбранного сервиса и нажмите кнопку «Start Recording» или «Начать диктовку».
После этого откроется окно с программой для голосовой записи. Диктуйте текст, и он будет автоматически преобразовываться в письменный вид.
Возможности Web Speech API позволяют также использовать команды для управления компьютером. Например, с помощью команды «верхний регистр» можно выделить следующее слово заглавными буквами.
Чтобы использовать команды, нужно произнести соответствующую фразу и кликнуть на кнопку «Close» или «Закрыть» на панели расширений сервиса.
Для ввода препинания можно использовать специальные команды. Например, команда «точка» вставит символ «.» в текущую позицию курсора.
Онлайн-сервис Web Speech API предлагает несколько способов ввода текста с помощью голосовой диктовки. Вы можете использовать его возможности и работать с текстом, не прибегая к клавиатуре.
Способ 2: Расширение Speechpad
Данный способ голосового ввода основан на использовании онлайн-сервиса, который может быть загружен со специального сайта. Расширение Speechpad предлагает эффективное и легкое использование функции диктовки, а также позволяет использовать голосовое распознавание для ввода текста в программах MS Word, Sharp Word и других.
Чтобы начать использовать расширение Speechpad, вам необходимо скачать его с официального сайта и установить на ваш компьютер. Затем откройте документ, в котором вы хотите использовать голосовой ввод, и активируйте расширение, нажав на кнопку «Start».
В результате расширение откроет панель с инструментами для голосового ввода. Чтобы начать диктовку текста, кликните на кнопку «Start recording» и произнесите фразу или слова, которые вы хотите ввести. Расширение будет автоматически распознавать вашу речь и преобразовывать ее в текст.
Расширение Speechpad обладает такими полезными возможностями, как возможность управлять курсором с помощью голосовых команд, использование голосовых команд для форматирования текста (например, выделить текст или изменить его цвет) и другие функции.
Также, расширение Speechpad позволяет использовать голосовой ввод для ввода специальных символов и знаков препинания. Например, чтобы ввести прописные буквы, необходимо сказать слово «cap» перед фразой или после слова. Для ввода знаков препинания, таких как точка или запятая, можно использовать команды «period» и «comma» соответственно.
Все прописные буквы будут введены сразу после команды «cap» и будут продолжаться до конца фразы или до команды «period» или «comma». Для ввода символов верхнего регистра, можно использовать команду «All Caps».
Также, при использовании расширения Speechpad, вы можете ввести различные математические символы или специальные знаки, используя голосовые команды и специальные сокращения. Например, для ввода символа доллара можно сказать «dollar», а для символа процента — «percent». Кроме того, вы можете вводить символы или команды в программе MS Word с помощью команды «ampersand», а после этого вводить код символа или символа самого.
В конце работы с расширением Speechpad, чтобы остановить голосовую запись, необходимо нажать на кнопку «Stop recording». Последний результат голосового распознавания будет выведен в виде текста в поле ввода программы.
Таким образом, использование расширения Speechpad открывает перед вами множество возможностей для голосового ввода текста на компьютере. Вы можете использовать его для ввода текста в различных программах, а также для ввода специальных символов и знаков препинания. Данный способ является удобным и эффективным расширением для работы с голосовым вводом, который позволяет вам сэкономить время и упростить процесс ввода текста.
Видео:
Голосовой ввод текста
Голосовой ввод текста by Андрей Тронин 161 views 6 years ago 1 minute, 54 seconds