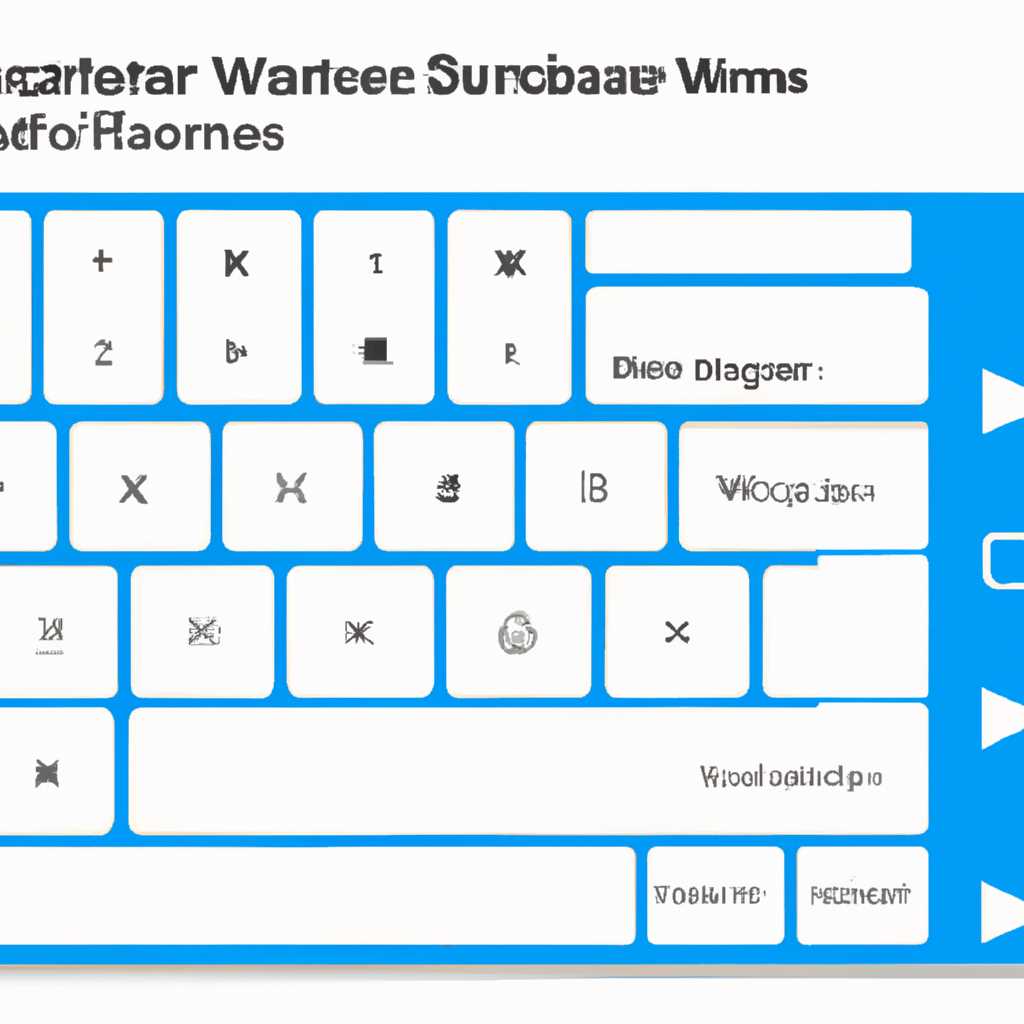- Экранная клавиатура Windows 10: функции, настройка и использование
- Экранная клавиатура Windows 10
- Функции, настройка и использование
- Горячие клавиши
- Текстовый прогноз
- Автоматическое сканирование
- Настройка языка
- Упрощенный ввод текста
- Горячие клавиши
- Командный интерпретатор «Выполнить» альтернативная версия
- Как включить экранную клавиатуру
- Изменение способа ввода данных с экранной клавиатуры
- Использование поисковой строки
- Использование командной строки
- Параметры
- Как включается и отключается экранная клавиатура в Windows 10
- 1. Включение экранной клавиатуры через Панель управления
- 2. Включение и отключение экранной клавиатуры через Параметры Windows
- Ввод без использования клавиатуры
- Настройки
- Отображение экранной клавиатуры
- Настройка функционирования клавиатуры
- Использование экранной клавиатуры
- Видео:
- Как Включить Экранную Клавиатуру на Виндовс 10
Экранная клавиатура Windows 10: функции, настройка и использование
Экранная клавиатура Windows 10 — это удобное средство для ввода текста на компьютере. Она предоставляет возможность использовать клавиатуру на экране вместо стандартной физической клавиатуры. Экранная клавиатура Windows 10 может быть полезна в различных ситуациях, особенно если у вас ограниченные возможности использования обычной клавиатуры.
Включить экранную клавиатуру можно несколькими способами. Один из способов — это использование командного окна «выполнить». Чтобы открыть «выполнить», нажмите комбинацию клавиш Win + R. Затем введите «osk» (без кавычек) в строке и нажмите кнопку «ОК». Таким образом, запустится экранная клавиатура.
Альтернативный способ включить экранную клавиатуру — использовать Панель управления. Кликните на иконку «Пуск», здесь можно найти Панель управления, исользуйте поиск для её нахождения. В Панели управления найдите раздел «Экранная клавиатура» и кликните на него. Таким образом, экранная клавиатура включается.
После включения экранной клавиатуры можно начать использовать ее для ввода текста. Для набора символов и текста на экране вы можете использовать мышь, кликая на нужные клавиши. Также можно использовать клавиши языка на экранной клавиатуре или горячие клавиши, чтобы вводить текст более удобно и быстро.
Экранная клавиатура Windows 10
Чтобы открыть экранную клавиатуру, щелкните на панели задач правой кнопкой мыши и выберите «Панель задач» → «Клавиатура на экране». Другой способ — нажать сочетание клавиш Win + Ctrl + O.
При запуске экранной клавиатуры на экране появляется название «Экранная клавиатура» и панель с возможностями ввода. Вы можете перемещать панель по экрану, щелчком на заголовке панели и перетаскиванием ее в желаемое место. Также, для удобства использования, панель может быть изменена в размере.
Экранная клавиатура предлагает несколько способов ввода текста: кликните на клавиши мышью, используя наведение или щелчок, или прикоснитесь к экрану на устройствах с сенсорным экраном. Также есть возможность использовать горячие клавиши для упрощения ввода.
Одной из особенностей экранной клавиатуры Windows 10 является наличие функции прогнозирования слов. Когда вы вводите текст, программа предлагает варианты слов, которые могут быть введены в зависимости от контекста. Вы можете выбрать нужное слово, кликнув по нему.
Экранная клавиатура также предоставляет возможности сканирования экрана. При использовании этой функции, разные части экрана выделяются, и вы можете выбрать нужную часть, задерживая курсор над ней. Это может быть полезно для пользователей с ограниченными возможностями.
В меню «Параметры» экранной клавиатуры можно настроить различные параметры, такие как способ ввода (наведение или клик), прогнозирование слов, звук при нажатии и другие параметры. Также в меню можно запустить справочную программу и интерпретатор поискового сервиса, который помогает сделать поиск в Интернете при помощи экранной клавиатуры.
В целом, экранная клавиатура Windows 10 является полезным инструментом для пользователей с ограниченными возможностями и теми, кто предпочитает вводить текст без использования физической клавиатуры. Это удобный способ ввода на сенсорном экране и имеет множество настраиваемых функций.
Функции, настройка и использование
Экранная клавиатура Windows 10 предлагает множество полезных функций, которые помогают пользователям с ограниченными возможностями управлять компьютером. Здесь мы рассмотрим основные функции, настройки и способы использования экранной клавиатуры.
Горячие клавиши
Версия экранной клавиатуры для Windows 10 имеет ряд горячих клавиш, которые упрощают ее использование. Например, чтобы открыть экранную клавиатуру, можно нажать сочетание клавиш Ctrl+Alt+Del и затем выбрать «Экранная клавиатура» из центра управления.
Текстовый прогноз
Экранная клавиатура Windows 10 имеет функцию прогнозирования текста, которая делается на основе ранее введенного текста. Когда вы вводите текст с помощью экранной клавиатуры, центр прогнозирования отображается на экране, предлагая варианты слов, которые вы, вероятно, хотите ввести. Вы можете выбрать нужное слово, щелкнув на нем мышью или нажав соответствующую клавишу.
Автоматическое сканирование
Если вы имеете ограниченные возможности перемещения по экрану, вы можете использовать функцию автоматического сканирования экранной клавиатуры. При сканировании экран клавиатуры будет выделять различные области, и вы сможете выбирать буквы и символы, нажимая на соответствующие клавиши. Поиск производится с помощью клавиши Tab, а выбор — с помощью клавиши Enter.
Настройка языка
Вы можете настроить язык экранной клавиатуры в Windows 10. Перейдите в «Параметры» > «Время и язык» > «Язык». Здесь вы можете выбрать язык экранной клавиатуры для ввода текста на различных языках.
Упрощенный ввод текста
Экранная клавиатура Windows 10 предлагает ряд функций для упрощения ввода текста. Например, вы можете использовать функцию интерпретатора командного языка для запуска определенного приложения или выполнения команды. Просто введите команду в графу команд и нажмите Enter. Также вы можете использовать функцию перетаскивания текста на экране — выделите текст на экране, затем выберите команду «Копировать» или «Вырезать» и щелкните на поле ввода текста экранной клавиатуры, чтобы вставить его там.
| Функция | Описание |
|---|---|
| Горячие клавиши | Нажмите Ctrl+Alt+Del и выберите «Экранная клавиатура» |
| Текстовый прогноз | Предлагает варианты слов на основе ввода |
| Автоматическое сканирование | Выбор символов и букв с помощью клавиш Tab и Enter |
| Настройка языка | Выбор языка экранной клавиатуры |
| Упрощенный ввод текста | Использование интерпретатора команд, копирование и вставка текста |
Все эти функции позволяют пользователю с ограниченными возможностями контролировать и управлять компьютером с помощью экранной клавиатуры в Windows 10.
Горячие клавиши
Для упрощения использования экранной клавиатуры в Windows 10 можно включить различные параметры, такие как автоматическая блокировка клавиш, задерживание клавиш для ввода символов, альтернативная клавиатура для различных языков и многое другое.
Когда экранная клавиатура включена, она предоставляет строку с кнопками и символами для ввода текста. Используя мышь, вы можете выбрать нужные символы и кнопки для создания текста.
Окно экранной клавиатуры можно перемещать по экрану для удобного размещения. Также можно изменить размер окна экранной клавиатуры для лучшего отображения на экране.
Для выполнения стандартных команд в Windows 10 с помощью экранной клавиатуры можно использовать клавиатурные сочетания «горячих клавиш». Например, для открытия командного центра можно нажать комбинацию клавиш «Win + A». Для открытия окна «Выполнить» можно нажать комбинацию клавиш «Win + R».
Альтернативная экранная клавиатура также может быть использована для удобного функционирования в режиме без мыши. Например, можно использовать клавиши-стрелки для перемещения по экрану и кнопки-символы для ввода текста.
- Чтобы переместить окно экранной клавиатуры, нажмите и удерживайте клавишу Windows и перетащите окно в нужное место.
- Чтобы изменить размер окна экранной клавиатуры, нажмите и удерживайте клавишу Shift и одновременно нажимайте клавиши Стрелка вверх или Стрелка вниз.
- Чтобы включить или выключить автоматическую блокировку клавиш, нажмите и удерживайте клавишу Ctrl и одновременно нажмите клавишу «L».
- Чтобы включить альтернативную экранную клавиатуру для различных языков, выберите нужный язык в параметрах клавиатуры.
Командный интерпретатор «Выполнить» альтернативная версия
Чтобы включить командный интерпретатор, выберите панель управления в меню «Пуск», затем кликните Поисковая панель, а затем — через сервис — включить экранную клавиатуру. Когда экранная клавиатура виндовс отображается на экране, можно использовать командный интерпретатор.
В командный интерпретатор можно ввести команды и параметры с помощью клавиш на экранной клавиатуре. Нажать и задерживать на экране клавиши с соответствующими буквами (например, «С» для команды «Создать»), затем отпустить клавишу, чтобы выполнить команду. Командный интерпретатор также может использовать клавиши со специальными символами (например, «@» для команды «О переменных данных»).
Когда командный интерпретатор использован, он автоматически свернется на первом плане, затем можно снова нажать на панель значков мыши, чтобы его вызвать. Если вы все же хотите отключить командный интерпретатор, щелкните правой кнопкой мыши на панели значков и выберите пункт «Отключить» в контекстном меню.
Как включить экранную клавиатуру
Чтобы включить экранную клавиатуру Windows 10, следуйте инструкциям ниже:
- Откройте «Центр управления» Windows 10. Для этого щелкните правой кнопкой мыши по значку «Панель управления» в области панели задач и выберите «Центр управления».
- В окне «Центр управления» выберите «Параметры» и затем «Панель управления».
- В окне «Панель управления» выберите «Удобство доступа» и затем «Центр управления специальными возможностями».
- В разделе «Экранная клавиатура» нажмите на ссылку «Включить экранную клавиатуру».
- Или же вы можете включить экранную клавиатуру, перейдя в «Центр управления», выбрав «Параметры», затем «Удобство доступа» и нажав на значок «Использовать экранную клавиатуру».
- Также вы можете включить экранную клавиатуру через меню «Пуск». Для этого щелкните правой кнопкой мыши по кнопке «Пуск» в левом нижнем углу экрана и выберите «Панель управления».
- В окне «Панель управления» выберите «Удобство доступа» и затем «Центр управления специальными возможностями».
- Здесь вы увидите различные параметры экранной клавиатуры Windows 10. Чтобы включить экранную клавиатуру, просто переместите ползунок в положение «Включить экранную клавиатуру».
- Если вы используете сенсорный экран, вы можете включить экранную клавиатуру, нажав на значок клавиатуры в углу экрана и выбрав «Включить» из контекстного меню.
- При использовании экранной клавиатуры Windows 10, вы можете изменить язык клавиатуры, нажав на значок языка рядом с полем ввода текста. Выберите нужный язык из выпадающего списка языков.
Теперь, когда экранная клавиатура Windows 10 включена, вы можете начать использование. При вводе текста, экранная клавиатура отобразится на экране и вы сможете нажимать на символы с помощью мыши или с помощью клавиш на физической клавиатуре.
Если у вас возникли проблемы с использованием экранной клавиатуры, вы можете настроить параметры экранной клавиатуры, чтобы сделать ее более удобной для вас. Для этого откройте «Центр управления специальными возможностями» и выберите «Настройки экранной клавиатуры». Здесь вы можете включить или отключить функции, такие как прогнозирование текста, автоматическое сканирование и звук при нажатии клавиш.
Теперь вы знаете, как включить экранную клавиатуру Windows 10 и настроить ее для удобного использования.
Изменение способа ввода данных с экранной клавиатуры
Если у вас возникают проблемы с вводом данных с помощью экранной клавиатуры в Windows 10, вы можете изменить способ ее использования, настроив соответствующие параметры.
Использование поисковой строки
Для начала откройте поисковую панель, нажав кнопку «Пуск» в левом нижнем углу экрана. Введите слово «экранная клавиатура» в строке поиска и нажмите клавишу «Enter». В результате отобразится панель сервиса экранной клавиатуры.
Использование командной строки
Альтернативный способ запуска панели сервиса экранной клавиатуры — использование командного управления. Для этого откройте командную строку, нажав сочетание клавиш «Win + X», после чего в списке выберите пункт «Панель управления». В открывшемся окне Панели управления найдите параметр «Экранная клавиатура» в разделе «Удобство доступа». Нажмите на него, чтобы открыть панель сервиса.
После того, как панель сервиса экранной клавиатуры будет открыта, вы можете изменить параметры ее функционирования, чтобы использование экранной клавиатуры было более удобным для вас.
Параметры
В экранной клавиатуре Windows 10 предусмотрено несколько параметров, которые позволяют настроить ее функции под свои потребности.
Чтобы изменить параметры экранной клавиатуры, сначала откройте ее. Для этого щелкните на значке «Пуск» и выберите команду «Клавиатурный ввод» в списке приложений. Затем нужные параметры можно изменить в открывшемся окне.
Один из важных параметров – выбор языка ввода. Когда этот параметр отключается, экранная клавиатура использует ваш текущий язык ввода. Если вы хотите использовать другой язык, просто выберите нужный язык из списка.
Другой важный параметр – прогнозирование символов. Когда он включен, экранная клавиатура будет предсказывать следующий символ, который вы собираетесь ввести. Это может значительно ускорить процесс набора текста.
Также вы можете настроить параметр блокировки клавиатуры. Если этот параметр включен, функционированием экранной клавиатуры будут ограничены только клавиши, используемые для ввода текста. Это полезно при использовании экранной клавиатуры на сенсорных компьютерах или в специальных программах.
Если вы часто используете специальные символы или команды, вы можете настроить параметр «Клавиша модификатора». После его запуска автоматически отображается панель с символами, которые можно выбрать, нажав на них мышью или жмите сочетание клавишами.
Интерпретатор сканирования данных – это параметр, который позволяет отобразить звук или текст при сканировании данных с помощью сканера. Версия виндовс имеет несколько вариантов звукового сигнала и текстовых подсказок, которые можно выбрать.
Как включается и отключается экранная клавиатура в Windows 10
1. Включение экранной клавиатуры через Панель управления
Первый способ включить экранную клавиатуру без использования командной строки или клавиш можно сделать через Панель управления.
Для этого:
- Жмите на кнопку «Пуск» в левом нижнем углу экрана.
- В открывшемся меню выбирайте «Параметры».
- В окне параметров системы ищите панель «Удобство доступа».
- Поисковой строкой или списком задач найдите пункт «Экранная клавиатура» и кликните на него.
- Отобразится окно с экранной клавиатурой, которую можно использовать.
Примечание: Если в списке задач или поисковой строке вы не нашли пункт «Экранная клавиатура», то можно воспользоваться встроенным приложением «Поиск», чтобы открыть панель «Удобство доступа» и выполнить описанные выше шаги.
2. Включение и отключение экранной клавиатуры через Параметры Windows
Ещё один способ включить или отключить экранную клавиатуру в Windows 10 – использовать параметры операционной системы.
Для этого:
- Кликните на кнопку Windows и откройте «Параметры».
- В окне «Параметры» выберите пункт «Удобство доступа».
- На левой панели выберите «Экранная клавиатура».
- Настройте нужные параметры экранной клавиатуры, например, включите автоматическое отображение экранной клавиатуры при вводе текста.
- Чтобы включить экранную клавиатуру, кликните на кнопку включения в правом верхнем углу экрана. Когда клавиатура включена, она отобразится на экране.
- Чтобы отключить экранную клавиатуру, кликните на ту же кнопку включения, чтобы переключить ее в положение «выкл». При этом экранная клавиатура исчезнет с экрана.
Удачи в использовании экранной клавиатуры в Windows 10!
Ввод без использования клавиатуры
Настройка экранной клавиатуры в Windows 10 предоставляет возможности для ввода текста без использования физической клавиатуры. Это особенно важно для пользователей, у которых есть ограничения при использовании обычной клавиатуры, например, из-за физической блокировки или заболевания.
Для ввода текста с помощью экранной клавиатуры на экране появляется строка с клавишами, аналогичными клавишам обычной клавиатуры. С помощью мыши или сенсорного экрана вы можете выбирать нужные символы и вводить текст, нажимая на эти клавиши.
Включение экранной клавиатуры можно выполнить несколькими способами. В первом случае можно воспользоваться панелью поиска. Для этого нажмите кнопку «Пуск» в левом нижнем углу экрана, затем введите название программы «Экранная клавиатура» и выберите соответствующий результат поиска.
 |  |
Второй способ — включение через специальные настройки. Для этого щелкните правой кнопкой мыши на значке звука в системном трее в правом нижнем углу экрана, затем выберите «экранная клавиатура» из меню, которое отобразится. Третий способ — использование сочетания клавиш: Windows + Ctrl + O.
После включения экрана с экранной клавиатурой на экране отобразится утилита ввода текста. Вы можете вводить текст, наведя курсор мыши на нужные символы и нажав на них. Кроме того, утилита экранной клавиатуры позволяет использовать специальные функции, такие как прогнозирование ввода и сканирование. С помощью сканирования можно выбрать символы путем последовательных перемещений по экрану и выбора нужного символа.
Для изменения языка ввода на экранной клавиатуре можно воспользоваться переключателем языка в нижней части экрана. Также можно использовать наведение на нужный язык с помощью мыши и выбор его при нажатии.
Настройки
Экранная клавиатура Windows 10 предлагает ряд функций и настроек для упрощения использования на компьютерах с отключенной клавиатурой или при возникновении проблем с мышью. Настройка этих функций делается через различные варианты управления, включая сенсорный экран.
Отображение экранной клавиатуры
Чтобы отобразить или свернуть экранную клавиатуру, используйте переключатель в панели управления или выберите соответствующую утилиту в меню «Пуск».
Настройка функционирования клавиатуры
Затем, чтобы настроить дополнительные возможности клавиатуры, нажмите «Win» + «U», чтобы открыть сервис облегчения использования. После этого выберите «Экранная клавиатура» и включите нужные функции, используя клавиши или через наведение и нажатие мышью на различные элементы экрана.
Использование экранной клавиатуры
После включения экранной клавиатуры, вы можете использовать ее для ввода текста и управления компьютером. Нажав на клавиши на экране, соответствующие слова будут вводиться. Если используете операционную систему Windows 10, название нажатой клавиши отобразится в верхней части экрана.
Чтобы использовать экранную клавиатуру для сканирования и выбора функций, наведя на них и нажав на них, выберите соответствующие возможности на экране.
Видео:
Как Включить Экранную Клавиатуру на Виндовс 10
Как Включить Экранную Клавиатуру на Виндовс 10 door Хомяк Компьютерный 200.799 weergaven 3 jaar geleden 1 minuut en 55 seconden