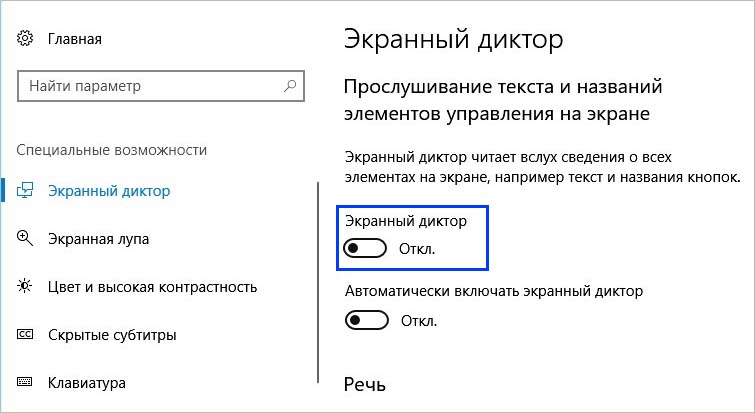- Как удалить и отключить экранный диктор в Windows 10
- Как отключить экранный диктор в Windows 10
- Пошаговая инструкция
- Как быстро удалить экранный диктор в Windows 10
- Метод 1: Использование параметров доступности
- Метод 2: Использование сочетаний клавиш
- Метод 3: Воспользоваться настройками экрана
- Метод 4: Удаление экранный диктор
- Эффективные методы безопасной очистки
- 1. Используйте сочетания клавиш
- 2. Отключение через панель управления
- 3. Используйте фильтр голосового ввода
- Почему не работает правая кнопка мыши в Excel
- Загвоздка 1: Экранный диктор
- Загвоздка 2: Настройки Excel
- Загвоздка 3: Горячие клавиши и службы
- Возможные причины проблемы
- 1. Неправильная настройка параметров:
- 2. Использование специальных сочетаний клавиш:
- 3. Программное обеспечение, которое используется:
- 4. Необходимость управления курсором и ячейками в Excel:
- Как найти и исправить проблему с правой кнопкой мыши в Excel
- Проверьте, работает ли голосовой экран или диктор
- Проверьте наличие необходимых служб
- Четыре шага для решения проблемы
- Как решить проблему с нерабочей правой кнопкой мыши в Excel
- Видео:
- Как отключить экранный диктор в Windows 10?
Как удалить и отключить экранный диктор в Windows 10
Один из уже ставших привычным для многих пользователей операционной системы Windows 10 — это наличие экранного диктора. Но иногда может возникнуть потребность отключить его, например, при непредвиденной загвоздке в работе или просто по личным предпочтениям. В этой статье мы рассмотрим быстрые и простые способы удалить и отключить экранный диктор в Windows 10.
Первым способом является использование горячих клавиш. Нажмите сочетание клавиш Win+Ctrl+Enter, чтобы открыть окно настроек диктора. Здесь вы найдете разные вкладки и параметры, которые позволяют настроить эту программу. Для отключения диктора нажмите кнопку «Выключить» или выберите сочетание клавиш, которыми вы хотите управлять диктором.
Еще одним способом является использование курсора мыши. Нажмите правой кнопкой на панель задач Window, в открывшемся окне выберите пункт «Параметры». В новом окне найдите вкладку «Виджеты». Здесь вы найдете список всех доступных виджетов, включая экранный диктор. Найдите его в списке и отключите параметр «Запуск диктора». Теперь экранный диктор будет выключен и не будет отображаться на экране приложений.
Часто проблема с отключением экранного диктора кроется в незнании доступных способов и сочетаний клавиш. В этой статье мы рассмотрели два простых способа удаления и отключения экранного диктора в Windows 10. Теперь, когда у вас есть эти знания, вы можете легко управлять этой функцией и настроить ее согласно вашим потребностям и предпочтениям.
Как отключить экранный диктор в Windows 10
Существует несколько способов отключить экранный диктор в Windows 10. Рассмотрим методы для его отключения в различных ситуациях:
| Ситуация | Методы отключения |
|---|---|
| При запуске системы |
|
| Во время чтения текста |
|
| Во время работы с приложениями |
|
Обращаем внимание, что параметр «Экранный диктор» может отображаться через разные вкладки и настройки в зависимости от версии операционной системы Windows 10. Также, ознакомьтесь со списком горячих клавиш для доступа к функциям экранного диктора, чтобы воспользоваться возможностями данного инструмента при необходимости.
Пошаговая инструкция
Экранный диктор в Windows 10 отображается при запуске приложений и работает как голосовой помощник при чтении текста на экране. Однако, по разным причинам, вам может потребоваться его удалить или отключить.
Для удаления экранного диктора выполните следующие шаги:
- Нажмите комбинацию клавиш Win+R, чтобы открыть «Выполнить».
- В окне «Выполнить» введите слово «службы» и нажмите клавишу Enter.
- В открывшемся окне «Службы» прокрутитесь вниз и найдите службу с названием «Экранный диктор».
- Щелкните правой кнопкой мыши на службе «Экранный диктор» и выберите «Свойства».
- Откройте вкладку «Общие» и нажмите на кнопку «Остановить».
- В поле «Статус службы» выберите «Выключено» и нажмите кнопку «Применить».
- Затем нажмите кнопку «OK», чтобы закрыть окно «Свойства».
Теперь экранный диктор будет удален и отключен в системе Windows 10. Если в будущем вы понадобитесь включить его снова, то вы можете повторить те же самые шаги и выбрать «Автоматически» вместо «Выключено» в поле «Статус службы».
Кроме удаления через службы, экранный диктор в Windows 10 можно отключить и через панель управления. Для этого перейдите в «Параметры» и выберите раздел «Удостоверения». Затем воспользуйтесь фильтром по типу задачи и выберите «Управление голосовым вводом». Здесь можно выключить экранный диктор с помощью кнопки включения/выключения.
Также, если у вас есть специфические проблемы с экранным диктором в Excel, вы можете использовать следующие способы его отключения:
- Нажмите правую кнопку мыши на панели с задачами в нижней части рабочего стола и выберите «Панель задач».
- В контекстном меню выберите «Центр управления Ease of Access».
- В разделе «Удобство чтения» выберите «Параметры использования голосового ввода».
- Нажмите на кнопку «Перейти к удобству чтения» в разделе «Что слышит компьютер».
- На вкладке «Что слышит компьютер» выключите флажок «Использовать Экранный диктор в Excel».
Следуя этим простым шагам, вы сможете быстро удалить или отключить экранный диктор в Windows 10 в различных ситуациях, когда это необходимо.
Как быстро удалить экранный диктор в Windows 10
Метод 1: Использование параметров доступности
Перейдите в центр управления Windows 10, нажав правую кнопку мыши на значке «Пуск» в левом нижнем углу экрана и выбрав вариант «Параметры».
На вкладке «Службы» найдите и выберите в списке «Экранный диктор». Затем нажмите кнопку «Отключить» для отключения экранного диктора.
Метод 2: Использование сочетаний клавиш
Если экранный диктор запускается по ошибке или по каким-либо другим причинам, его можно быстро отключить с помощью сочетания клавиш. Нажмите одновременно на клавиши «Ctrl + Windows + Enter», чтобы отключить экранный диктор.
Метод 3: Воспользоваться настройками экрана
Если вы не можете найти параметр экранного диктора в настройках доступности, можно воспользоваться настройками экрана. Перейдите в «Параметры» Windows 10 и выберите раздел «Специальные возможности». В этом разделе выберите «Фильтр на экране» и отключите эту функцию. Таким образом, экранный диктор будет отключен.
Метод 4: Удаление экранный диктор
Если ни один из вышеперечисленных методов не работает, можно попробовать удалить экранный диктор полностью. Для этого перейдите в «Параметры» Windows 10, выберите раздел «Приложения» и найдите «Диктор» в списке приложений. Щелкните по нему правой кнопкой мыши и выберите «Удалить». После этого экранный диктор будет удален с вашего компьютера.
Независимо от того, по каким причинам вам необходимо удалить или отключить экранный диктор в Windows 10, эти методы и способы помогут вам в этом. Не забудьте вернуть настройки, если в будущем вы захотите снова воспользоваться этим инструментом.
Эффективные методы безопасной очистки
Кнопкой «Панель управления» можно быстро открыть окно управления операционной системы. Чтобы отключить экранный диктор в Windows 10, воспользуйтесь следующими вариантами:
1. Используйте сочетания клавиш
- Win+Ctrl+Enter — это сочетание запуска и отключения диктора. При его выполнении диктор начинает читать всё, что двигается по экрану. Чтобы отключить, воспользуйтесь этими клавишами снова.
- Win+U — откройте раздел «Специальные возможности» на панели задач и выберите «Экранное чтение». В этой вкладке можно отключить параметр «Читать по открытию окон и элементов интерфейса».
2. Отключение через панель управления
- Откройте панель управления, перейдите в раздел «Управление специальными возможностями» и выберите «Экранное чтение».
- На вкладке «Общие» найдите параметр «Читать по открытию окон и элементов интерфейса» и снимите галочку с этого параметра.
3. Используйте фильтр голосового ввода
- Воспользуйтесь возможностью фильтрации голосового ввода в Windows 10. В параметрах системы найдите раздел «Управление специальными возможностями», где можно отключить функции связанные с голосом и диктором.
Воспользовавшись этими методами, вы безопасно и быстро сможете отключить экранный диктор в Windows 10 и избавиться от необходимости в его использовании.
Почему не работает правая кнопка мыши в Excel
В некоторых случаях пользователи Windows 10 могут столкнуться с проблемой, когда правая кнопка мыши не работает в программе Excel. Эта неприятная ситуация может вызвать некоторые неудобства при работе с таблицами и данными. В этом разделе мы рассмотрим несколько возможных причин и способов решения данной проблемы.
Загвоздка 1: Экранный диктор
Одной из причин неработающей правой кнопки мыши в Excel на Windows 10 кроется в экранным дикторе, который может запускаться по умолчанию вместо правой кнопки мыши. Чтобы исправить эту проблему, необходимо отключить экранный диктор.
Для этого перейдите в «Панель управления» и откройте раздел «Специальные возможности». В этой вкладке найдите «Центр управления», выберите параметр «Изменить способы ввода компьютера» и перейдите в раздел «Сочетания клавиш и голосовой ввод». На этой вкладке вы сможете отключить экранный диктор и воспользоваться правой кнопкой мыши без каких-либо проблем.
Загвоздка 2: Настройки Excel
Еще одной причиной неработающей правой кнопки мыши в Excel может быть некорректная настройка программы. Проверьте настройки Excel и убедитесь, что правая кнопка мыши доступна.
Для этого откройте программу Excel и выберите вкладку «Параметры». В окне «Параметры» выберите вкладку «Панель управления» и проверьте, активирована ли опция «Выключение всех команд мыши, передвигающих курсор». Если эта опция активирована, отключите ее.
Загвоздка 3: Горячие клавиши и службы
Еще одна возможная причина проблемы с правой кнопкой мыши в Excel может крыться в горячих клавишах и службах, которые могут конфликтовать с использованием правой кнопки мыши. Проверьте настройки горячих клавиш и служб и внесите необходимые изменения.
Для этого перейдите в настройки системы Windows 10 и откройте раздел «Специальные возможности». В этой вкладке найдите «Центр управления» и выберите параметр «Изменить способы ввода компьютера». Затем перейдите в раздел «Возможности служб и языков» и настройте горячие клавиши и службы с учетом использования правой кнопки мыши.
Возможные причины проблемы
Когда пользователи устанавливают или обновляют свою операционную систему до Windows 10, у многих возникают проблемы с экранным диктором. Возможные причины этой проблемы могут быть разными. Рассмотрим некоторые из них:
1. Неправильная настройка параметров:
В Windows 7 экранный диктор по умолчанию был отключен и поэтому пользователи могли работать без него. В Windows 10 этот инструмент доступен, и многие пользователи случайно включают его, не зная, как его отключить.
2. Использование специальных сочетаний клавиш:
В Windows 10 есть специальные сочетания клавиш (например, Win + Ctrl + Ввод), которые запускают экранный диктор. Если пользователь случайно нажмет такое сочетание клавиш, диктор будет активирован.
3. Программное обеспечение, которое используется:
Если пользователь работает с программным обеспечением, которое использует экранный диктор (например, Excel), то он может включаться автоматически при открытии программы. В таком случае пользователь должен изменить настройки программы для отключения диктора.
4. Необходимость управления курсором и ячейками в Excel:
В Excel экранный диктор может быть полезным инструментом, поскольку он отображает содержимое ячеек и помогает пользователю перемещаться по таблицам с помощью голосовых команд. Однако, если пользователю необходимо вводить данные в ячейки и управлять курсором с помощью мыши, экранный диктор может быть ненужным.
Если у вас возникла проблема с экранным диктором в Windows 10, обратите внимание на вышеперечисленные причины. Возможно, вы сможете найти способ ее решения или отключения диктора.
Как найти и исправить проблему с правой кнопкой мыши в Excel
Если у вас возникла проблема с правой кнопкой мыши в Excel, не отчаивайтесь. Существует несколько способов, которые могут помочь вам решить эту неприятность.
Проверьте, работает ли голосовой экран или диктор
Перед тем, как перейти к исправлению проблемы с правой кнопкой мыши, убедитесь, что голосовой экран или диктор отключены, поскольку они могут вызвать конфликты.
- Нажмите сочетание клавиш Win + Ctrl + Enter, чтобы открыть настройки. Возможно, вам придется использовать курсор и открыть параметры системы в панели управления.
- В окне настроек перейдите на вкладку «Экранный диктор» или «Голосовой экран».
- Если функция голосового диктора включена, отключите ее, снимите флажок с соответствующей опции.
После отключения голосового диктора перезагрузите компьютер и проверьте, работает ли правая кнопка мыши в Excel.
Проверьте наличие необходимых служб
Если после отключения голосового диктора проблема сохранилась, возможно, вам потребуется проверить наличие необходимых служб в системе Windows.
- Нажмите сочетание клавиш Win + R, чтобы открыть окно выполнения.
- Введите «services.msc» (без кавычек) и нажмите Enter, чтобы открыть службы Windows.
- В открывшемся окне служб найдите службу «Голосовой экран» или «Экранный диктор». Убедитесь, что она запущена и ее тип запуска установлен на «Автоматически». Если служба остановлена или ее тип запуска отличается, щелкните правой кнопкой мыши на ней и выберите соответствующую опцию для восстановления запуска.
- После внесения изменений перезагрузите компьютер и проверьте, работает ли правая кнопка мыши в Excel.
Если проблема с правой кнопкой мыши в Excel все еще не решена, вам, возможно, потребуется обратиться за помощью к специалисту или к сообществу пользователей Excel для дополнительной поддержки.
Четыре шага для решения проблемы
Если в Windows 10 у вас по каким-то причинам появился экранный диктор, а вы не знаете, как его отключить или удалить, воспользуйтесь следующими способами:
1. Откройте параметры Windows 10, для этого нажмите клавиши Win+Ctrl+Enter. В открывшемся окне выберите «Экранный диктор» в разделе «Доступность». Если вы не видите этого раздела, воспользуйтесь поиском по параметрам.
2. В настройках экранный диктор может быть доступен в виде виджета на панели задач. Если такой виджет отображается у вас, нажмите на него правой кнопкой мыши и выберите пункт «Удалить».
3. В некоторых ситуациях экранный диктор запускается автоматически при открытии приложений, таких как Excel или Word. Чтобы отключить диктор для конкретного приложения, откройте его, затем нажмите комбинацию горячих клавиш Win+Ctrl+Enter. Появится окно настроек диктора, где вы сможете выбрать, где он должен работать.
4. Если все способы выше не работают, можно воспользоваться дополнительными методами. Откройте службы Windows, нажав клавиши Win+R, введите «services.msc» и нажмите Enter. В открывшемся окне найдите службу «Экранная клавиатура», щелкните правой кнопкой мыши на нее и выберите пункт «Остановить». После этого щелкните снова правой кнопкой мыши на службе и выберите пункт «Свойства». В открывшемся окне выберите «Отключить» и нажмите «Применить».
Обращаем ваше внимание, что некоторые параметры и способы отключения экранного диктора могут быть недоступны в различных версиях Windows 10. Поэтому в некоторых ситуациях может быть полезно воспользоваться альтернативными методами или обратиться к специалисту для решения проблемы.
Как решить проблему с нерабочей правой кнопкой мыши в Excel
Если у вас возникла проблема с нерабочей правой кнопкой мыши в программе Excel, то вам может помочь отключение экранный диктора. Экранный диктор предназначен для людей с ограниченными возможностями зрения. Он может автоматически анализировать содержимое экрана и озвучивать его голосом. Однако в некоторых случаях экранный диктор может мешать корректной работе с программой Excel.
Чтобы отключить экранный диктор в Windows 10 и решить проблему с нерабочей правой кнопкой мыши в Excel, выполните следующие действия:
- Нажмите сочетание клавиш Win + U, чтобы открыть Настройки доступности.
- На странице Настройки доступности выберите раздел «Экранный диктор».
- Включите параметр «Выключить экранный диктор».
После отключения экранный диктор не будет мешать работе с программой Excel, и правая кнопка мыши снова будет работать корректно. Если вам потребуется использовать экранный диктор в будущем, вы всегда сможете включить его через настройки доступности.
Если отключение экранный диктора не решило проблему с нерабочей правой кнопкой мыши в Excel, то причина может быть в других настройках или программных проблемах. В таком случае рекомендуется обратиться к специалисту или провести дополнительное исследование для выявления основных причин и исправления данной проблемы.
Видео:
Как отключить экранный диктор в Windows 10?
Как отключить экранный диктор в Windows 10? by Твой Хелпер 2,151 views 2 years ago 1 minute, 8 seconds