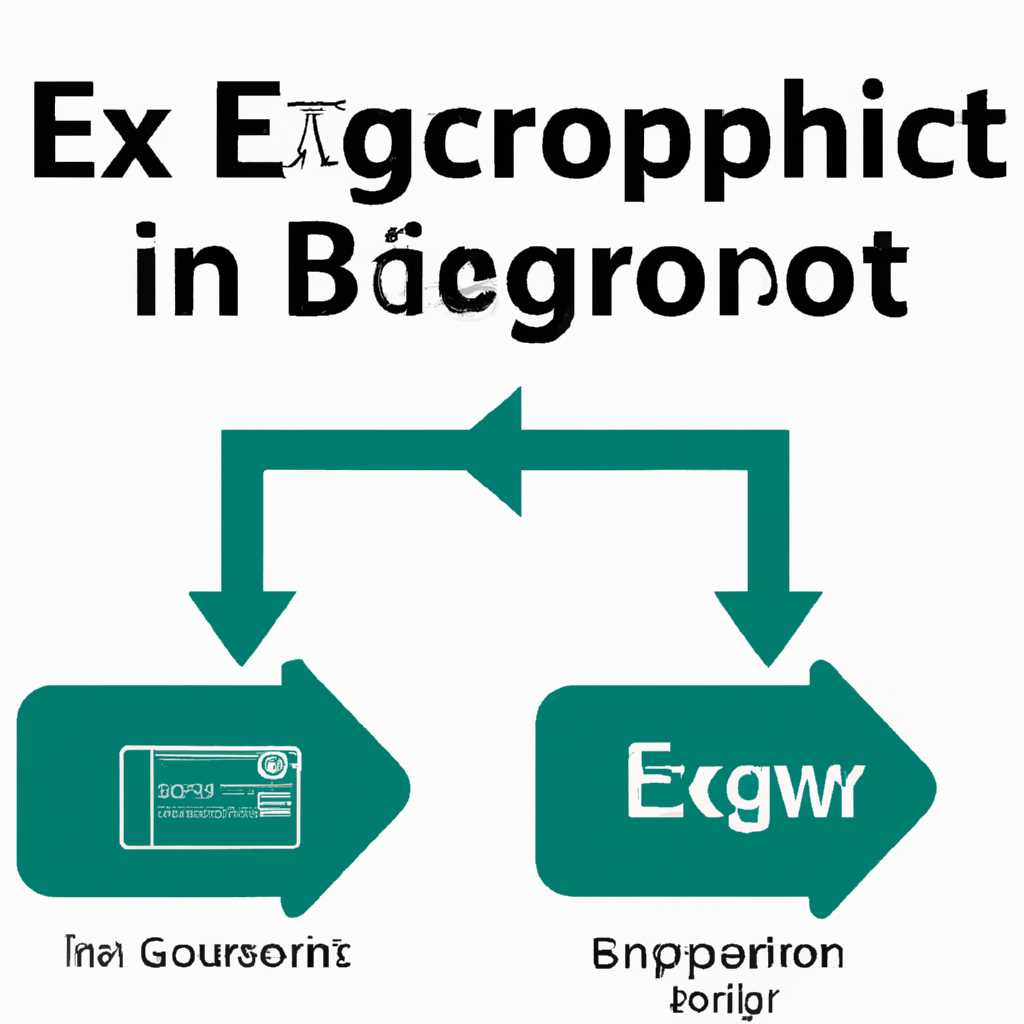- Руководство для пользователей: как экспортировать и импортировать ветки реестра Windows
- Как достать информацию из реестра другого компьютера или из папки windows.old
- Открываем реестр другой системы Загружаем куст
- Шаг 1: Выяснить путь к ветке реестра
- Шаг 2: Загрузить нужную ветку реестра
- Шаг 3: Редактируем и экспортируем ветку реестра
- Запускаем редактор реестра Windows
- Как загружать реестр другого Windows
- Восстановление реестра
- Предупреждение: перед началом
- Шаг 1: Доступ к редактору реестра
- Шаг 2: Навигация до нужной ветки реестра
- Шаг 3: Выгрузка и восстановление реестра
- Шаг 4: Перезагрузка системы
- Видео:
- Как сохранить копию реестра перед редактированием? Экспорт всего реестра Windows.
Руководство для пользователей: как экспортировать и импортировать ветки реестра Windows
Реестр Windows – это основная база данных операционной системы, которая содержит настройки и информацию о программном и аппаратном обеспечении компьютера. Часто многие пользователи сталкиваются с необходимостью изменить или переместить ветки реестра. В этом случае может пригодиться навигация по реестру и умение экспортировать и импортировать его ветки.
Как известно, ветки реестра представляют собой иерархическую структуру, похожую на куст дерева. Каждая ветка соответствует определенной части системы, настройкам или программе. Для экспорта и импорта веток реестра в Windows можно использовать редактор реестра или командную строку. В последнем случае потребуется запускаемый файл с расширением .reg, содержащий нужные данные.
Если у вас возникла необходимость запустить Windows с другого диска или раздела, вы также можете экспортировать ветку реестра с одного компьютера и импортировать ее на другой. Для этого запускаем редактор реестра, выбираем нужную ветку, затем в меню выбираем пункт «Файл» и «Экспорт». Указываем место, где хотим сохранить файл с данными реестра.
Также очень полезной функцией является возможность экспорта и импорта ветки реестра при восстановлении системы после сбоев или ошибок. Если у вас имеется папка «Windows.old» на диске, то вы можете воспользоваться импортом ветки реестра из данной папки для восстановления настроек и программ. Для этого нужно открыть редактор реестра, перейти в папку «HKEY_LOCAL_MACHINE» и выбрать пункт «Файл» — «Загрузить структуру ветки». Выбираем файл с расширением .dat из папки «Windows.old», сохраняем в ветку реестра и перезагружаем компьютер.
Выбор способа экспорта и импорта веток реестра зависит от ваших нужд и настроек. Командная строка позволяет быстро создать файл с данными реестра и запустить его на другом компьютере или в другом профиле. Однако, если вы не знакомы с командами командной строки, лучше использовать редактор реестра, который предоставляет более удобный интерфейс для редактирования веток реестра.
Если вы решились выполнять редактирование реестра самостоятельно, обязательно создайте резервную копию перед началом работы. Импорт и экспорт веток реестра могут иметь последствия для нерабочей системы или привести к нежелательным изменениям на компьютере. Поэтому будьте осторожны и перед каждым изменением реестра, лучше сделайте резервную копию.
Как достать информацию из реестра другого компьютера или из папки windows.old
Очень часто при восстановлении системы или при редактировании настроек реестра возникает необходимость достать информацию из реестра другого компьютера или из папки windows.old. В этой статье я расскажу вам, как это сделать.
Для начала открываем редактор реестра, для этого на рабочем столе нажимаем правой кнопкой мыши и выбираем пункт «Поиск». В поисковой строке вводим «regedit» и нажимаем Enter. В появившемся окне выбираем редактор реестра и нажимаем Enter.
В редакторе реестра слева есть навигация по разделам и веткам реестра. Чтобы достать информацию из реестра другого компьютера или из папки windows.old, нужно загрузить нужную ветку реестра.
Если информация хранится в реестре другого компьютера, то мы должны сначала подключиться к этому компьютеру. Для этого в редакторе реестра нажимаем на пункт «Файл» в верхнем меню, а затем выбираем пункт «Подключить сетевой реестр». В открывшемся окне вводим имя компьютера, к которому хотим подключиться, и нажимаем «ОК».
Если информация хранится в папке windows.old, то мы должны загрузить нужную ветку реестра из этой папки. Для этого в редакторе реестра нажимаем на пункт «Файл» в верхнем меню, а затем выбираем пункт «Загрузить ветку». В открывшемся окне переходим в папку windows.old, выбираем нужный файл (обычно это файл settingsklukntuserdat) и нажимаем «Открыть». В появившемся окне вводим имя, под которым хотим загрузить ветку реестра, и нажимаем «ОК».
Теперь, когда нужная ветка реестра загружена, мы можем приступить к ее редактированию или извлечению информации. Для этого просто открываем соответствующий раздел в редакторе реестра и редактируем нужные нам значения.
Важно помнить, что редактирование реестра может иметь серьезные последствия для работы системы, поэтому перед внесением изменений рекомендуется создать резервную копию реестра.
Вот и все! Теперь вы знаете, как достать информацию из реестра другого компьютера или из папки windows.old. Пользуйтесь этим методом с умом и остерегайтесь возможных ошибок!
Открываем реестр другой системы Загружаем куст
Когда есть необходимость работать с реестром другой системы Windows, это можно сделать, загрузив нужную ветку реестра. В этом случае можно получить доступ к настройкам и данным этой системы, а также редактировать и экспортировать их. Но перед тем, как перейти к этим действиям, рекомендуется сделать резервную копию реестра, чтобы в случае последствий можно было восстановить его.
На практике для загрузки ветки реестра другой системы Windows чаще всего используется редактор реестра «regedit». Для начала открываем редактор реестра, нажав соответствующий пункт в меню «Пуск» или выполнить поиск по запросу «regedit» в строке запуска «Выполнить».
После открытия редактора реестра переходим к ветке «Мой компьютер» (My Computer) и выбираем необходимый пункт.
Шаг 1: Выяснить путь к ветке реестра
Перед тем, как загрузить ветку реестра, нужно узнать её путь. Это можно сделать, навигируясь по файловой системе Windows или воспользовавшись командной строкой. Например, в командной строке можно перейти в папку «settingsklukntuserdat» и выполнить команду «cdoc», чтобы посмотреть содержимое папки.
Шаг 2: Загрузить нужную ветку реестра
После того, как узнали путь к нужной ветке реестра, можно приступать к её загрузке. Для этого в редакторе реестра открываем меню «Файл» (File) и выбираем пункт «Загрузить куст» (Load Hive).
Появится окно «Выберите файл», где нужно указать путь до файла, в котором хранится нужная ветка реестра. В большинстве случаев это будет файл «NTUSER.DAT» или «USRCLASS.DAT» в папке профиля другой системы Windows.
После указания файла редактор реестра запросит название для загружаемого куста. Можно ввести произвольное название, чтобы его легче было идентифицировать.
Шаг 3: Редактируем и экспортируем ветку реестра
После того, как ветка реестра успешно загружена, можно приступать к её редактированию. В редакторе реестра доступны различные инструменты для работы с настройками и данными реестра.
Во время редактирования ветки реестра важно быть осторожным, так как неправильные изменения могут привести к неработоспособности системы. Поэтому перед внесением любых изменений рекомендуется сделать резервную копию.
Если нужно экспортировать ветку реестра, чтобы сохранить её в виде файла, можно воспользоваться функцией экспорта. Для этого открываем меню «Файл» (File), выбираем пункт «Экспорт» (Export) и указываем путь для сохранения файла.
После завершения работы с веткой реестра можно её выгрузить. Для этого открываем в редакторе реестра пункт меню «Файл» (File) и выбираем пункт «Выгрузить куст» (Unload Hive).
После выгрузки ветки реестра можно безопасно закрыть редактор реестра.
Важно помнить, что при работе с реестром другой системы Windows хорошей практикой является предварительная резервная копия и осторожность при редактировании. Если возникнут проблемы или вопросы, всегда можно обратиться к специалистам или сообщить о проблеме на форумах поддержки.
Запускаем редактор реестра Windows
Для запуска редактора реестра нажимайте Win + R, и в появившемся окне введите regedit. Это откроет редактор реестра Windows.
Часто возникают случаи, когда нужно загрузить реестр из другого профиля или из другого компьютера. Для этого щелкните на разделе «Файл» в редакторе реестра и выберите «Загрузить структуру реестра». Затем укажите путь к файлу с реестром, например C:\Windows\System32\config\SOFTWARE. При этом реестр будет загружен в редактор, и вы сможете редактировать его содержимое.
Если вы не знаете, где находится нужная ветка реестра, можно воспользоваться поиском. Щелкните на разделе «Правка» и выберите «Поиск». В появившемся окне введите ключевое слово, и редактор реестра найдет все вхождения этого слова в реестре.
Также вы можете перейти к нужной ветке реестра с помощью навигации. В редакторе реестра, в левой панели, есть папка «Компьютер», а в ней — диски вашего ПК. Щелкните на нужном диске и переходите к папке «Windows», а затем к папке «System32\config». Внутри этой папки вы найдете основные ветки реестра, которые можно редактировать.
Начнём с редактирования реестра Windows загрузкой ветки реестра. В редакторе нажмите на разделе «Файл» и выберите «Загрузить структуру реестра». Укажите путь к файлу C:\Windows\System32\config\SOFTWARE и нажмите «Открыть». После этого вам будет предложено задать имя ключа для загруженного реестра. Назовите этот ключ, например, «Рабочий реестр».
Когда реестр загружен, вы можете начать редактирование. Найдите нужную ветку, переходя от раздела к разделу, пока не достигнете нужной папки. Затем вы можете открыть эту папку и редактировать содержимое в правой панели редактора.
Не забывайте, что редактирование реестра может повлиять на работу вашей системы, поэтому будьте осторожны. Желательно создавать резервные копии реестра перед редактированием, чтобы в случае ошибки можно было вернуться к предыдущей рабочей конфигурации.
Если вам нужно экспортировать ветку реестра, чтобы использовать ее на другом компьютере или для резервного копирования, нажмите правой кнопкой мыши на нужной ветке и выберите «Экспортировать». Затем укажите путь и имя файла, сохраните его и ваши настройки реестра будут сохранены в этом файле.
Как загружать реестр другого Windows
При работе с операционной системой Windows иногда возникает необходимость экспортировать или импортировать информацию из реестра. В этой статье мы рассмотрим, как загружать реестр другой версии Windows.
1. В случае нерабочей Windows запускаем компьютер с помощью диска установочной копии Windows. Для этого вставляем диск с реестром в диск-привод и переходим в навигацию диска (например, CDOC). Открываем папку Windows, а затем папку System32.
2. В папке System32 ищем файл с расширением .reg, который содержит резервную копию реестра. Если такого файла нет, то переходим к шагу 3. Если файл есть, то переходим к шагу 5.
3. Открываем папку Windows.old на диске C. В этой папке находим папку Windows, а затем папку System32. В папке System32 ищем файл с расширением .reg.
4. Как только найден нужный файл, переходим к шагу 5.
5. Загружаем реестр из файла. Для этого запускаем редактор реестра, в нем выбираем пункт «Файл» в верхней части окна, затем выбираем пункт «Импорт». В открывшемся окне выбираем файл .reg, который мы нашли ранее.
6. После импорта файла .reg в редакторе реестра можно редактировать ветки реестра другой версии Windows. Нажимайте на плюсик рядом с ветками, чтобы раскрыть их и просмотреть содержимое.
7. Если вам нужно восстановить определенные настройки, выясните, где они находятся в реестре другой версии Windows. Для этого поиском в редакторе реестра (например, по ключевому слову) найдите нужную ветку или значение.
8. Для загрузки реестра другой версии Windows на основной диск компьютера нажмите на кнопку «Загрузить KUSTA» в редакторе реестра. Затем найдите местоположение файла реестра (обычно в папке C:WindowsSystem32config), указали имя файла и нажмите кнопку «Открыть».
9. После этого загружайтесь с основного диска компьютера. Теперь вы можете редактировать ветки реестра другой версии Windows.
10. Править реестр Windows очень осторожно, так как неправильные изменения могут привести к серьезным последствиям. Перед редактированием сделайте резервную копию реестра и сообщить системе, что мы чистим ваш реестр.
Теперь вы знаете, как загружать реестр другой версии Windows и редактировать ветки реестра для восстановления или настройки системы. Будьте внимательны и аккуратны при работе с реестром, чтобы избежать возможных проблем и ошибок.
Восстановление реестра
Если у вас возникла необходимость восстановить ветку реестра Windows, эта статья поможет вам справиться с этой задачей. Ветки реестра содержат важную информацию о настройках и настраиваемых параметрах операционной системы Windows, поэтому их восстановление может быть важным при решении некоторых проблем.
Предупреждение: перед началом
Перед восстановлением веток реестра рекомендуется создать резервную копию всего реестра или конкретной ветки, которую вы собираетесь восстановить. Это может помочь в случае возникновения нежелательных последствий и позволит вам быстро вернуться к предыдущему состоянию.
Шаг 1: Доступ к редактору реестра
Для начала процедуры восстановления реестра вам необходимо открыть редактор реестра Windows. Для этого нажмите комбинацию клавиш Win + R, чтобы открыть окно Выполнить. Введите regedit и нажмите кнопку OK.
Шаг 2: Навигация до нужной ветки реестра
После открытия редактора реестра вы увидите его интерфейс, состоящий из разделов и подразделов реестра. Навигация по реестру аналогична навигации по файловой системе. Часто загружаешься в ветку HKEY_LOCAL_MACHINE при входе в реестр.
Откройте внешний раздел HKEY_LOCAL_MACHINE, а затем раздел SYSTEM. Далее перейдите к папке CurrentControlSet, а затем к папке Control.
Шаг 3: Выгрузка и восстановление реестра
На этом этапе вам нужно выгрузить реестр из файла, чтобы восстановить его из резервной копии. Если у вас есть резервная копия, перейдите к папке Backup внутри Control, иначе перейдите к папке ControlSet001.
В этой папке найдите папку Config и откройте ее. Вы увидите несколько файлов, начинающихся с приставки DEFAULT, SAM, SECURITY, SOFTWARE и SYSTEM. Откройте каждый из этих файлов и восстановите их с помощью резервной копии.
Загрузите обновленные файлы реестра, перейдя в редакторе реестра к разделу HKEY_LOCAL_MACHINE\SYSTEM\ControlSet001\Control\Session Manager, найдите пункт Memory Management и откройте его. Здесь вы найдете параметр ClearPageFileAtShutdown. Если этот параметр отображается со значением 1, измените его на 0.
Далее перейдите к разделу HKEY_LOCAL_MACHINE\SYSTEM\ControlSet001\Services и найдите в нем папку Autorun. Откройте эту папку, найдите и удалите все запускаемые файлы, которые могут вызывать проблемы с запуском системы.
Шаг 4: Перезагрузка системы
После завершения процедуры восстановления реестра сохраните изменения и закройте редактор реестра Windows. Перезагрузите компьютер для применения внесенных изменений и проверьте, решена ли проблема, с которой вы сталкивались.
Если проблема остается, повторите процесс восстановления реестра или обратитесь к специалисту, который сможет помочь вам найти другое решение.
Важно помнить, что восстановление реестра может иметь серьезные последствия, поэтому при внесении изменений в реестр всегда рекомендуется быть особенно осторожным и создавать резервные копии.
Видео:
Как сохранить копию реестра перед редактированием? Экспорт всего реестра Windows.
Как сохранить копию реестра перед редактированием? Экспорт всего реестра Windows. by DimAll 1,336 views 2 years ago 2 minutes, 22 seconds