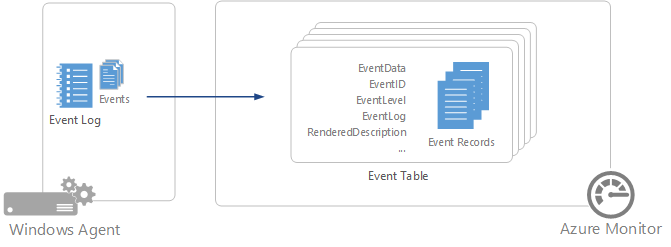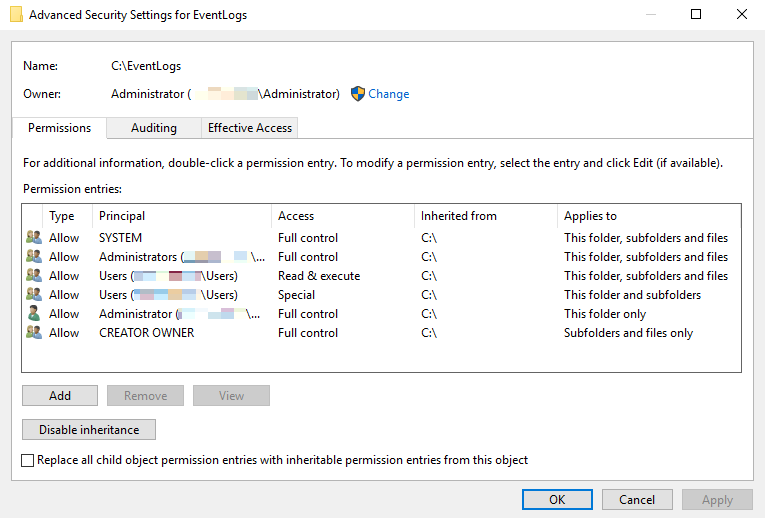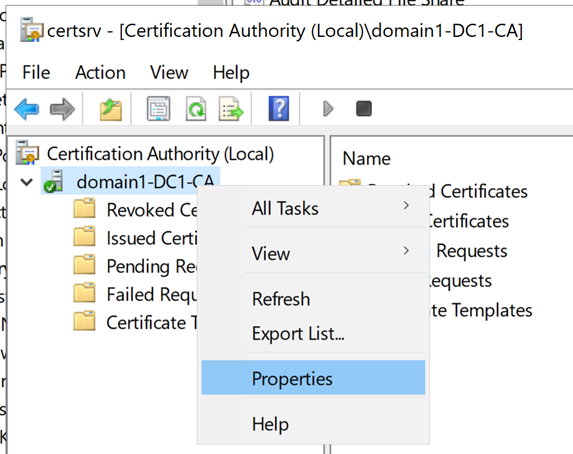- Как экспортировать журналы событий Windows в Excel
- Как экспортировать журналы событий Windows в Excel
- Шаг 1: Открытие журнала событий
- Шаг 2: Выбор журнала событий
- Шаг 3: Сохранение журнала событий
- Шаг 4: Открытие сохраненного файла в Excel
- Шаг 5: Просмотр и анализ журнала событий в Excel
- Шаг 1: Открыть Event Viewer и экспортировать журналы в файл CSV
- Шаг 2: Увеличьте максимальный размер журнала событий
- Шаг 3: Очистить журнал событий
- Шаг 3.1: Открыть журнал событий
- Шаг 3.2: Очистка журнала событий
- Шаг 3.3: Сохранение журнала событий в файле
- Шаг 4: Экспорт, очистка и увеличение размера для журналов событий в Windows
- Шаг 4.1: Открыть журнал событий и выбрать нужные данные
- Шаг 4.2: Экспортировать выбранные события в файл CSV
- Шаг 4.3: Очистить и увеличить размер файла CSV в Excel
- Шаг 5: Сохранение журнала событий в файле
- Шаг 6: Открыть сохраненный журнал
- Шаг 7: Экспорт журнала событий Windows
- Шаг 8: Экспорт журнала событий Windows
- Шаг 1: Открыть Вьювер событий
- Шаг 2: Открыть журнал событий
- Шаг 9: Открыть файл CSV в Excel и отсортировать по событию
- Шаг 10: Дополнительные сведения
- 1. Отображение событий
- 2. Сортировка событий
- 3. Фильтрация событий
- 4. Очистка журналов событий
- 5. Сохранение журналов событий
- 6. Экспорт журналов событий в Excel
- Видео:
- Буфер обмена Windows — использование журнала. 3AMnoTEX.
Как экспортировать журналы событий Windows в Excel
Журналы событий Windows представляют собой важный инструмент для отслеживания и анализа произошедших событий на вашем компьютере. Они содержат информацию о различных ошибках, предупреждениях и событиях, которые произошли в операционной системе. Если вы хотите проанализировать эти журналы подробнее или сохранить их для последующего использования, вы можете экспортировать их в формате Excel.
Сортировка и фильтрация событий в журналах Windows может быть сложной задачей. Для упрощения этого процесса можно экспортировать журналы событий в Excel. В формате Excel вы сможете сортировать, фильтровать и анализировать данные, используя всю мощь этого мощного инструмента.
Чтобы экспортировать журналы событий Windows в Excel, вы можете воспользоваться встроенным средством — Event Viewer. Это стандартное средство в Windows, предназначенное для просмотра и анализа журналов событий. Шаги ниже покажут вам, как экспортировать журналы событий Windows в Excel с помощью Event Viewer.
Как экспортировать журналы событий Windows в Excel
Журналы событий Windows представляют собой важный источник информации о действиях, выполняемых на вашем компьютере. Экспортирование этих журналов в Excel позволяет вам просмотреть, отсортировать и анализировать события в удобном формате. В этой статье мы рассмотрим, как экспортировать журналы событий Windows в Excel.
Шаг 1: Открытие журнала событий
В Windows есть встроенный просмотрщик журналов событий, в котором можно просмотреть все доступные журналы. Чтобы открыть его, выполните следующие действия:
- Щелкните кнопку «Пуск».
- Напишите «Просмотр событий» в поле поиска.
- В результате поиска выберите «Просмотр событий».
Шаг 2: Выбор журнала событий
В окне «Просмотр событий» отображаются доступные журналы событий на вашем компьютере. Щелкните правой кнопкой мыши на журнале, который вы хотите экспортировать, и выберите «Сохранить все события как».
Шаг 3: Сохранение журнала событий
В диалоговом окне «Сохранение событий в файл» выберите место, где хотите сохранить файл журнала, и введите имя файла. Также можно выбрать формат файла, в котором вы хотите сохранить журнал (например, CSV или XLSX).
Шаг 4: Открытие сохраненного файла в Excel
После сохранения файла журнала событий можно открыть его в Excel. Для этого выполните следующие действия:
- Откройте Microsoft Excel.
- В меню «Файл» выберите «Открыть» или нажмите Ctrl+O.
- Перейдите к месту, где вы сохранили файл журнала событий, и выберите его.
- Щелкните кнопку «Открыть».
Шаг 5: Просмотр и анализ журнала событий в Excel
После открытия файла журнала событий в Excel вы сможете увидеть все события, записанные в журнале. Вы можете сортировать события по различным параметрам, добавлять фильтры и выполнять другие действия для удобного просмотра и анализа данных.
Теперь вы знаете, как экспортировать журналы событий Windows в Excel. Этот способ предназначен для пользователей Windows 7, 8, 9, 10, 11 и Office 2010, 2021. Путем сохранения и открытия журналов событий в Excel вы можете получить полный контроль над отображаемыми в них событиями и провести анализ данных для принятия информированных решений.
Шаг 1: Открыть Event Viewer и экспортировать журналы в файл CSV
Для начала экспорта журналов событий Windows в Excel, откройте «Event Viewer» (просмотр событий) на вашем компьютере. Журналы событий содержат важные сведения о действиях и ошибках, происходящих на вашем компьютере, и могут быть полезными при анализе и устранении проблем.
Чтобы открыть Event Viewer, выполните следующие действия:
- Нажмите на кнопку «Пуск» и введите в поисковой строке «Event Viewer». Должна появиться опция «Просмотр событий». Щелкните ее.
- В открывшемся окне Event Viewer, в левой панели выберите журнал событий, который вы хотите экспортировать. Например, если вы хотите экспортировать журнал событий «Application», разверните «Windows Logs» и выберите «Application».
- После выбора журнала событий, в основной области окна вы увидите список записей, отображаемых в выбранном журнале. При необходимости можно отсортировать записи по таким параметрам, как дата, время или идентификатор события.
Теперь, когда вы открыли журнал событий и получили необходимые данные, вы можете приступить к экспорту в файл CSV для дальнейшего открытия в Excel.
- Щелкните правой кнопкой мыши на журнале событий в левой панели Event Viewer (например, «Application») и выберите «Save All Events As…».
- В появившемся окне «Save As», выберите место сохранения файла и задайте имя файла (например, «events.csv»). Обратите внимание, что файл должен иметь расширение «.csv» для последующего открытия в Excel.
- Дополнительные свойства файла можно настроить, нажав кнопку «Свойства». Вы можете изменить формат даты и времени, выбрать события определенного идентификатора или установить максимальное количество событий для экспорта. После настройки свойств нажмите «ОК».
- Если в журнале событий содержится слишком много записей и вы хотите сохранить только последние события, установите флажок «Очистить журнал после сохранения» в разделе «Действия».
- Нажмите кнопку «Сохранить», чтобы сохранить журнал событий в файл CSV.
Теперь вы экспортировали журнал событий Windows в файл CSV, который можно открыть в Excel. В следующем шаге мы рассмотрим, как открыть этот файл и просмотреть данные в Excel.
Шаг 2: Увеличьте максимальный размер журнала событий
Для успешного экспорта журналов событий Windows в Excel вам потребуется увеличить максимальный размер журнала событий, чтобы сохранить все необходимые данные. В противном случае, при экспорте вы можете столкнуться с ограничением размера журнала и потерей важных записей.
Для этого выполните следующие действия:
- Откройте «Просмотр журналов событий» в Windows, нажав на кнопку «Пуск» и выполните поиск вводом «Просмотр журналов событий».
- Когда окно «Просмотр журналов событий» откроется, выберите журнал событий, который вы хотите экспортировать, щелкнув на нем правой кнопкой мыши и выбрав «Свойства».
- В диалоговом окне «Свойства»:
- Перейдите на вкладку «Общие».
- Увеличьте значение в поле «Максимальный размер журнала (КБ)» на необходимое вам количество. Например, вы можете увеличить его до 102400 КБ (100 МБ), чтобы обеспечить достаточное пространство для хранения всех записей.
- Щелкните на кнопку «Очистить журнал…» для удаления всех отображаемых записей и освобождения места на диске. Обратите внимание, что все сохраненные записи будут удалены, поэтому перед этим действием убедитесь, что вы сохранили все необходимые события.
- Щелкните «ОК», чтобы сохранить изменения.
- Теперь вы можете открыть журнал событий, выбранный вами на шаге 2, и убедиться, что он имеет достаточный размер для сохранения всех нужных вам данных.
После увеличения максимального размера журнала вы будете готовы к экспорту журналов событий Windows в Excel.
Шаг 3: Очистить журнал событий
Когда вы экспортируете журнал событий Windows в Excel, сохраненный файл может быть довольно большим. Чтобы увеличить скорость экспорта и уменьшить размер файла, вы можете очистить журнал событий перед экспортом. Этот шаг предназначен для удаления ненужных записей и сокращения размера журнала, что полезно при сохранении и открытии файла в Excel.
Шаг 3.1: Открыть журнал событий
1. Откройте Журнал событий, нажав кнопку «Пуск» и введя «Журнал событий» в поле поиска.
2. В диалоговом окне «Просмотра журнала событий» выберите «Windows Logs» (журналы Windows).
3. Дополнительные списки журналов событий могут быть отображены, например, «Application», «Security», «Setup», «System», «Forwarded Events» (далеко не полный список).
4. Щелкните правой кнопкой мыши на журнале событий, который вы хотите открыть или очистить.
5. В контекстном меню выберите «Очистить журнал событий» или «Сохранить все события как…»
Шаг 3.2: Очистка журнала событий
1. При выборе «Очистить журнал событий» вы увидите сообщение «Вы уверены, что хотите очистить журнал событий?».
2. Нажмите «Очистить» для подтверждения очистки журнала событий.
3. После очистки журнала событий в этом журнале не будет отображаться ни одной записи.
Шаг 3.3: Сохранение журнала событий в файле
1. При выборе «Сохранить все события как…» вы увидите диалоговое окно «Сохранение событий».
2. Выберите место, где хотите сохранить файл, и введите имя для файла.
3. В поле «Тип файлов» выберите «CSV (разделители-запятые)(*.csv)».
4. Нажмите «Сохранить» для сохранения журнала событий в файле CSV.
| Журнал событий | Предназначен для |
|---|---|
| Application | Журнал событий приложений |
| Security | Журнал событий безопасности |
| Setup | Журнал событий установки и настройки |
| System | Журнал событий системы |
| Forwarded Events | Пересылаемые события |
При экспорте журналов событий в Excel важно отсортировать записи по дате и время события, чтобы сохранить последовательность событий. Также стоит учесть, что максимальное количество записей, которое можно экспортировать в Excel, составляет около 1 048 576 строк (Excel 2007 и более поздние версии) или 65 536 строк (Excel 2003 и более ранние версии).
Шаг 4: Экспорт, очистка и увеличение размера для журналов событий в Windows
После того, как вы просмотрели и отсортировали журналы событий в Windows, вы можете перейти к экспорту в Excel для более удобного анализа и работы с данными. Этот шаг позволяет вам сохранить исходные сведения о событиях в удобном формате.
Шаг 4.1: Открыть журнал событий и выбрать нужные данные
- Откройте «Просмотр событий» в Windows, чтобы просмотреть доступные журналы событий.
- Щелкните по нужному журналу, например, «Журнал событий Windows».
- Выберите нужные записи событий, например, для апреля 2021 года.
Шаг 4.2: Экспортировать выбранные события в файл CSV
- Щелкните правой кнопкой мыши на отмеченных событиях и выберите «Экспортировать выделенные события…».
- В диалоговом окне выберите место сохранения файла и назовите его, например, «events.csv».
- Выберите формат «CSV (разделители-запятые)» и щелкните «Сохранить».
Шаг 4.3: Очистить и увеличить размер файла CSV в Excel
- Откройте новый или существующий файл Excel, в котором вы хотите сохранить данные.
- Щелкните «Открыть» и выберите сохраненный файл CSV «events.csv».
- При необходимости выберите «Разделитель», чтобы правильно отображались данные в таблице.
- Выберите все колонки данных и щелкните правой кнопкой мыши для открытия контекстного меню.
- Выберите «Очистка» и затем «Удалить дубликаты» для удаления повторяющихся записей.
- Если размер файла CSV слишком большой для открытия в Excel, вы можете воспользоваться средством для увеличения размера файла CSV. Например, вы можете добавить дополнительные данные в файл, чтобы увеличить размер.
- Сохраните изменения в файле Excel.
Теперь у вас есть полный файл Excel с отображаемыми и сохраненными сведениями о событиях. Этот файл можно использовать для просмотра, сортировки и анализа данных с помощью различных инструментов и функций Excel.
Шаг 5: Сохранение журнала событий в файле
После отображения журнала событий в окне Viewer вы можете сохранить его в файл для дальнейшего анализа и обработки данных. Это может быть полезно, если вы хотите сохранить исходные данные журнала событий Windows в формате, который можно легко открыть и анализировать в программе, такой как Microsoft Excel.
Чтобы сохранить журнал событий в файле, выполните следующие действия:
- Откройте журнал событий Windows, который вы хотите сохранить. Например, если вы хотите сохранить журнал событий за апрель 2021 года, откройте журнал событий Windows с апреля 2021 года.
- В окне Viewer найдите и откройте журнал событий, который вы хотите сохранить.
- Щелкните правой кнопкой мыши на любой записи события в журнале событий.
- В контекстном меню выберите команду «Сохранить все события как…».
- В диалоговом окне «Сохранение событий» выберите папку, в которой хотите сохранить файл событий.
- Введите имя файла для сохраненных событий. Например, «журнал_событий_апрель_2021».
- В выпадающем списке «Сохранить в качестве типа» выберите формат файла, в котором хотите сохранить события. Например, вы можете выбрать формат CSV (*.csv), который позволяет открыть файл в Microsoft Excel.
- Нажмите кнопку «Сохранить», чтобы сохранить журнал событий в выбранном формате и месте.
После сохранения файла событий вы сможете открыть его в Microsoft Excel или в другой программе для просмотра и анализа данных. Файл событий будет содержать все отображаемые в окне Viewer записи событий с полными сведениями о каждом событии.
Шаг 6: Открыть сохраненный журнал
После того, как вы сохраните журнал событий Windows в формате CSV, вы можете легко открыть его в программе Excel для просмотра и анализа данных.
Вот как открыть сохраненный журнал:
- Нажмите кнопку «Пуск» в верхнем левом углу экрана компьютера.
- Щелкните на пункте «Office» в списке программ.
- Щелкните на пункте «Excel» в списке программ Office.
- В окне Excel, щелкните на кнопке «Открыть» в левом верхнем углу.
- В диалоговом окне «Открыть файл», перейдите в папку, где вы сохранили файл журнала событий.
- Выберите файл журнала событий (файлы CSV имеют расширение «.csv») и нажмите кнопку «Открыть».
После этого вы увидите отображение сохраненного журнала событий в программе Excel. Вы можете использовать функции Excel для сортировки, фильтрации и анализа данных журнала. Например, вы можете отсортировать события по дате или идентификатору события, увеличить или уменьшить размеры столбцов, добавить форматирование или очистить ячейки.
Теперь у вас есть полный доступ к информации из сохраненного журнала событий Windows в Excel. Этот шаг предназначен для просмотра и анализа событий, но также предоставляет возможность экспортировать данные в другие форматы для дальнейшего использования или обработки.
Шаг 7: Экспорт журнала событий Windows
7. Если вы хотите сохранить журнал событий в файле CSV для просмотра или анализа в другой программе, такой как Excel, вам потребуется использовать встроенное средство экспорта в Windows Event Viewer.
- Откройте Windows Event Viewer, нажав кнопку «Пуск» и введя «event viewer» в строке поиска.
- В окне Event Viewer найдите журнал событий, который вы хотите экспортировать.
- Нажмите правой кнопкой мыши на журнал событий и выберите пункт «Сохранить все события как…».
- В диалоговом окне выберите место сохранения файла, например, ваш рабочий стол, и введите имя файла.
- В раскрывающемся списке «Сохранить как тип», выберите «CSV (разделители запятой) (*.csv)».
- Нажмите кнопку «Сохранить».
- В открывшемся окне экспорта выберите уровень детализации, который определит количество информации, сохраняемое в файле CSV. Вы можете выбрать «События» для сохранения только записей о событиях, или «События и подписки» для сохранения дополнительных данных о каждом событии.
- Нажмите кнопку «ОК», чтобы начать экспорт журнала событий Windows в файл CSV.
После успешного экспорта вы сможете открыть файл CSV в программе Excel или другой подобной программе для просмотра, сортировки и анализа данных событий. У вас будет максимальный контроль над отображаемыми столбцами, размером окна и другими параметрами для удобного просмотра и анализа ваших журналов событий Windows.
Шаг 8: Экспорт журнала событий Windows
Для экспорта журнала событий Windows в Excel можно воспользоваться списком средство «Вьювер событий». Это полностью бесплатная программа, предназначенная для отображения и экспорта журналов событий.
Шаг 1: Открыть Вьювер событий
Например, откройте список средств, щелкнув на кнопку «Пуск» в левом нижнем углу экрана, а затем выберите «Список средств».
Щелкните на команду «Перейти к дополнительным средствам», чтобы открыть полный список.
Щелкните на «Вьювер событий».
Шаг 2: Открыть журнал событий
В окне «Вьювер событий» выберите журнал событий, который вы хотите экспортировать. Например, щелкните правой кнопкой мыши на журнале «Приложение» и выберите «Открыть».
Шаг 3: Отсортировать и увеличить размер
В верхнем окне журнала событий вы можете отсортировать записи событий и увеличить размер журнала, например, увеличив размер строки event и cellpadding до значения 6.
Шаг 4: Сохранить журнал событий
Для сохранения журнала событий в формате Excel нажмите правой кнопкой мыши на журнале событий и выберите «Сохранить как».
Затем выберите местоположение и название файла и сохраните его в формате «.csv».
Шаг 5: Открыть сохраненный файл
После сохранения файла в формате «.csv» вы можете открыть его в Excel и обрабатывать данные по своему усмотрению.
Также вам может понадобиться использовать дополнительные свойства Excel, например, отсортировать данные, очистить поле «Сохранил», открыть список в разных вкладках и т. д.
| № | Событие |
|---|---|
| 1 | Обновление статуса Windows |
| 2 | Очистка рабочего стола |
| 3 | Установка программного обеспечения |
| 4 | Событие системы |
| 5 | Перезагрузка компьютера |
Теперь у вас есть полный список событий Windows, который можно экспортировать в Excel и использовать в качестве отчета или для дальнейшего анализа данных.
Шаг 9: Открыть файл CSV в Excel и отсортировать по событию
После того, как вы сохранили журналы событий Windows в формате CSV, вы можете открыть файл в Excel, чтобы просмотреть и сортировать данные по событию.
Вот как это сделать:
- Откройте Excel на вашем компьютере.
- В меню «Файл» выберите «Открыть».
- В диалоговом окне выберите файл CSV, который вы сохранили.
- Нажмите кнопку «Открыть».
- В Excel будет отображен список журналов событий Windows в формате CSV.
- Для максимально полного просмотра данных, увеличьте размер ячеек, например, установив значение «6» в свойствах ячейки «cellpadding».
- Чтобы отсортировать журналы событий по определенному событию, щелкните на верхнем столбце, предназначенном для отображения событий.
- Excel отсортирует отображаемые сведения в порядке, который вы выбрали.
- Если вы хотите очистить фильтр и вернуться к полному списку журналов событий, нажмите кнопку очистки фильтра.
- Для сохранения отсортированных данных в новом файле Excel, выберите «Сохранить как» в меню «Файл» и сохраните файл с расширением «.xlsx».
Теперь вы можете легко просмотреть и сортировать журналы событий Windows в Excel и получить полные сведения о происходящих на вашем компьютере событиях.
Шаг 10: Дополнительные сведения
В этом разделе мы рассмотрим некоторые дополнительные сведения о процессе экспорта журналов событий Windows в Excel.
1. Отображение событий
Когда вы откроете журналы событий с помощью Просмотрщика событий Windows, вы увидите окно с отображением событий. Вы можете увеличить размер окна, чтобы увидеть больше событий в мере свободного места.
Используйте кнопку «Увеличьте размер», чтобы увеличить размер окна Просмотрщика событий и увидеть больше отображаемых событий.
2. Сортировка событий
Вы можете отсортировать события в журнале событий Windows в порядке возрастания или убывания по различным столбцам, таким как время события или идентификатор задачи. Для этого кликните на заголовок столбца, по которому вы хотите отсортировать события.
3. Фильтрация событий
Если в журнале событий содержится много событий и вы хотите отобразить только определенные типы событий или события, произошедшие в определенное время, вы можете использовать функцию фильтрации. Для этого выберите вкладку «Действие» и кликните на кнопку «Фильтр».
4. Очистка журналов событий
Если вы хотите очистить журналы событий Windows и удалить все отображаемые события, вы можете использовать функцию очистки. Для этого выберите вкладку «Действие» и кликните на кнопку «Очистить».
5. Сохранение журналов событий
Если вы хотите сохранить журналы событий Windows в файле, вы можете использовать функцию сохранения. Для этого выберите вкладку «Действие» и кликните на кнопку «Сохранить все события как». Выберите формат файла (например, CSV) и укажите путь для сохранения файла.
6. Экспорт журналов событий в Excel
Если вы хотите экспортировать журналы событий Windows в Excel, вы можете использовать функцию экспорта. Для этого выберите вкладку «Действие» и кликните на кнопку «Экспорт событий в Excel». Выберите место для сохранения файла Excel.
Это и все дополнительные сведения, которые вам нужны, чтобы успешно экспортировать журналы событий Windows в Excel. Удачи!
Видео:
Буфер обмена Windows — использование журнала. 3AMnoTEX.
Буфер обмена Windows — использование журнала. 3AMnoTEX. by Елена Хохлова 19 views 4 months ago 4 minutes, 36 seconds