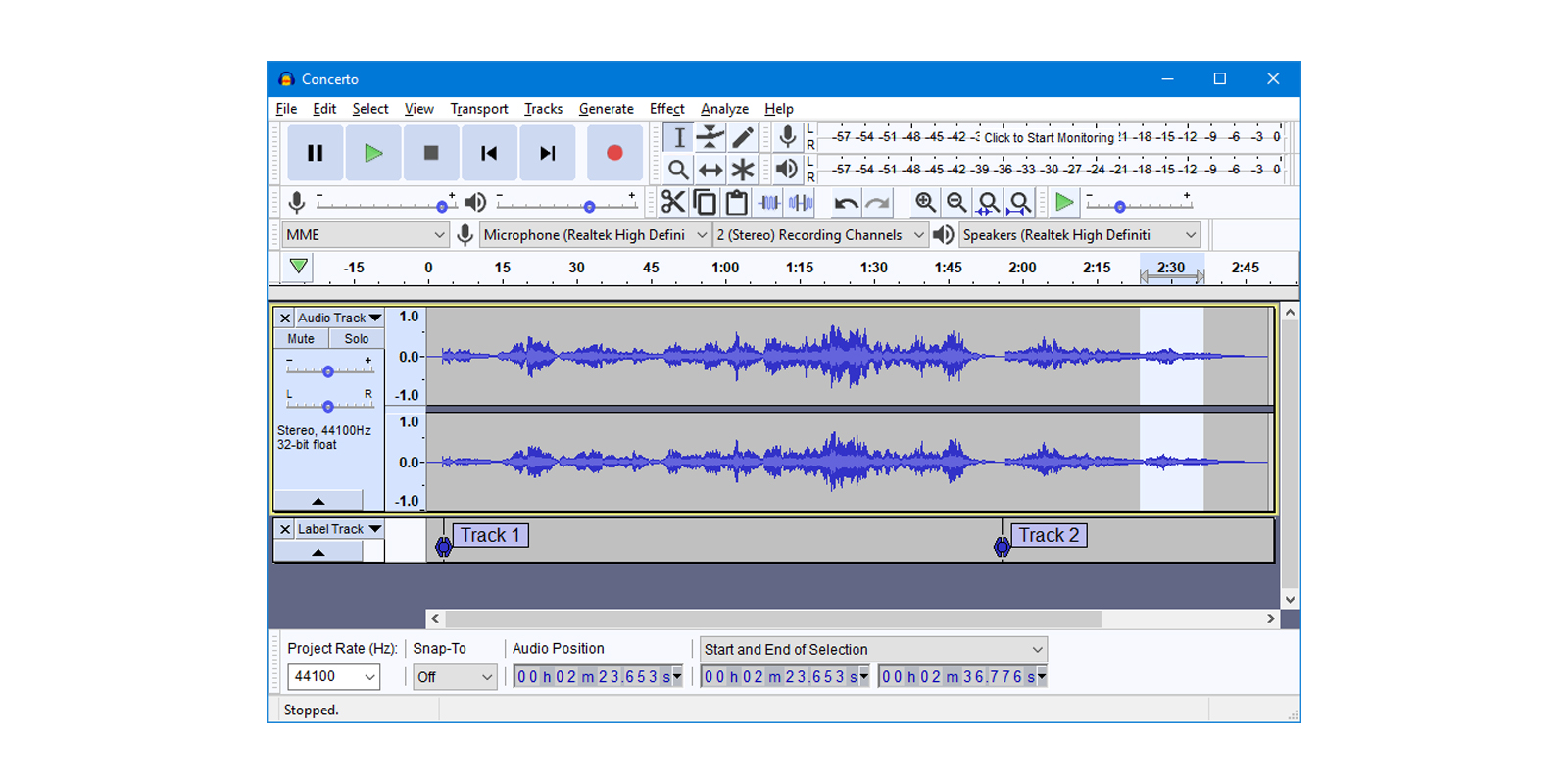- Программы для оптимальной настройки микрофона на операционной системе Windows 10
- ТОП-5 лучших программ для настройки микрофона на Windows 10
- 1. Viper4Windows
- 2. APO Equalizer
- 3. Voxengo Marvel GEQ
- 4. Audacity
- 5. Realtek HD Audio Manager
- Equalizer APO
- PC Equalizer
- Realtek HD Audio
- Программы для записи звука с микрофона
- 1. Realtek HD Audio Manager
- 2. Viper4Windows
- 3. APO Equalizer
- 4. Voicemeeter
- 5. Audacity
- Использование встроенного эквалайзера
- Pushtec EQ VST
- Основные функции и возможности Pushtec EQ VST:
- Советы по использованию Pushtec EQ VST:
- Viper4Windows
- Voicemeeter
- Видео:
- КАК СДЕЛАТЬ ИДЕАЛЬНЫЙ ГОЛОС В ИГРАХ? [НАСТРОЙКА МИКРОФОНА В ADOBE AUDUTION]
Программы для оптимальной настройки микрофона на операционной системе Windows 10
Настройка микрофона — важный момент при использовании компьютера для записи звука или общения в голосовых чатах. Часто стандартный способ настройки, предоставляемый операционной системой Windows, не достаточно удовлетворяет потребностям пользователей. Здесь и приходят на помощь специализированные программы для управления этим процессом.
Одной из лучших программ для настройки микрофона на Windows 10 является Voicemeeter. Это программное обеспечение от разработчиков Banana и Potato позволяет управлять звуковым оборудованием и настраивать аудио профили с использованием эквалайзера EQ. Voicemeeter идеально подходит для профессионалам в области записи голосов или создания аудио контента.
Другой лучший выбор для настройки микрофона на Windows 10 — Realtek HD Audio Manager. Это встроенное в большинство ПК программное обеспечение предоставляет широкий набор функций для настройки звука, включая эквалайзер и настройку стандартного устройства записи. Realtek HD Audio Manager позволяет разобраться во всех моментах настройки микрофона и обеспечивает идеальные результаты при записи и обработке звука.
Еще одна программы, которая поможет в настройке микрофона на Windows 10 — Viper4Windows. Это программа, которая применяется для настройки звука на компьютере. Viper4Windows обеспечивает использование различных эффектов, включая настройку эквалайзера и управление звуковыми эффектами. С ее помощью можно добиться идеального звучания на всех типах оборудования.
В обзоре лучших программ для настройки микрофона на Windows 10 также стоит упомянуть Pushtec EQ и Marvel GEQ. Обе программы предлагают широкий набор функций и возможностей для настройки звука и достижения желаемого звучания. Pushtec EQ и Marvel GEQ — отличный выбор для тех, кто стремится к профессиональным результатам в области записи звука на компьютере.
ТОП-5 лучших программ для настройки микрофона на Windows 10
Настраивать и выбрать подходящий софт для контроля над параметрами микрофона может быть непростой задачей. Стандартный контроль звуком встроенного в Windows 10 может не обеспечить достаточно функций для различных целей. В этом обзоре мы рассмотрим лучшие программы, которые помогут вам настроить микрофон на вашем компьютере.
1. Viper4Windows
Это программное обеспечение идеально подходит как для профессионалов, так и для пользователей, которые хотят самостоятельно настроить микрофон. Viper4Windows имеет интуитивно понятный интерфейс и множество функций. Здесь вы найдете эквалайзер, возможность настройки эквалайзера в режиме реального времени, а также управление различными параметрами звуковой обработки.
2. APO Equalizer
APO Equalizer является мощным инструментом для управления звуком на вашем компьютере. Он предоставляет возможность настраивать параметры звука, в том числе и микрофона, а также поддерживает автозагрузку, что позволяет сохранить ваши предпочтения настройки даже после перезагрузки системы.
3. Voxengo Marvel GEQ
Если вам нужно точно настроить звук вашего микрофона, то Voxengo Marvel GEQ является отличным выбором. Он предлагает несколько полос эквалайзера, а также встроенный анализатор спектра, который поможет вам лучше понять текущее состояние звука.
4. Audacity
Вы, возможно, уже слышали об Audacity — одной из лучших программ для записи и обработки звука. Она также предлагает возможность настроить параметры микрофона и имеет широкий набор функций, которые помогут вам достичь идеального звука.
5. Realtek HD Audio Manager
Если у вас есть звуковая карта от Realtek, то программа Realtek HD Audio Manager может быть вашим самым лучшим выбором. Она имеет встроенный эквалайзер и обладает простым, но мощным интерфейсом с множеством настроек звука, включая микрофоны.
Как видите, есть множество программ, которые помогут вам настроить микрофон на Windows 10. Выберите тот, который наиболее подходит для ваших потребностей, и наслаждайтесь идеальным звуком.
Equalizer APO
Этот софт обеспечивает интерфейсом с большим количеством функций и возможностей. Он подключается к стандартным устройствам записи и воспроизведения звука и позволяет с помощью эквалайзера изменять различные параметры звука. Разработчики добились качественного звучания и легкого управления благодаря технологии VST. В интерфейсе программы есть вкладка с несколькими предустановленными настройками, что позволяет быстро выбрать подходящий вариант для вас.
Однако, если вы захотите настроить эквалайзер самостоятельно, программы VoiceMeeter и Viper4Windows позволят вам сделать это. А плагины от Voxengo, Pushtec и Marvel GEQ придадут настройкам звука еще больше возможностей.
Как и другие программы для настройки микрофона, Equalizer APO позволяет сохранить ваши настройки эквалайзера и восстановить их в любое время. Настроенный эквалайзер также применяется при воспроизведении музыки и других звуковых файлов. Он поддерживает автозагрузку, что делает рабочий процесс простым и быстрым.
Если вы ищете лучший эквалайзер для настройки микрофонов на Windows 10, то стоит ознакомиться с Equalizer APO. Это программное обеспечение обладает множеством функций и возможностей, которые помогут вам достичь идеально настроенного звука для вашего компьютера и оборудования.
PC Equalizer
PC Equalizer имеет простой и интуитивно понятный интерфейс, который позволяет вам быстро и легко разобраться с его функциями. Вы можете изменять различные параметры звука, такие как громкость, эквалайзер и другие, чтобы достичь желаемого звука.
В программе также есть возможность сохранить настроенные параметры для дальнейшего использования. Это очень удобно, если у вас есть несколько профилей звука для различных целей.
PC Equalizer является самостоятельным программным обеспечением и не зависит от других программ или оборудования. Вы можете использовать его с любым подключенным к компьютеру микрофоном или звуковой картой.
Вот некоторые из главных функций PC Equalizer:
- Настройка эквалайзера для точной настройки звука
- Изменение громкости и баланса звука
- Модификация других параметров, таких как задержка и реверберация
- Возможность создания и сохранения настроек для разных микрофонов
PC Equalizer поддерживает множество форматов звука, включая стандартные форматы записи, такие как WAV и MP3. Он также поддерживает плагины VST для более продвинутой обработки звука.
Если вы хотите записывать голосовые моменты, вам может пригодиться другая замечательная программа — Audacity. Audacity предлагает множество функций для записи и обработки звука, и совместно с PC Equalizer вам будет легко добиться высококачественной записи голоса.
PC Equalizer является одной из лучших программ для настройки микрофона на Windows 10. Если вы хотите улучшить качество звука на вашем компьютере, рекомендуем ознакомиться с этим софтом на его официальном сайте.
Здесь вы найдете все необходимые инструкции и информацию для установки и использования программы.
Realtek HD Audio
Realtek HD Audio обладает несколькими возможностями для настройки микрофона. Именно этот эквалайзер применяется профессионалам в процессе записи и обработки звуковых дорожек. С этой программой легко можно сохранить созданные настройки и использовать их в будущем.
Одним из самых полезных приложений для настройки микрофона на Windows 10, которое присутствует в Realtek HD Audio, является Audio Processing Object (APO). Это позволяет сохранять персональные настройки голоса и влиять на его воспроизведение в реальном времени.
Realtek HD Audio также предлагает возможность использования стандартного эквалайзера, который поможет настроить звуковые частоты во время записи и воспроизведения. Этот эквалайзер обеспечивает управление на различных частотах для достижения качественного звука.
В Realtek HD Audio также присутствует возможность использования других программ для обработки звука. Ниже приведены самые лучшие программы для настройки микрофона на Windows 10:
- Voicemeeter
- Voxengo GEQ
- Pushtec EQ
- Viper4Windows
- Audacity
В зависимости от ваших потребностей и уровня опыта, вы можете выбрать подходящую программу для настройки микрофона на Windows 10. Независимо от того, являетесь ли вы профессионалом или начинающим, Realtek HD Audio позволяет легко настраивать микрофон и достичь идеального звука в процессе записи и воспроизведения.
Программы для записи звука с микрофона
Если вы ищете программу, которая поможет вам настроить микрофон на Windows 10, то мы предлагаем обзор лучших программ для записи звука с микрофона. В этом обзоре вы найдете программы, которые позволяют настроить микрофон и управлять параметрами записи звука, чтобы достичь идеального звучания.
1. Realtek HD Audio Manager
Realtek HD Audio Manager — это стандартный программа для управления звуком на большинстве ПК с Windows 10. С помощью этой программы вы можете настроить параметры записи звука, сохранить их и использовать при необходимости. Realtek HD Audio Manager имеет простой интерфейс и легко разобраться с его использованием.
2. Viper4Windows
Viper4Windows — это программное обеспечение, которое предлагает множество параметров для настройки звука с микрофона. Вы можете выбрать различные эффекты и настроить их в соответствии с вашими целями. Viper4Windows также позволяет настроить параметры воспроизведения и обрабатывать звук с помощью различных фильтров и эффектов.
3. APO Equalizer
APO Equalizer — это программное обеспечение с открытым исходным кодом, которое позволяет настраивать звук с микрофона. С помощью этой программы вы можете изменить EQ параметры и улучшить качество звука. APO Equalizer доступен для бесплатного скачивания на сайте разработчиков.
4. Voicemeeter
Voicemeeter — это программа, которая позволяет настроить звук с помощью виртуального микшера. С ее помощью вы можете настроить уровень голосов и других звуков, подключенных к компьютеру. Voicemeeter имеет простой интерфейс и легко разобраться с его использованием.
5. Audacity
Audacity — это бесплатная программа для записи и обработки звука. Вы можете использовать Audacity для записи голоса с микрофона и настройки параметров записи. Эта программа имеет множество инструментов для обработки звука, таких как эффекты, фильтры и другие инструменты.
Теперь вы можете ознакомиться с этими программами самостоятельно и выбрать лучший для ваших целей. У каждого из них есть свои особенности и возможности, которые позволяют настроить звучание микрофона в зависимости от ваших потребностей. Независимо от того, нужно ли вам что-то простое для записи звука или более продвинутое программное обеспечение для обработки звука, в этом топ-5 вы найдете подходящую программу.
Использование встроенного эквалайзера
Большинство звуковых карт и аудиооборудования, подключенных к компьютеру, поставляются с программным обеспечением, которое позволяет вам регулировать и настраивать различные параметры звука. Один из топ-5 программ для настройки микрофона на Windows 10 — это Viper4Windows, который является одним из лучших инструментов, когда дело касается использования эффектов и параметров звука.
Но помимо специализированного программного обеспечения, Windows 10 также предлагает встроенный эквалайзер, который можно использовать для настройки звука без необходимости установки дополнительных программ. Чтобы воспользоваться этой функцией, просто опираются на встроенные возможности операционной системы.
Для доступа к встроенному эквалайзеру в Windows 10, откройте панель управления и найдите раздел «Звук». В этом разделе вы найдете вкладку «Запись», где можно увидеть список всех подключенных микрофонов и их свойства. Выберите ваш микрофон и щелкните правой кнопкой мыши для открытия контекстного меню, где выберите «Свойства».
В окне свойств микрофона перейдите на вкладку «Уровень» и нажмите кнопку «Настройки». Затем появится окно «Эквалайзер микрофона», где вы сможете изменить частотные характеристики звука с помощью предоставленных ползунков. Вы можете настроить каждый ползунок для достижения желаемого звучания.
Использование встроенного эквалайзера позволяет точно влиять на звук в реальном времени, особенно при записи голосов или использовании микрофона для других целей. Вы можете настроить уровни и параметры звука для достижения идеально подходящего звучания. Кроме того, использование встроенного эквалайзера позволяет избежать необходимости устанавливать и изучать другие программы для настройки микрофона.
Будьте внимательны к настройкам и экспериментируйте с различными параметрами для получения оптимального звучания вашего микрофона.
Pushtec EQ VST
Pushtec EQ VST является стандартным инструментом для профессионалов в области звукозаписи и обработки звука. С помощью этого софта можно самостоятельно выбрать наиболее подходящие настройки микрофона и обработки звука в целом.
Интерфейс программы Pushtec EQ VST интуитивно понятен и прост в использовании. Он имеет несколько вкладок, каждая из которых позволяет работать с разными функциями программы.
Основные функции и возможности Pushtec EQ VST:
- Настройка различных параметров звука, таких как частоты, громкость и баланс;
- Управление EQ-параметрами на микрофоне и других устройствах;
- Сохранение настроек и их использование в других программных средствах, таких как Audacity, Viper4Windows и других;
- Множество предустановленных настроек для различных стилей и жанров звука;
- Возможность самостоятельно создавать и сохранять собственные настройки звука;
- Ознакомиться с обзором оборудования и программ, с которыми Pushtec EQ VST может быть использован;
- Возможность автозагрузки программы при запуске операционной системы Windows 10.
Pushtec EQ VST обладает множеством функций для настройки микрофонов и других устройств для записи и воспроизведения звука. Этот программный эффект поможет вам добиться идеального звука в любых жанрах и стилях музыки.
Советы по использованию Pushtec EQ VST:
- Первую вкладку программы Pushtec EQ VST следует использовать для основных настроек звука микрофона, таких как уровень громкости, частоты и баланс.
- На вкладке «HD Geq» можно настроить звук микрофона с помощью графического эквалайзера.
- На вкладке «Apo» можно использовать различные параметры для обработки звука записи, такие как reverb, delay и другие.
- Вкладка «Studio Marvel» предоставляет множество настроек и эффектов для микрофона и других устройств записи.
- На вкладке «Realtek Audio Manager» можно ознакомиться с интерфейсом программы Realtek для настройки микрофона и других аудиоустройств.
Pushtec EQ VST — это одна из лучших программ для настройки микрофона на Windows 10. Благодаря множеству функций и возможностей, она позволяет добиться идеального звучания записи и воспроизведения звука.
Viper4Windows
Viper4Windows поддерживает множество устройств и может быть использован как для настройки звука при подключенном наушнике, так и для записи голосов с помощью встроенного микрофона. Если вы являетесь профессионалам в области звукозаписи, то эта программа вам точно пригодится, так как она предоставляет большое количество функций и возможностей для обработки звука.
В Viper4Windows доступны различные параметры, такие как эквалайзер, регулировка громкости, эффекты и многое другое. Здесь присутствуют такие модули, как Standard VST Plugin, GEQ Control, Effortless Audio, Pushtec EQ и Voxengo NOVA. Благодаря этим модулям вы можете настроить звук и получить идеальный звук на вашем компьютере.
Важной функцией Viper4Windows является возможность настроить автозагрузку программы при старте системы. Таким образом, вы можете использовать Viper4Windows каждый раз, когда запускаете компьютер, и наслаждаться аудио-впечатлениями в самом начале.
| Топ-5 программ для настройки микрофона на Windows 10 |
|---|
| Viper4Windows |
| Audacity |
| MXL |
| APO Equalizer |
| Realtek HD Audio Manager |
Voicemeeter
С помощью Voicemeeter вы сможете настроить эквалайзер (equalizer), изменить параметры воспроизведения и записи звука. В программе также присутствуют функции для настройки эффектов и обработки аудио.
Важно отметить, что Voicemeeter имеет простой и понятный интерфейс, что делает его доступным как для новичков, так и для профессионалов.
Voicemeeter может использоваться как самостоятельное программное обеспечение, так и в сочетании с другими программами, такими как Audacity, для записи и обработки звука.
Разработчики Voicemeeter предлагают множество полезных функций, которые позволяют сохранить настройки звука во время его настройки. Также есть возможность сохранить параметры встроенного в Windows эквалайзера APO.
Если вы ищете лучший софт для настройки звука на вашем PC, то Voicemeeter будет одним из лучших вариантов. Он имеет множество возможностей для настройки звука и обладает простым интерфейсом. К тому же, Voicemeeter может быть использован как программное обеспечение для студийной записи звука.
Voicemeeter включает в себя функции вкладки Equalizer, что делает его одним из лучших программных эквалайзеров на Windows 10. Это позволяет вам настроить звук для различных моментов времени и сохранить параметры для каждого из них.
Также стоит отметить, что Voicemeeter имеет функцию автозагрузки, что позволяет автоматически запускать программу при каждом запуске Windows. Это удобно для тех, кто постоянно использует Voicemeeter.
Если вы ищете программу с максимальными возможностями, то Voicemeeter будет идеальным выбором для вас. Эта программа позволяет настроить звук до мельчайших деталей и имеет простой и удобный интерфейс.
В общем, Voicemeeter одна из лучших программ для настройки микрофона на Windows 10. Она имеет много полезных функций для настройки звука, а также простой и понятный интерфейс. Если вам нужно настроить звук на вашем ПК, то Voicemeeter будет лучшим выбором.
Видео:
КАК СДЕЛАТЬ ИДЕАЛЬНЫЙ ГОЛОС В ИГРАХ? [НАСТРОЙКА МИКРОФОНА В ADOBE AUDUTION]
КАК СДЕЛАТЬ ИДЕАЛЬНЫЙ ГОЛОС В ИГРАХ? [НАСТРОЙКА МИКРОФОНА В ADOBE AUDUTION] by ХОМА — ГТА 5 РП 1,503,166 views 3 years ago 11 minutes, 28 seconds