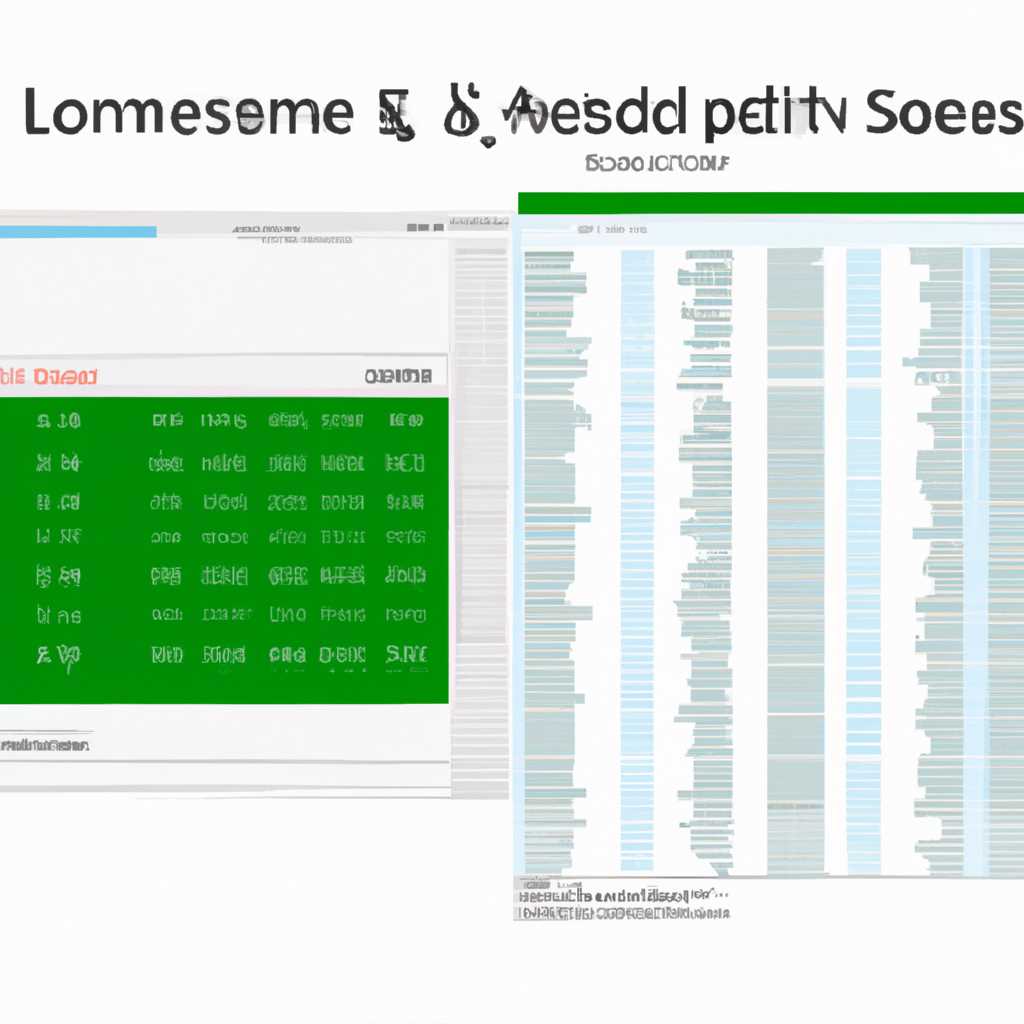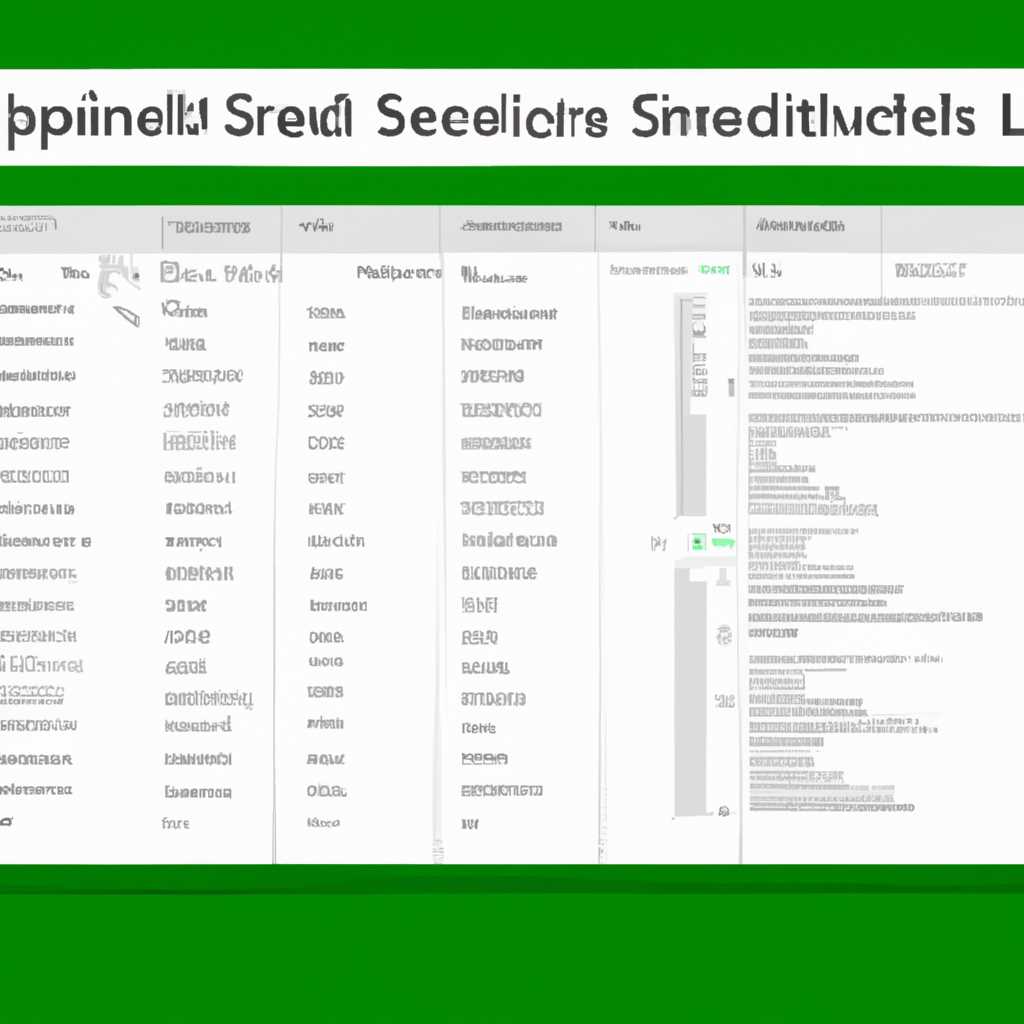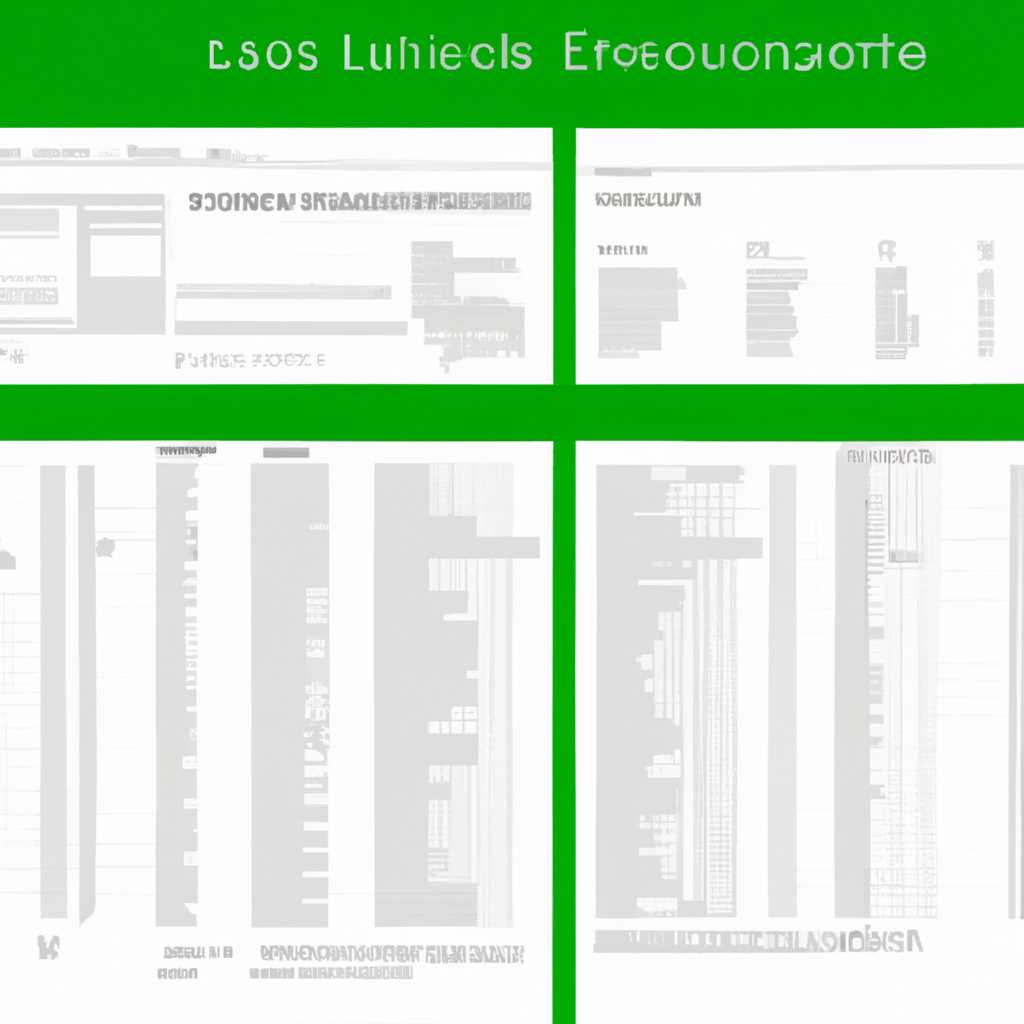- Изучаем возможности и преимущества использования электронных таблиц в консоли Linux
- Создание таблицы
- Создание таблицы в Linux:
- Удаление ячеек, строк и столбцов:
- Перемещение и разгруппировка ячеек:
- Вставка данных
- Форматирование ячеек
- Работа с формулами
- Работа с данными
- Разгруппировка таблицы
- Создание групп в таблице
- Перемещение и удаление групп
- Видео:
- ПРОЖАРКА LINUX ОС: Calculate Linux — нечего не понятно, но очень интересно 🙂
Изучаем возможности и преимущества использования электронных таблиц в консоли Linux
Если вы работаете в командной строке Linux и нуждаетесь в удобном инструменте для управления данными, то электронные таблицы могут стать вашим лучшим помощником. Впервые созданные в последней трети XX века, электронные таблицы стали незаменимыми инструментами в бизнесе и научной работе. И сейчас, благодаря различным программам и утилитам, вы можете использовать их также и в консоли Linux.
Создадите, измените и управляйте своими таблицами с помощью разных команд и ключей в терминале. Строки и столбцы, содержащиеся в каждой ячейке таблицы, могут быть отформатированы в соответствии с вашими потребностями и преференциями. Вы сможете выбрать цвет, стиль и шаблон для каждого столбца, а также настроить высоту и ширину строки и столбца.
Команды для работы с таблицами и ячейками включают вставку, удаление, копирование и перемещение. Используя автоформат, можно быстро изменить вид таблицы путем применения предустановленных стилей и шаблонов. Владение этими инструментами поможет вам более эффективно организовывать, анализировать и представлять данные в качестве электронной таблицы.
Создание таблицы
Создание электронной таблицы в Linux обеспечивает удобный способ организации данных, анализа и отслеживания информации. Существует множество параметров, которые позволяют настраивать таблицы в соответствии с вашими потребностями.
Для создания таблицы вам нужно открыть консоль Linux и использовать команду, которая является частью практической работы с Linux. Также вы можете использовать электронные таблицы в утилите Excel в Windows, однако, владение Linux позволяет быстро и легко создавать и использовать таблицы прямо в командной строке.
Создание таблицы в Linux:
- Откройте консоль Linux.
- Введите команду «nano имя_файла.csv» для создания нового файла таблицы.
- В первой строке введите заголовки столбцов, разделяя их запятыми.
- Ниже заголовков можно добавить данные в соответствующие столбцы, разделяя их также запятыми.
- Нажмите Ctrl+O, чтобы сохранить файл.
- Нажмите Ctrl+X, чтобы закрыть редактор и вернуться в консоль.
Теперь вам есть таблица в файле с расширением .csv, которую вы можете использовать для работы в Linux или преобразовать в файл другого формата, например, .xlsx или .ods.
Удаление ячеек, строк и столбцов:
Если вы хотите удалить одну или несколько ячеек, строк или столбцов, необходимо открыть файл таблицы в редакторе и использовать команды:
- Ctrl+K — удалить ячейки или строки внизу курсора.
- Ctrl+W — удалить ячейки или строки выше курсора.
- Ctrl+T — удалить столбец слева от курсора.
- Ctrl+L — удалить столбец справа от курсора.
Перемещение и разгруппировка ячеек:
Для перемещения ячеек используйте клавиши ctrl+arrow. Для разгруппировки ячеек используйте клавиши Shift+количество_строк/столбцов.
Параметры стилей и фона можно изменить с помощью команды Ctrl+Shift+C. При перемещении и изменении данных в таблице можно использовать сочетания клавиш Ctrl+tab и Ctrl+shift+tab для навигации и выделения ячеек.
Также существуют команды и сочетания клавиш, которые позволяют работать со связанными таблицами, изменять стили и привилегии доступа, обозначать отметки и многое другое. Как все это делать, вы узнаете из документации Linux или соответствующих ресурсов в Интернете.
Вставка данных
Вставка данных в электронные таблицы в консоли Linux позволяет создавать и редактировать таблицы в соответствии с данными из файла или вводить их непосредственно в ячейки таблицы.
Если у вас уже открыто окно с таблицей, в которую вы хотите вставить данные, выберите нужное вам место в таблице, щелкнув на ячейку или переместив курсор с помощью клавиш со стрелками. Затем введите команду вставки, нажмите Enter и введите данные, которые вы хотите вставить в выбранную ячейку. Нажмите Enter снова, чтобы завершить вставку.
Вы также можете создать новую таблицу для вставки данных, если у вас еще нет открытого окна с таблицей. Сначала введите команду создания таблицы, затем укажите параметры таблицы (количество строк и столбцов) и нажмите Enter. Программа создаст новую таблицу с выбранным количеством строк и столбцов, и вы сможете вставлять данные в ячейки созданной таблицы.
При вставке данных в ячейку вы можете выбрать стиль фона, шрифта и другие параметры для ячейки из предложенных вариантов. Для этого вам потребуется использовать команды настройки стилей. Инструкции по использованию этих команд предоставляются программой во время вставки данных, поэтому следуйте инструкциям на экране.
Также, если вы хотите вставить данные между двумя ячейками, то выберите одну ячейку и введите команду включения полей связей. Затем выберите вторую ячейку и введите команду создания связи между ними. Указанный стиль связи будет применяться к ячейкам вместе с их данными.
Заметьте, что при вставке данных допускается создавать и удаляемые ячейки. При удалении ячейки данные в ней удаляются, но вы все равно можете вернуться к исходной таблице в любое время. Для этого вам потребуется использовать команду отмены удаления.
Использование электронных таблиц в консоли Linux значительно удобнее и эффективнее создания таблиц с использованием графического интерфейса. Оно позволяет создавать таблицы, вставлять данные, настраивать стили и связи между ячейками и многое другое с помощью команд в консоли Linux.
Форматирование ячеек
После того как мы создали таблицу и заполнили ее данными, мы можем приступить к форматированию ячеек. В Linux имеется ряд функций, позволяющих изменять внешний вид таблицы и делать ее более удобной для использования.
Для выделения определенной ячейки или строки наведите курсор на необходимую ячейку и нажмите клавишу Esc. Затем выберите вариант выделения ячеек или строк в появившемся меню. Также можно использовать горячие клавиши, указанные в окне справки.
Для вставки или удаления строк или столбцов, между которыми имеется некоторый контент, нажмите клавишу Ctrl и выберите вариант вставки или удаления в появившемся меню.
Если вы хотите изменить ширину столбцов, наведите курсор в поле с названиями столбцов и дважды щелкните на границе столбца. В появившемся диалоговом окне укажите новую ширину столбца.
Чтобы изменять стиль содержащихся в таблице ячеек, воспользуйтесь настройками стилей. Для этого выберите ячку или ячейки, которые необходимо отформатировать, и нажмите клавишу F11. В появившемся окне можно выбрать один из шаблонов стилей или установить настройки вручную.
Разделение ячейки на несколько малых ячеек также возможно. Для этого выберите ячейку или ячейки, которые нужно разделить, и используйте функцию объединения ячеек, доступную в меню.
Если вам нужно объединить некоторые ячейки в столбце или строке, выберите ячейки и нажмите клавишу Ctrl. Затем выберите функцию объединения ячеек и выберите соответствующую опцию.
Для удобства использования таблицы можно разбить на несколько подтаблиц. Для этого выделите ячейку или ячейки и используйте функцию разгруппировки.
Стиль таблицы можно настроить, выбрав внешний вид таблицы из списка предустановленных стилей или создать свой собственный стиль, применив внешние шаблоны и параметры. Для этого выберите ячку или ячейки и нажмите F11. Затем выберите параметры стилей таблицы из списка.
Таким образом, форматирование ячеек в электронных таблицах в консоли Linux позволяет быстро и удобно изменять внешний вид таблицы, а также делать ее более понятной и удобной в использовании. Не забывайте сохранять таблицу после внесения изменений, чтобы вернуться к ней в любой момент.
Работа с формулами
С помощью электронных таблиц в Linux вы можете легко работать с формулами и выполнять различные расчеты. В данной статье рассмотрим основные возможности работы с формулами.
Одной из особенностей работы с формулами является возможность автоматического вычисления значений в ячейках на основе заданных формул. Вы можете использовать функции, арифметические операции и ссылки на другие ячейки для создания сложных формул.
Для начала работы с формулами вам нужно выбрать ячейку, в которую вы хотите ввести формулу. Затем вы можете ввести формулу напрямую в ячейке или использовать диалоговое окно формулы для настройки параметров.
В формулах вы можете использовать различные функции, такие как сумма, среднее, минимум и максимум. Параметры функций могут быть явно указаны или ссылаться на другие ячейки.
Одной из полезных возможностей работы с формулами является объединение ячеек. Вы можете объединить несколько ячеек в одну для создания более крупного блока информации. Объединенная ячейка содержит значение только в первой ячейке объединения.
Еще одной полезной функцией является разделение ячеек. Вы можете разделить ячейку на несколько подячеек, что позволяет более гибко организовать информацию в таблице.
С помощью стилей вы можете быстро изменить внешний вид таблицы. Вы можете настроить шрифт, цвет фона, ширину и высоту ячеек. Кроме того, вы можете использовать графические элементы, такие как рамки и заливка, для создания более привлекательного документа.
Если вам нужно удалить формулу из ячейки, вы можете использовать функцию удаления ячейки или просто заменить формулу на другое значение или текст.
Все эти возможности позволяют вам выгодно использовать электронные таблицы в Linux для решения различных задач. Изучив основы работы с формулами и стилями, вы сможете быстро и удобно создавать и редактировать таблицы, импортировать данные и работать с связанными документами.
Работа с данными
При работе с электронными таблицами в консоли Linux с использованием программы sc у вас есть возможность работать с данными различными способами.
При работе с таблицами всегда важно учитывать порядок и структуру данных. Вы можете быстро и удобно вводить текстовые данные в ячейку таблицы с помощью команд sc. Если вам необходимо скопировать данные из другого текста, выделите нужную область, затем нажмите клавишу Enter и данные будут автоматически вставлены в таблицу. Также вы можете объединить несколько выделенных ячеек в одну с помощью команды v и затем двумя разделением полей.
Одна из полезных функций программы sc — возможность присваивать различным ячейкам различные свойства. Например, вы можете пометить выделенные ячейки определенным цветом или задать им другие параметры. Заметьте, что при перемещении или удалении строки таблицы все связанные с ней ячейки также перемещаются или удаляются.
Для вставки ячеек в таблицу выделите нужную область, затем выберите пункт «Вставка» в окне «Окно с матрицей» или нажмите клавишу Insert. Затем выберите порядок, в который нужно вставить ячейки, и нажмите кнопку «Вставить». Если вам необходимо вставить множество ячеек, можно выбрать несколько ячеек, удерживая клавишу Shift. Удобнее всего снять отметку «Связанные ячейки» в окне настроек вставки. В этом случае вы можете использовать вставку ячеек в любом порядке, а также вставить нужные ячейки в нужный вам порядок.
Разгруппировка таблицы
Создание групп в таблице
Для создания групп в таблице воспользуйтесь следующими параметрами:
- Выберите столбцы, которые хотите объединить в группу;
- Щелкните правой кнопкой мыши и выберите «Группировка» в контекстном меню.
После применения этих параметров таблица будет разбита на группы.
Перемещение и удаление групп
Для перемещения группы:
- Наведите указатель на группу;
- Щелкните и перетащите группу в нужное место таблицы.
Для удаления группы:
- Выберите группу;
- Щелкните правой кнопкой мыши и выберите «Удаление группы» в контекстном меню.
Заметьте, что при удалении группы будут удалены все данные, которые она содержит.
Видео:
ПРОЖАРКА LINUX ОС: Calculate Linux — нечего не понятно, но очень интересно 🙂
ПРОЖАРКА LINUX ОС: Calculate Linux — нечего не понятно, но очень интересно 🙂 by gamer station [on linux] 1,667 views Streamed 6 months ago 2 hours, 24 minutes