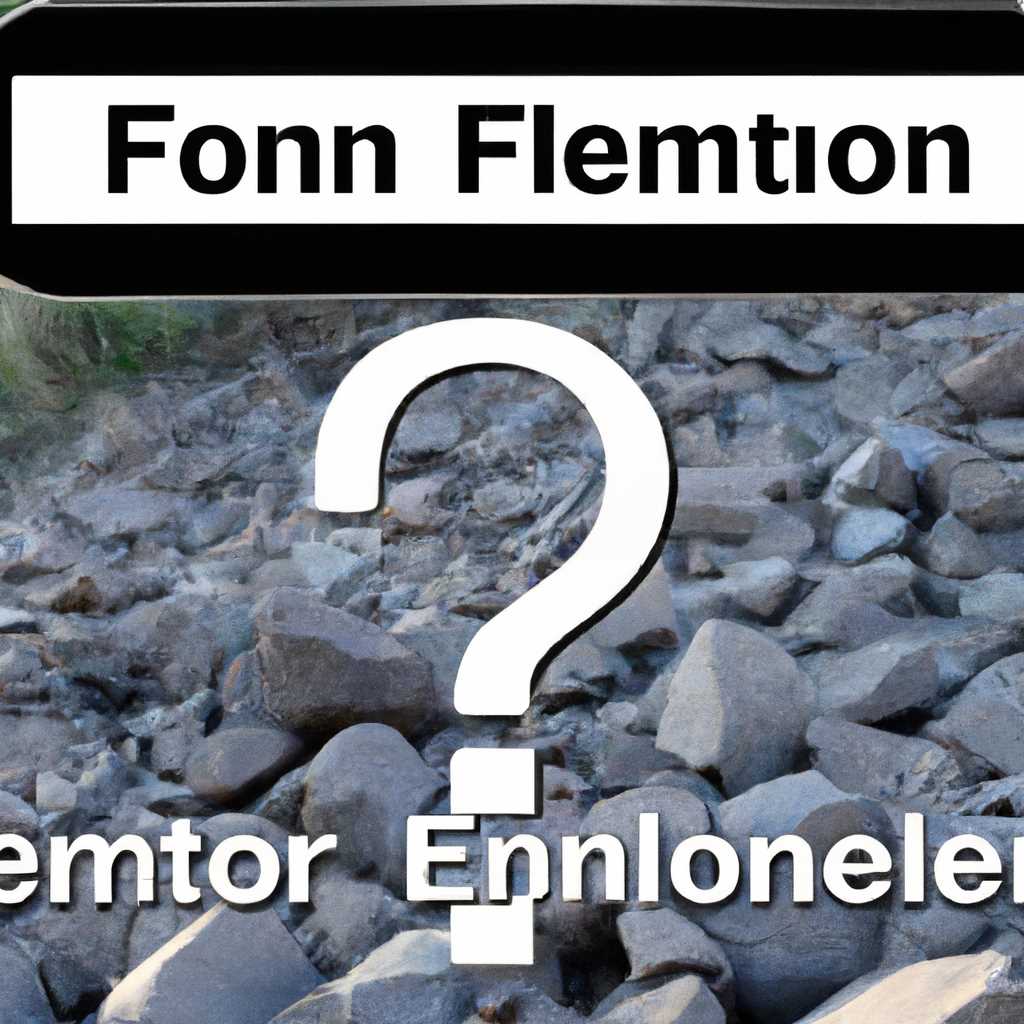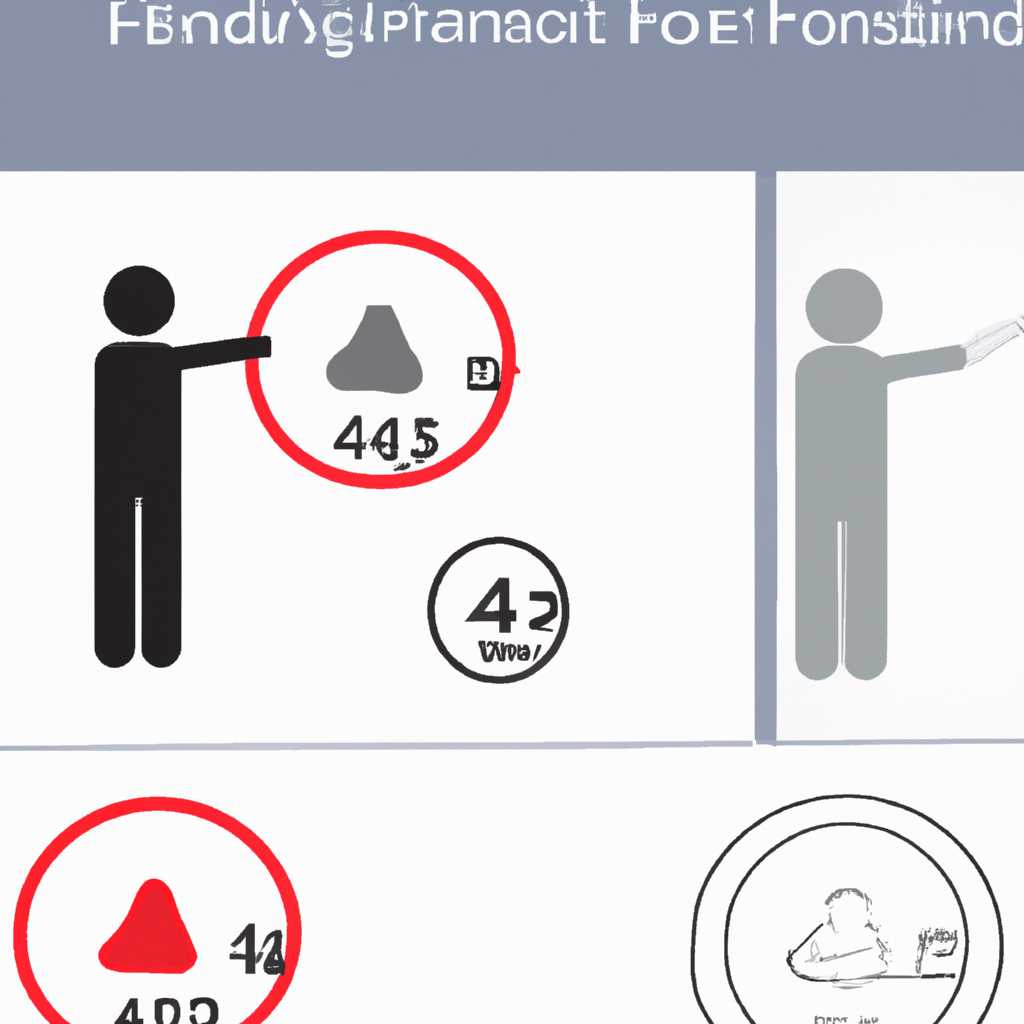- Элемент не найден — причины и решения проблемы
- Почему элемент не найден и как решить эту проблему
- 1. Ошибка в расположении элемента
- 2. Ошибка доступа к элементу
- 3. Элемент был автоматически удален
- 4. Проблемы с запущенной программой
- Не удалось найти элемент: причины и способы решения
- 1. Неправильный путь или название элемента
- 2. Защита от удаления
- 3. Deadlock или конфликт объектов
- 4. Файловая система с ошибкой или повреждена
- 5. Некоторые файлы или папки находятся в режиме «удаления»
- Элемент не найден через командную строку: возможные причины и решения
- 1. Файл или папка были удалены
- 2. Защищенные файлы или папки
- 3. Файл используется другой программой или процессом
- 4. Неправильное применение команды удаления
- Как справиться с проблемой «элемент не найден» при использовании командной строки
- Причины проблемы
- Решения проблемы
- Видео:
- Делегирование задач в ремонте и строительстве: как не делать ничего и масштабировать компанию?
Элемент не найден — причины и решения проблемы
Когда вы работаете с компьютером, иногда возникают ситуации, когда определенный элемент или файл не может быть найден. Это может быть достаточно раздражающей проблемой, особенно если вы искали важный файл или папку. В этой статье мы рассмотрим некоторые из возможных причин и решений, связанных с проблемой «не удалось найти этот элемент».
Первая причина, по которой элемент не может быть найден, связана с доступом к файлу или папке, которая была удалена или перемещена через контекстное меню или команду «Удалить». Если файл или папка были удалены, они могут быть перемещены в корзину или полностью удалены с компьютера. В таком случае решением проблемы может быть восстановление файла или папки из корзины или использование специальных программ для восстановления удаленных файлов.
Вторая причина, по которой элемент не может быть найден, связана с ошибкой ввода пути к файлу или папке. Если путь содержит опечатки или некорректные символы, компьютер не сможет найти данный элемент. Для исправления этой проблемы вам следует проверить правильность написания пути и убедиться, что он указывает на правильный файл или папку.
Третья причина, по которой элемент не может быть найден, связана с защитой файлов и папок. Некоторые файлы и папки могут быть защищены от удаления или изменения через настройки безопасности операционной системы. В таком случае вам может потребоваться получить разрешение на удаление или изменение данного элемента, чтобы успешно найти и удалить его.
Почему элемент не найден и как решить эту проблему
Проблема, когда элемент не может быть найден в файловой системе, может возникнуть по нескольким причинам. В этой статье мы рассмотрим некоторые из них и предложим решения для ее устранения.
1. Ошибка в расположении элемента
Если вы получаете ошибку «Элемент не найден», первым делом проверьте, находится ли файл или папка, которые вы пытаетесь найти, в правильном месте. Убедитесь, что вы указали правильный путь к элементу и не допустили опечатку.
2. Ошибка доступа к элементу
Если элемент, который вы пытаетесь найти, находится в защищенной папке или файле, возможно, у вас нет достаточных прав для доступа к нему. Попробуйте выполнить поиск с помощью учетной записи с правами администратора или запросите необходимые права доступа.
3. Элемент был автоматически удален
В некоторых случаях операционная система может автоматически удалять элементы, которые она считает «безопасными» или которые не используются. Если вы не можете найти элемент, попробуйте проверить настройки операционной системы и отключить эту функцию.
4. Проблемы с запущенной программой
Если элемент, который вы пытаетесь найти, связан с программой, возможно, она не функционирует должным образом или была повреждена. Попробуйте переустановить программу или попытаться найти элемент через сторонние программы для управления файлами.
Если вы все-таки не можете найти элемент, можете попробовать выполнить команду «del /f /s /q путь\к\элементу» в командной строке, чтобы безопасно удалить его. Однако будьте осторожны при использовании этой команды, так как она удалит элемент без возможности его восстановления.
В некоторых случаях, чтобы успешно найти и удалить проблемный элемент, может потребоваться перезагрузка компьютера в «безопасный режим». Для этого зайдите в параметры объекта, который вы пытаетесь удалить, и поставьте галочку рядом с опцией «Используется безопасный режим». После перезагрузки компьютера вы можете попытаться удалить элемент.
В любом случае, проблему с ненайденным элементом можно решить, если тщательно проверить все параметры поиска, убедиться в наличии необходимых прав доступа, а также использовать дополнительные программные средства для поиска и удаления файлов.
Не удалось найти элемент: причины и способы решения
1. Неправильный путь или название элемента
Одной из причин возникновения ошибки может быть неправильно указанный путь или название элемента, которые вы пытаетесь найти. Проверьте правильность указанного пути к элементу или его название. Убедитесь, что вы правильно указываете все символы и синтаксис, чтобы найти нужный элемент в строке кода.
2. Защита от удаления
Если элемент находится в защищенной папке или каталоге, то доступ к нему может быть ограничен. Убедитесь, что у вас есть необходимые права доступа к папке или каталогу, чтобы найти и удалить требуемый элемент. Если это необходимо, выполните попытку снять защиту перед попыткой его удаления.
3. Deadlock или конфликт объектов
Deadlock или конфликт объектов может стать причиной ошибки «Не удалось найти этот элемент». Это может произойти, когда два или более объекта пытаются получить доступ к одному и тому же элементу, но не могут выполнить его из-за блокировки доступа. В этом случае рекомендуется попробовать выполнить попытку удаления или поиска этого элемента после устранения deadlock или конфликта объектов.
4. Файловая система с ошибкой или повреждена
Ошибки на файловой системе, такие как удаление папки или файловой системы, могут стать причиной возникновения ошибки «Не удалось найти этот элемент». Если файл или папка, которые вы пытаетесь найти, были удалены или переименованы с ошибкой, возможно, вам потребуется восстановить элементы, используя специализированные утилиты. В таком случае рекомендуется выполнить попытку переименования или восстановления удаляемых элементов при помощи таких утилит или программ.
5. Некоторые файлы или папки находятся в режиме «удаления»
Если вы пытаетесь удалить файл или папку, некоторые элементы могут находиться в режиме «удаления». В этом случае, попробуйте выполнить попытку удаления папки или файла после того, как все процессы, связанные с ним, будут выполнены и никакие другие программы не будут иметь доступа к этой папке или файлу.
Элемент не найден через командную строку: возможные причины и решения
Когда вы работаете с командной строкой в Windows и пытаетесь найти определенный файл или папку, вы можете столкнуться с ошибкой «Элемент не найден». Эта ошибка может возникнуть по нескольким причинам, и ее можно решить, следуя определенным шагам. В этом разделе мы рассмотрим некоторые причины и возможные решения этой проблемы.
1. Файл или папка были удалены
Если вы пытаетесь найти файл или папку, которые вы уже удалили, то система не сможет их найти. Убедитесь, что вы действительно удалили файл или папку, и если это так, то вам придется выполнить восстановление из корзины или использовать специализированные программы для восстановления данных.
2. Защищенные файлы или папки
В Windows есть возможность защитить некоторые файлы и папки от удаления или изменения. Если вы пытаетесь удалить такую защищенную папку или файл, то вы можете столкнуться с ошибкой «Элемент не найден». Проверьте параметры защиты файла или папки и убедитесь, что вы имеете соответствующие разрешения для их удаления.
3. Файл используется другой программой или процессом
Если файл, который вы пытаетесь удалить, уже используется другой программой или процессом, то вы можете столкнуться с ошибкой «Элемент не найден». В таком случае вам следует закрыть все программы, которые могут использовать этот файл, или перезагрузить компьютер и повторить попытку удаления.
4. Неправильное применение команды удаления
Если вы неправильно применяете команду удаления, то также может возникнуть ошибка «Элемент не найден». Убедитесь, что вы правильно вводите команду удаления и указываете правильный путь к файлу или папке. Запустите командную строку от имени администратора, чтобы убедиться, что у вас есть все необходимые разрешения для удаления элемента.
Возможно, в вашей ситуации есть и другие причины и решения для ошибки «Элемент не найден». Желательно проверить каждую из приведенных выше причин и применить соответствующее решение. Если ошибка все еще повторяется, вы можете обратиться к специалисту для дальнейшей помощи.
Как справиться с проблемой «элемент не найден» при использовании командной строки
Когда вы пытаетесь запустить командную строку для выполнения определенных операций на компьютере, вы можете столкнуться с ошибкой «элемент не найден» или «файл не найден». Эта проблема может возникнуть по разным причинам, и в этом разделе мы рассмотрим несколько возможных решений для устранения этой ошибки.
Причины проблемы
Ошибка «элемент не найден» может возникнуть во многих случаях. Вот некоторые из наиболее распространенных причин:
- Неправильное расположение или удаление элемента. Если файл или объект, на который вы ссылаетесь, был перемещен или удален, то командная строка не сможет найти его.
- Файлы, защищенные от удаления или доступа. Если файл, который вы пытаетесь использовать, защищен от удаления или доступа, то командная строка не сможет получить к нему доступ.
- Ошибки при написании команды. Если вы сделали опечатку в команде или неправильно указали путь к файлу, то командная строка не сможет найти нужный элемент.
- Deadlock. Если возник конфликт доступа к файлу или каталогу из-за другого процесса или программы, то командная строка не сможет получить доступ к нужному элементу.
Решения проблемы
Вот несколько решений, которые могут помочь вам справиться с проблемой «элемент не найден» при использовании командной строки:
- Проверьте правильность написания команды. Убедитесь, что вы правильно указали путь к файлу или объекту, с которым пытаетесь работать. Попробуйте перепроверить команду и исправить возможные ошибки.
- Проверьте, не защищены ли файлы от удаления или доступа. Если файлы, с которыми вы работаете, защищены от удаления или доступа, то вам может потребоваться изменить их атрибуты или получить соответствующие разрешения для доступа к ним.
- Проверьте, не был ли файл перемещен или удален. Если файл или объект был перемещен или удален, то вам нужно будет обновить путь к нему в команде или восстановить его из резервной копии.
- Попробуйте переименовать файл. Если файл имеет длинное или сложное имя, попробуйте переименовать его в более короткое или простое имя. Иногда длинные имена файлов могут вызывать проблемы при использовании командной строки.
- Перезагрузите компьютер. Иногда простая перезагрузка компьютера может помочь устранить ошибки или конфликты, связанные с доступом к файлам и каталогам.
Если все вышеперечисленные решения не помогли решить проблему «элемент не найден», то вам может потребоваться обратиться за помощью к специалистам или форумам, специализирующимся на данной проблеме. Они смогут оказать дополнительную помощь и посоветовать более специфические действия для устранения проблемы.
Видео:
Делегирование задач в ремонте и строительстве: как не делать ничего и масштабировать компанию?
Делегирование задач в ремонте и строительстве: как не делать ничего и масштабировать компанию? door Приложение 101 620 weergaven 1 dag geleden 29 minuten