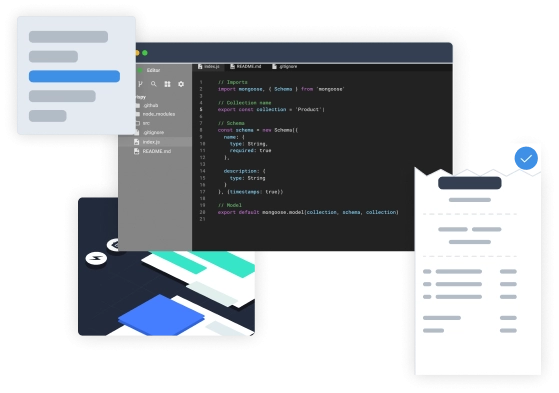- RAD Studio 102 разработка для Linux и Multi-tenancy для RAD Server
- Установка пакетов разработки
- Подготовка к установке
- Установка Linux-компилятора
- Установка пакета Multi-tenancy
- Установка дополнительных пакетов разработки
- Содержание
- Подготовка к работе Delphi на Linux
- Шаг 1: Установка RAD Studio
- Шаг 2: Подключение к Linux-серверу
- Шаг 3: Установка необходимых библиотек и утилит
- Шаг 4: Обновление RAD Studio
- Шаг 5: Создание профиля Linux в RAD Studio
- Добавление установленного SDK в RAD Studio
- Шаг 1: Подготовиться к добавлению SDK
- Шаг 2: Установить SDK
- Шаг 3: Обновить настройки проекта
- Настройка Linux-сервера для работы с RAD Studio
- Установка Linux-компилятора
- Установка RAD Studio
- Создание профиля Linux-сервера
- Обновление и настройка Linux-сервера
- Создание профиля подключения
- Подписка на RAD Studio
- Установка необходимого ПО и библиотек
- Создание профиля подключения
- Видео:
- RAD Server for REST Delphi
RAD Studio 102 разработка для Linux и Multi-tenancy для RAD Server
В этой статье мы поговорим об использовании RAD Studio для разработки приложений для операционной системы Linux и о мощности мульти-тенантности в RAD Server.
Прежде чем начать, вам нужно подготовиться к работе с RAD Studio. Убедитесь, что у вас установлена последняя версия RAD Studio на вашей рабочей станции. Если вы не уверены, обновите ее до последней версии.
Для разработки Linux-приложений вам необходимо создать новый профиль в RAD Studio. Нажмите правой кнопкой мыши на рабочем пространстве RAD Studio и выберите «Создать профиль». Введите имя профиля и нажмите «Создать».
Перед началом разработки Linux-приложений вам также понадобится подключение к Ubuntu Linux. Установите пакет «paserver» на вашу машину Ubuntu с помощью команды «sudo apt-get install paserver». Затем откройте Terminal и введите команду «paserver».
Разработка для Linux теперь готова! Вы можете создавать и развертывать приложения для Linux, добавлять поддержку кода Linux в свои приложения и обновлять свой Linux-образ для разработки.
Теперь давайте поговорим о мульти-тенантности в RAD Server. Multi-tenancy позволяет разработчикам создавать приложения, которые могут обрабатывать запросы от разных пользователей и предоставлять им отдельные наборы данных и функциональность.
Для включения мульти-тенантности в RAD Server просто щелкните правой кнопкой мыши на менеджере RAD Server и выберите «Обновить». Затем укажите название поля и кликните на кнопку «Agree».
Готово! Теперь ваше приложение RAD Server обладает мощными возможностями мульти-тенантности. Вы можете создавать профили пользователей и предоставлять им доступ к определенным данным и функциям вашего приложения.
Установка пакетов разработки
Для разработки приложений в RAD Studio, вам потребуются некоторые пакеты разработки, которые обеспечивают поддержку различных платформ и функциональные возможности. В этом разделе мы рассмотрим, как установить эти пакеты для работы с Linux и добавить поддержку Multi-tenancy для RAD Server.
Подготовка к установке
Перед тем как приступить к установке, убедитесь, что у вас установлены все необходимые предварительные требования.
Для работы с Linux вам потребуется доступ к Linux-машине или виртуальной машине, которая поддерживает разработку. Если у вас нет Linux-сервера, вы можете создать рабочую станцию с Linux.
Также у вас должны быть учетные данные для подключения к вашему серверу Linux, включая имя пользователя и пароль. Убедитесь, что у вас есть доступ к вашему Linux-серверу с этими учетными данными.
Для использования RAD Server и установки пакетов Multi-tenancy вам также потребуется установленный RAD Studio на вашей машине разработки. Если у вас еще нет RAD Studio, убедитесь, что вы его установили и настроили перед продолжением.
Установка Linux-компилятора
Прежде чем начать создание Linux-приложений в RAD Studio, убедитесь, что на вашей машине установлен Linux-компилятор. Это нужно для компиляции и сборки приложений, которые будут запускаться на Linux-сервере.
Для установки Linux-компилятора в RAD Studio выполните следующие шаги:
- Запустите RAD Studio и откройте окно «Options» (Настройки). Это можно сделать, выбрав «Tools» (Инструменты) в главном меню, а затем «Options» (Настройки).
- В окне «Options» (Настройки) выберите «Environment Options» (Опции среды).
- В поле «Name» (Имя) выберите «Delphi» или «C++Builder», в зависимости от используемого вами языка разработки.
- В списке «Platform» (Платформа) выберите «Linux».
- В разделе «Environment Variables» (Переменные окружения) найдите поле «BDS» и установите путь к вашей установке RAD Studio.
- Нажмите «OK» и подождите несколько минут, пока RAD Studio обновит настройки.
Установка пакета Multi-tenancy
Для добавления поддержки Multi-tenancy вам потребуется установить соответствующий пакет в RAD Studio.
Для установки пакета Multi-tenancy выполните следующие шаги:
- Запустите RAD Studio и выберите меню «Component» (Компоненты) в главном меню.
- В выпадающем меню выберите «Install Packages» (Установить пакеты).
- В окне «Install Packages» (Установить пакеты) найдите файл пакета, который вы хотите установить, и добавьте его в список пакетов.
- Нажмите «OK» и подождите несколько минут, пока RAD Studio установит пакет Multi-tenancy.
Установка дополнительных пакетов разработки
В зависимости от вашего проекта и требований, вам может потребоваться установить дополнительные пакеты разработки. Некоторые из самых популярных пакетов разработки включают FireMonkey (для создания кросс-платформенных приложений с уникальным внешним видом) и Zlib (для сжатия и распаковки файлов).
Для установки дополнительных пакетов разработки выполните следующие шаги:
- Запустите RAD Studio и выберите меню «Component» (Компоненты) в главном меню.
- В выпадающем меню выберите «Install Packages» (Установить пакеты).
- В окне «Install Packages» (Установить пакеты) найдите файл пакета, который вы хотите установить, и добавьте его в список пакетов.
- Нажмите «OK» и подождите несколько минут, пока RAD Studio установит выбранные пакеты разработки.
После установки всех необходимых пакетов разработки вы готовы начать создание Linux-приложений и добавление поддержки Multi-tenancy в RAD Server.
Содержание
Для разработки приложений на Linux в RAD Studio вам потребуются следующие шаги:
- Установите поддержку Linux в RAD Studio
- Создайте новый проект FireMonkey для Linux
- Настройте профиль платформы для работы с Linux сервером
- Установите SDK и зависимости для Linux
- Настройте подключение к Linux серверу
- Добавьте необходимые пакеты и библиотеки для разработки
- Обновите файлы проекта и настройте параметры
- Настройте environment переменные для работы с Linux
- Установите и настройте PAServer на виртуальную машину Linux
- Установите необходимые пакеты и библиотеки на виртуальную машину
- Настройте доступ к виртуальной машине Linux
После завершения этих шагов вы будете готовы начать разработку в Linux-среде, используя Delphi и FireMonkey.
Подготовка к работе Delphi на Linux
Для создания приложений Delphi на Linux вам необходимо выполнить несколько предварительных действий. В данной статье мы рассмотрим процесс подготовки вашей среды разработки Delphi для работы с Linux.
Шаг 1: Установка RAD Studio
Прежде всего, убедитесь, что у вас установлена последняя версия RAD Studio с поддержкой Linux. Если у вас еще нет установленного RAD Studio, вы можете скачать его с официального веб-сайта Embarcadero. При установке выберите поддержку Linux для вашей среды разработки.
Шаг 2: Подключение к Linux-серверу
Для разработки приложений Delphi на Linux вам понадобится сервер с установленной операционной системой Linux. Существует несколько способов подключения к Linux-серверу:
- Использование виртуальной машины с установленным Linux. Вы можете воспользоваться такими программами, как VMware Workstation или VirtualBox, чтобы создать виртуальную машину с Linux.
- Установка Linux на реальное оборудование или запуск Linux на вашем macOS.
Подробную информацию о подключении к Linux-серверу вы можете найти в документации по вашей виртуальной машине или операционной системе.
Шаг 3: Установка необходимых библиотек и утилит
Для запуска Delphi-приложений на Linux вам потребуются некоторые дополнительные библиотеки и утилиты. В качестве примера рассмотрим процесс установки библиотеки zlib-devel на Ubuntu Linux:
- Откройте терминал Linux и выполните следующую команду:
sudo apt-get install zlib-devel - Введите пароль пользователя root (введите ваш пароль и нажмите Enter)
- Дождитесь завершения установки библиотеки
Убедитесь, что у вас установлены все необходимые библиотеки и утилиты перед началом разработки.
Шаг 4: Обновление RAD Studio
Перед началом разработки Delphi-приложений на Linux убедитесь, что у вас установлена последняя версия RAD Studio. Для этого откройте RAD Studio, перейдите в меню Help -> Check for Updates и следуйте инструкциям по обновлению.
Шаг 5: Создание профиля Linux в RAD Studio
После установки RAD Studio и подключения к Linux-серверу вам необходимо создать профиль Linux в RAD Studio:
- Откройте RAD Studio и выберите меню Tools -> Options
- В окне Options выберите вкладку «Environment Options» и выберите «SDK Manager»
- Нажмите кнопку «Add Profile» и введите имя вашего Linux-сервера
- Введите имя пользователя и пароль для доступа к Linux-серверу
- Выберите тип соединения: «SSH» или «VMWare»
- Убедитесь, что у вас есть правильные данные подключения к Linux-серверу и нажмите кнопку «Test Connection»
- Если тест соединения прошел успешно, нажмите кнопку «OK»
Теперь вы готовы к разработке Delphi-приложений на Linux. Создайте новый проект и выберите платформу Linux для разработки. Вам будет предоставлена подписка на Linux-поддержку, которая обеспечит надежность и доступ к многими функциями разработки для Linux.
Не забудьте распространять и запускать ваши приложения на Linux-сервере с помощью RAD Server для достижения наилучшей производительности и работы в режиме многопользовательской среды.
Добавление установленного SDK в RAD Studio
Шаг 1: Подготовиться к добавлению SDK
Перед тем как приступить к установке SDK, у вас должны быть выполнены следующие действия:
- Ваша рабочая машина должна быть подключена к Интернету.
- У вас должна быть активная подписка RAD Studio с действующей подпиской.
- Если вы планируете использовать InterBase с RAD Server, убедитесь, что он установлен и настроен.
Шаг 2: Установить SDK
Чтобы установить SDK, следуйте этим инструкциям:
- Запустите RAD Studio.
- На панели инструментов выберите «Tools» (Инструменты), затем выберите «Options» (Настройки).
- В окне «Options» (Настройки) перейдите на вкладку «SDK Manager» (Менеджер SDK).
- Нажмите кнопку «Add» (Добавить), чтобы открыть менеджер пакетов SDK.
- В менеджере пакетов SDK найдите установленный SDK, который вы хотите добавить.
- Установите необходимые пакеты и зависимости для выбранного SDK.
- Нажмите кнопку «OK» (ОК) для добавления SDK в RAD Studio.
Шаг 3: Обновить настройки проекта
После добавления SDK в RAD Studio вам необходимо обновить настройки своего проекта, чтобы использовать новые пакеты SDK:
- Щелкните правой кнопкой мыши на проекте в рабочем пространстве RAD Studio.
- Выберите «Properties» (Свойства) в контекстном меню.
- В окне настроек проекта перейдите на вкладку «Options» (Опции).
- В разделе «Building» (Сборка) найдите раздел «Delphi Compiler» (Компилятор Delphi).
- В этом разделе вам будет доступна настройка платформы, выберите нужную платформу.
- Нажмите кнопку «OK» (ОК), чтобы сохранить изменения.
Теперь ваш проект сконфигурирован для использования выбранного SDK.
В этом разделе мы рассмотрели, как добавить установленный SDK в RAD Studio. Это важный шаг, который позволяет вам разрабатывать и собирать приложения для платформы Linux с помощью RAD Studio. Поддержка Linux-компилятора и многими другими преимуществами делает RAD Studio незаменимым инструментом для разработки надежных приложений с поддержкой Multi-tenancy для RAD Server.
Настройка Linux-сервера для работы с RAD Studio
Для успешной работы RAD Studio в Linux-среде необходимо выполнить ряд предварительных настроек сервера. В этом разделе мы рассмотрим основные шаги, которые позволят вам подготовить ваш Linux-сервер к разработке приложений с помощью RAD Studio.
Установка Linux-компилятора
На первом этапе необходимо установить на ваш Linux-сервер компилятор, который будет использоваться для сборки приложений, созданных в RAD Studio. Воспользуйтесь терминалом и выполните команду:
sudo apt-get install build-essential
Помимо компилятора, также потребуется установить пакет zlib1g-dev для поддержки сжатия данных. Для этого выполните команду:
sudo apt-get install zlib1g-dev
Установка RAD Studio
После установки компилятора необходимо загрузить и установить RAD Studio на ваш Linux-сервер. Вы можете скачать установочный образ с официального сайта Embarcadero и запустить его на вашей системе. Следуйте инструкциям установщика, выполняя все необходимые действия.
При установке RAD Studio вы можете выбрать компоненты, которые будут установлены на вашем Linux-сервере. Убедитесь, что выбрана опция «Linux Server» для обеспечения поддержки работы с Linux. Также установите необходимые пакеты, подключения к базам данных (например, InterBase) и любые другие компоненты, которые вам понадобятся для разработки.
Создание профиля Linux-сервера
После установки RAD Studio вам потребуется создать профиль Linux-сервера, чтобы указать необходимые настройки для подключения и работы с сервером. Чтобы создать профиль, выполните следующие действия:
- Откройте RAD Studio и выберите опцию «Options» в меню «Tools».
- В окне «Options» выберите «Environment Options» -> «SDK Manager».
- Нажмите кнопку «Add Profile», чтобы создать новый профиль.
- Введите имя профиля (например, «Linux Server») и нажмите кнопку «OK».
- В окне настроек профиля укажите необходимые параметры подключения к вашему Linux-серверу, включая имя сервера, порт, имя пользователя и пароль.
- Нажмите кнопку «OK» для сохранения настроек профиля.
Обновление и настройка Linux-сервера
После создания профиля перейдите на страницу «SDK Manager» и нажмите кнопку «Check for Updates». Если доступно обновление RAD Studio для поддержки работы с Linux-сервером, следуйте инструкциям для установки обновления.
Теперь ваш Linux-сервер настроен для работы с RAD Studio. Вы можете создавать новые проекты и начать разработку приложений, которые будут совместимы с платформами Windows, macOS и Linux.
Создание профиля подключения
Для начала разработки приложений под Linux в RAD Studio, вам потребуется создать профиль подключения к Linux-серверу, который будет использоваться для развертывания и тестирования ваших приложений. В этом разделе мы рассмотрим, как создать профиль подключения для работы с Linux-платформой.
Подписка на RAD Studio
Прежде чем вы сможете создать профиль подключения, у вас должна быть действующая подписка на RAD Studio. Если у вас еще нет подписки, вам потребуется создать учетную запись и оформить подписку перед продолжением работы.
Установка необходимого ПО и библиотек
Перед тем как начать создание профиля подключения, убедитесь, что на вашей рабочей станции установлен необходимый инструментарий для разработки под Linux. Для этого необходимо установить Linux-компилятор. В зависимости от вашей операционной системы вам потребуется выполнить следующие действия:
- Для Windows-приложений: для работы с Linux вам потребуется установить WSL (Windows Subsystem for Linux) и нужный дистрибутив Linux (например, Ubuntu).
- Для Mac OS: вам потребуется установить необходимые компоненты для поддержки разработки под Linux (например, GCC).
Последним шагом будет установка дополнительных библиотек и пакетов, которые понадобятся для работы приложения. Для этого выполните установку пакетов zlib1g-dev (для Ubuntu) или zlib-devel (для CentOS).
Создание профиля подключения
Теперь, когда все необходимые предварительные операции выполнены, можно приступить к созданию профиля подключения для вашего проекта.
- Откройте RAD Studio и выберите ваш проект в окне «Project Manager» (менеджер проектов).
- Щелкните правой кнопкой мыши на вашем проекте и выберите «Options» (Настройки).
- В диалоговом окне настроек выберите раздел «Deployment» (Развертывание).
- В разделе «Profiles» (Профили) нажмите кнопку «Add» (Добавить).
- В появившемся диалоговом окне введите имя профиля подключения и выберите платформу Linux.
- Заполните необходимые поля, такие как IP-адрес или доменное имя Linux-сервера, имя пользователя и пароль.
- Нажмите кнопку «Test Connection» (Тестировать подключение), чтобы убедиться, что профиль подключения настроен правильно.
- После успешного тестирования подключения нажмите «OK» (ОК).
Теперь профиль подключения создан и готов к использованию. Вы можете настроить различные параметры подключения, добавлять библиотеки и пакеты, а также настраивать другие аспекты вашего проекта под Linux-платформу и поддержку multi-tenancy для RAD Server.
Видео:
RAD Server for REST Delphi
RAD Server for REST Delphi by Embarcadero Technologies 21,185 views 5 years ago 34 minutes