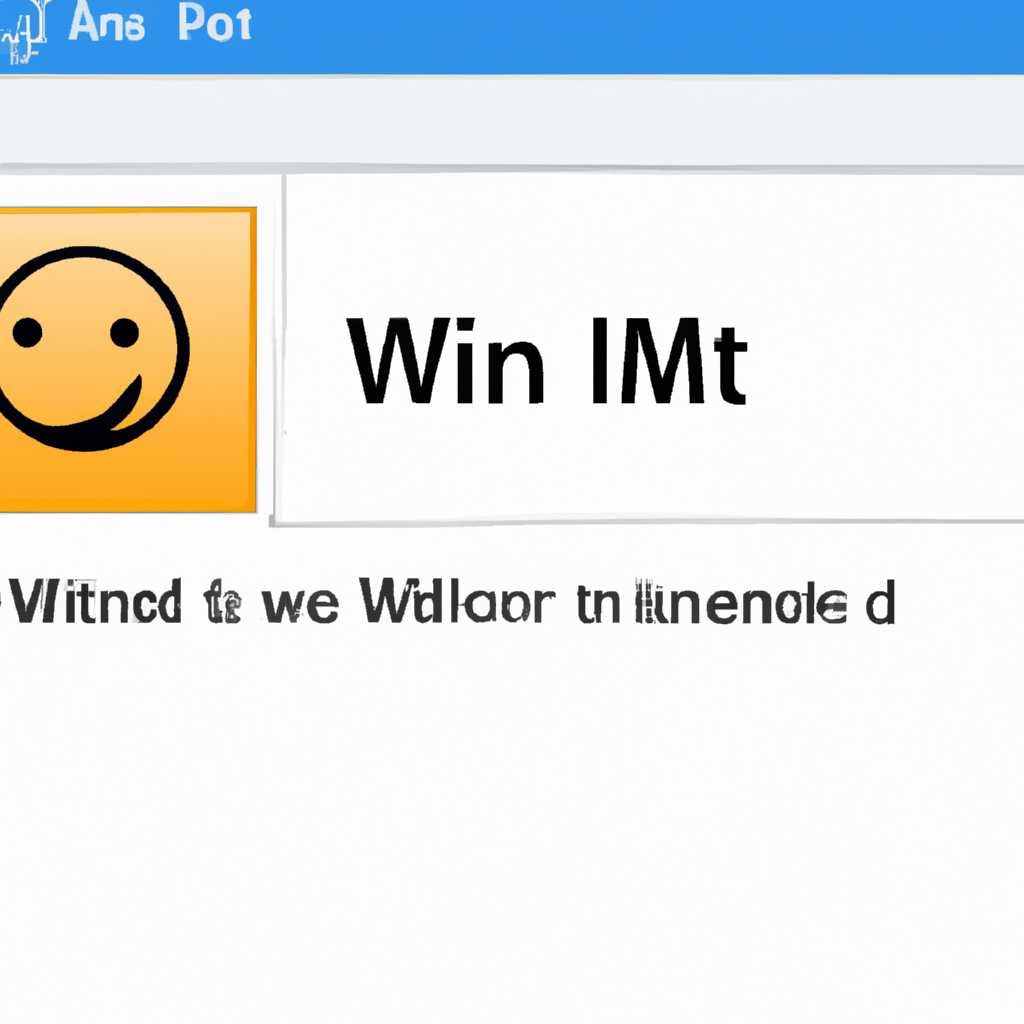- Используй Эмодзи и смайлы в Windows 10 с помощью сочетания клавиш Win+
- Как включить Эмодзи в Windows 10 – 2 способа
- Способ 3: Используйте клавиатуру для вставки смайлов и эмодзи
- Как добавить эмодзи при помощи сенсорной клавиатуры – 2 способа
- Эмодзи в Windows 10
- Видео:
- Как включить панель смайликов Windows 10 11 — Это лучше, чем использовать "личностные смайлики"?
Используй Эмодзи и смайлы в Windows 10 с помощью сочетания клавиш Win+
Windows 10 предлагает удобный способ вставлять эмодзи и смайлы в текстовые документы, письма, сообщения в социальных сетях и другие приложения. Больше не нужно искать сочетание клавиш или запуска специального приложения. Все символы для выражения эмоций теперь включены в операционную систему по умолчанию.
Теперь использование эмодзи и смайлов на Windows 10 стало проще, чем когда-либо. Для вставки достаточно нажать на комбинацию клавиш «Win+» и открыть панель символов. В ней вы сможете найти множество различных эмоций и символов, которые могут быть использованы для выражения ваших чувств и добавления характера тексту.
Таким образом, столь необходимых в повседневной коммуникации смайлов и значков больше не нужно искать в интернете или использовать специальные клавиатуры. Эмодзи и смайлы теперь встроены непосредственно в вашу операционную систему Windows 10.
Как включить Эмодзи в Windows 10 – 2 способа
В Windows 10 встроена возможность использования Эмодзи и смайлов для добавления эмоций к сообщениям и текстам. В этой статье мы рассмотрим два способа включить Эмодзи в Windows 10.
Способ 1: Использование клавиатуры
- Откройте любое приложение, в котором необходимо добавить Эмодзи (например, Microsoft Word или Google Документы).
- На вашей клавиатуре нажмите сочетание клавиш Win + . или Win + ;. Это откроет панель смайлов и значков.
- Выберите нужные Эмодзи или смайлы и щелкните по ним. Они автоматически будут вставлены в ваш текст. Вы также можете использовать поиск, чтобы найти нужные Эмодзи или смайлы.
- Если вы хотите изменить стиль или цвет Эмодзи, выделите их мышью и воспользуйтесь панелью инструментов, которая появится.
- Когда закончите работу с Эмодзи, просто закройте панель смайлов и значков.
Способ 2: С помощью встроенной панели символов
- Откройте любое приложение, в котором необходимо добавить Эмодзи (например, Microsoft Word или Google Документы).
- На вашей клавиатуре нажмите сочетание клавиш Win + R, чтобы открыть окно «Выполнить».
- Введите команду «charmap» (без кавычек) в поле «Открыть» и нажмите Enter.
- Откроется панель символов, в которой вы можете найти и скопировать нужные Эмодзи или смайлы. Вы также можете изменить шрифты и типы символов.
- Когда вы скопировали нужные Эмодзи, вернитесь в ваше приложение (например, Microsoft Word или Google Документы) и вставьте их в нужное место с помощью сочетания клавиш Ctrl + V.
- Когда закончите работу с панелью символов, просто закройте ее.
Теперь вы знаете, как включить и использовать Эмодзи и смайлы в Windows 10. Наслаждайтесь добавлением эмоций к вашему тексту!
Способ 3: Используйте клавиатуру для вставки смайлов и эмодзи
Если вы хотите быстро добавить смайлы и эмодзи в свои тексты или документы без использования панели символов или мыши, то можно воспользоваться клавиатурой. В Windows 10 есть несколько способов сделать это.
- Используйте сочетание клавиш Win+. или Win+;
- В открывшемся окне «Эмодзи» можно выбрать нужные смайлы и эмодзи из категорий справа. Вы также можете искать смайлы по ключевым словам в поле поиска ниже.
- Кстати, если вы используете английский язык в Windows, то вместо «Эмодзи» вы увидите «Emojis».
- Щелкните на нужный символ эмоции или смайла, чтобы его вставить. Вы также можете выбрать несколько символов и нажать кнопку «Скопировать» в нижней части окна для скопирования всех выбранных символов в буфер обмена.
- Теперь вы можете вставить скопированные символы в любое место вашего документа или текста, например, в Word или в текстовые редакторы.
- Сохраните изменения в вашем документе или тексте.
Теперь вы можете использовать клавиатуру для быстрой вставки смайлов и эмодзи в Windows 10. Этот способ удобен, когда у вас нет панели символов или мыши под рукой, или если вам просто удобнее использовать клавиатуру.
Как добавить эмодзи при помощи сенсорной клавиатуры – 2 способа
Кстати, символов эмодзи доступно множество в различных шрифтах, и в Windows 10 вы можете использовать их для вставки в документы или сообщения. Есть несколько способов добавить эмодзи, и в этой статье мы расскажем о двух способах добавления смайлов с помощью сенсорной клавиатуры.
Способ 1: Использование встроенной панели символов:
- Нажмите на клавишу [Win] на клавиатуре, чтобы открыть меню Пуск.
- В поисковой строке введите «символы» и нажмите [Enter].
- В появившемся окне «Панель символов» найдите нужный символ/эмодзи.
- Щелкните на символе, чтобы его выбрать, а затем нажмите кнопку «Копировать».
- Перейдите в документ или сообщение, где вы хотите вставить символ/эмодзи, и нажмите правую кнопку мыши.
- Выберите опцию «Вставить» из контекстного меню.
Способ 2: Использование шрифтов Noto Color Emoji или Google Noto Emoji:
- Установите шрифт Noto Color Emoji или Google Noto Emoji на свою систему.
- Откройте документ или сообщение, где вы хотите добавить смайлы.
- На сенсорной клавиатуре нажмите сочетание клавиш [Win] + [.] или [Win] + [;], чтобы открыть панель смайликов.
- В панели смайлов найдите нужный смайл и нажмите на него, чтобы его выбрать.
- Снова нажмите на кнопку «Вставка», чтобы добавить выбранный смайл в документ или сообщение.
В Windows 10 есть несколько способов добавить эмодзи и смайлы при помощи сенсорной клавиатуры. Вы можете использовать встроенную панель символов или специальные шрифты, чтобы добавить разнообразие символов и смайликов в ваши сообщения и документы.
Способ 1 позволяет вам выбрать эмодзи из встроенной панели символов и вставить их в любое место, где можно вставить текст. Этот способ удобен и доступен для всех пользователей Windows.
Способ 2 использует растровые шрифты Noto Color Emoji или Google Noto Emoji для замены символов на цветные смайлики. Для использования этого способа вам нужно установить соответствующие шрифты на свою систему. После установки шрифтов вы сможете выбирать и вставлять смайлы с помощью сенсорной клавиатуры.
Эмодзи в Windows 10
Windows 10 предлагает широкий выбор эмодзи и смайликов, чтобы помочь вам выразить свои эмоции и настроение. В этой статье мы рассмотрим, как использовать эмодзи в Windows 10 для вставки в документы, сообщения или социальные сети.
В Windows 10 есть несколько способов добавить эмодзи. Первый способ — нажать клавишу Win + точка или Win + точка с запятой на клавиатуре. Это откроет панель эмодзи, где вы можете выбрать нужный символ.
Если вы используете сенсорную клавиатуру, эмодзи и смайлики в Windows 10 могут быть встроены в систему нижней панели задач. Нажмите на иконку клавиатуры в правом нижнем углу экрана, затем на иконку эмодзи, чтобы открыть панель.
Кстати, система Windows 10 также может использовать Google Noto шрифты для отображения разнообразных символов. Если у вас не отображаются символы, вы можете запустить Microsoft Store, найти и установить шрифт Noto Emoji.
Когда вы находитесь в приложении Word или в другом текстовом редакторе, задачей которого является ввод текста, вы можете заменить обычные символы на эмодзи. Просто найдите символ или слово, которое вы хотите заменить на эмодзи, нажмите клавишу Windows + точка с запятой (Win + 😉 и выберите нужный эмодзи.
Если вам нужно скопировать эмодзи или символ для вставки в другое место, просто щелкните правой кнопкой мыши на эмодзи или символе и выберите «Копировать». Затем можно вставить эмодзи в любое место, используя сочетание клавиш Ctrl + V.
Если у вас установлена какая-либо другая версия Windows или вы ищете более продвинутые способы использования эмодзи, может быть полезно включить средства OpenType для шрифтов. Этот способ позволяет найти и добавить эмодзи с помощью команды «Введите символ» в меню «Пуск».
Теперь, когда вы знаете о различных способах использования эмодзи в Windows 10, вы можете легко добавлять эмоции и смайлы в свои сообщения и документы. Не забудьте сохранить эту статью для помощи в случае, если вы забыли какой-либо способ или символ!
Видео:
Как включить панель смайликов Windows 10 11 — Это лучше, чем использовать "личностные смайлики"?
Как включить панель смайликов Windows 10 11 — Это лучше, чем использовать "личностные смайлики"? by Techlogpc 193 views 11 months ago 21 seconds