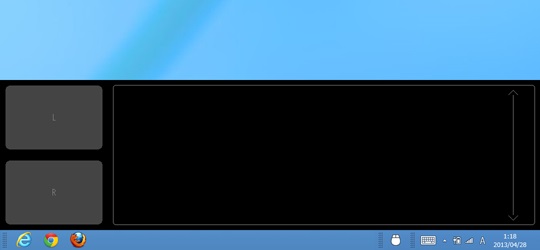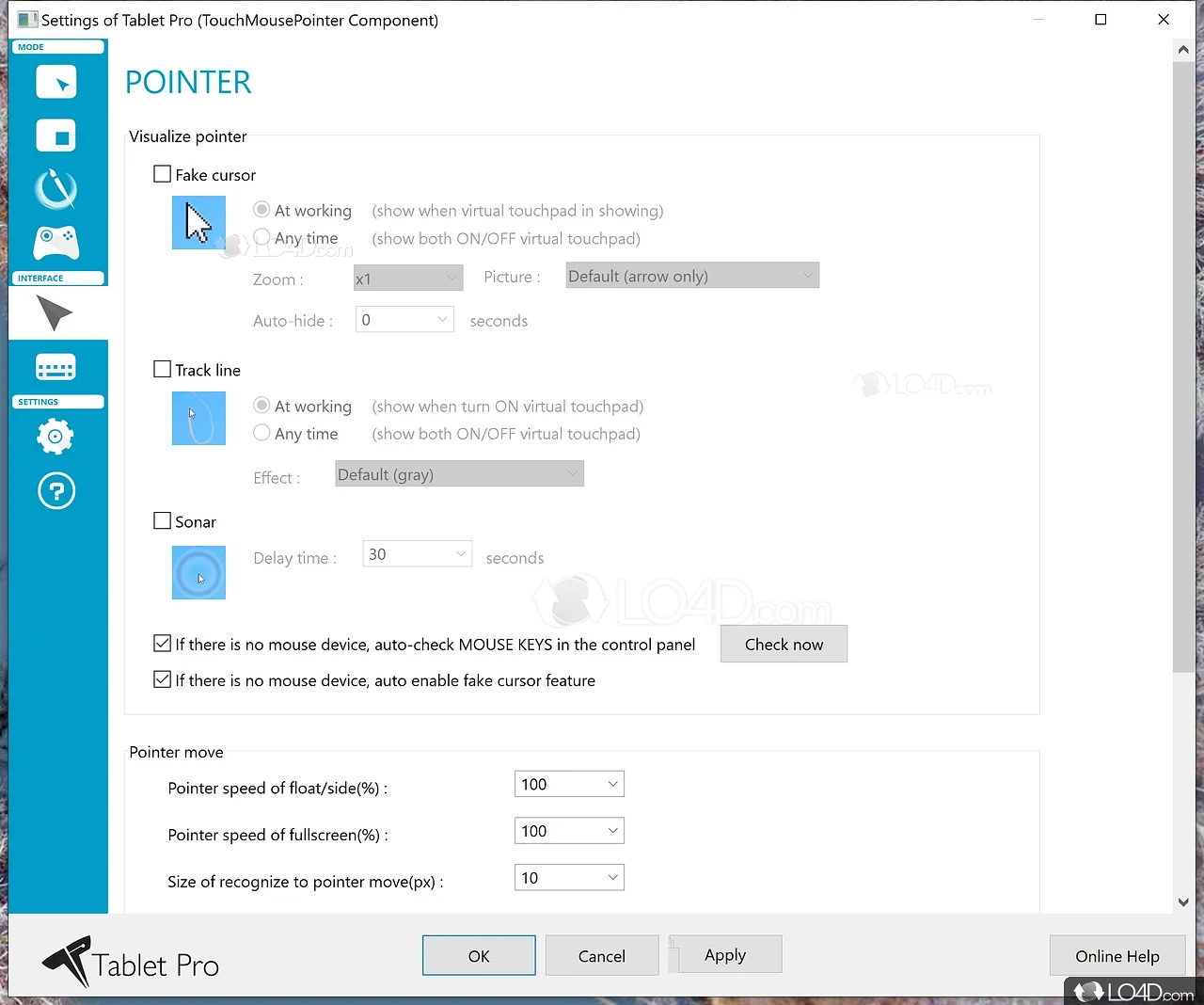- TouchMousePointer — удобный тачпад для устройств с сенсорными экранами
- Как включить и настроить виртуальный тачпад в Windows 10
- Как обновить драйвер сенсорного экрана
- 1. Проверьте наличие доступных обновлений
- 2. Обновите драйвер в Диспетчере устройств
- 3. Установите виртуальный тачпад
- Как включить сенсорный экран в Windows 7
- Видео:
- Не работает тачпад на ноутбуке? Способы решения проблемы TouchPad!!!
TouchMousePointer — удобный тачпад для устройств с сенсорными экранами
TouchMousePointer — это эмулятор тачпада для устройств с сенсорными экранами на операционных системах Windows 7 и Windows 10. Он позволяет сделать ваш экран сенсорного устройства виртуальным панелью для управления мышью.
Если у вас нет доступных драйверов для использования сенсорного экрана в качестве тачпада, то TouchMousePointer может быть полезным инструментом для активации настроек сенсорного экрана и управления ими. Он позволяет владельцам устройств с сенсорными экранами использовать функции тачпада для быстрых действий в играх и других приложениях.
Для работы с TouchMousePointer вам нужно установить драйвер и активировать функции сенсорного экрана в настройках устройства. Это можно сделать в диспетчере устройств. Если у вас уже есть сенсорное устройство, включите его в настройках Windows 10. Если нет, обновите драйверы на вашем устройстве для активации сенсорной функции.
После установки и настройки TouchMousePointer вы сможете использовать сенсорный экран в качестве виртуального тачпада. Настройки позволяют вам настроить поле тачпада, включить или выключить функции, а также настроить параметры поведения тачпада при использовании его вместо мыши.
Теперь вы можете делать все, что могли сделать с вашим сенсорным экраном, используя тачпад. Например, вы можете перемещать курсор мыши, щелкать и двигать окна, прокручивать страницы, делать жесты пальцами и многое другое. TouchMousePointer позволяет вам использовать ваш сенсорный экран как полноценный тачпад, делая его более удобным и функциональным.
Как включить и настроить виртуальный тачпад в Windows 10
Владельцы устройств с сенсорными экранами могут активировать виртуальный тачпад, чтобы удобно использовать его вместо реального контроллера в играх или при работе с приложениями.
Чтобы включить виртуальный тачпад на устройстве с сенсорным экраном, выполните следующие шаги:
-
Установите драйверы: Убедитесь, что у вас установлены драйверы для сенсорного экрана и HID-совместимого устройства. Если эти драйверы не установлены или нужно обновить, сделайте это в Диспетчере устройств.
-
Включите виртуальный тачпад: Правой кнопкой мыши щелкните на панели задач и выберите «TouchMousePointer» в меню. Если вы видите только обратно кнопку, значит, виртуальный тачпад уже активирован.
-
Настройте виртуальный тачпад: Панель настроек «TouchMousePointer» откроется автоматически. Здесь вы можете настроить различные функции виртуального тачпада, например, изменить поле видимости экрана, настроить быстрые кнопки, изменить изображение тачпада и многое другое.
Теперь виртуальный тачпад активирован, и вы можете использовать его на устройстве с сенсорным экраном. Если вам передумалось или виртуальный тачпад не работал должным образом, вы можете отключить его, повторно правой кнопкой мыши щелкнув на панели задач и выбрав «TouchMousePointer» в меню.
Включение виртуального тачпада в Windows 10 позволяет пользователям с устройствами с сенсорными экранами настроить функциональные возможности тачпада для удобной навигации и управления. Теперь, когда вы знаете, как включить и настроить виртуальный тачпад, вы можете использовать его вместо физического контроллера для более гибкого управления вашим устройством.
Как обновить драйвер сенсорного экрана
Если вы владелец устройства с сенсорным экраном на Windows 10, возможно, вам потребуется обновить драйвер сенсорного экрана для оптимальной работы. Вот несколько шагов, которые вы можете сделать, чтобы обновить драйвер и активировать новые функции:
1. Проверьте наличие доступных обновлений
Вместо того чтобы делать обновление драйвера вручную, вы можете включить автоматическое обновление. Для этого откройте параметры Windows (например, щелкните правой кнопкой мыши по кнопке «Пуск» и выберите «Настройки») и перейдите в раздел «Обновление и безопасность». В этом разделе вы найдете настройки обновления Windows. Включите автоматические обновления, чтобы ваш сенсорный экран всегда работал с последней версией драйвера.
2. Обновите драйвер в Диспетчере устройств
Если вы передумали использовать автоматическое обновление или у вас есть особые требования, вы также можете обновить драйвер сенсорного экрана вручную. Откройте Диспетчер устройств, в котором можно увидеть все устройства, подключенные к вашему компьютеру. В разделе «Контроллеры Human Interface» найдите ваш сенсорный экран и щелкните правой кнопкой мыши по нему. Выберите «Обновить драйвер» и следуйте инструкциям на экране.
3. Установите виртуальный тачпад
Если у вас есть игры или приложения, которые не поддерживают управление сенсорным экраном, вы можете установить виртуальный тачпад, такой как TouchMousePointer. Такой тачпад эмулирует функции сенсорной панели на вашем устройстве, позволяя вам использовать мышь или стрелку для взаимодействия с играми или приложениями.
В общем, если ваш сенсорный экран работал неправильно, обновление драйверов может помочь исправить проблему. Проверьте наличие доступных обновлений, обновляйте драйверы в Диспетчере устройств и установите виртуальный тачпад, если вам нужны дополнительные функции или эмуляция сенсорного экрана в играх или приложениях.
Как включить сенсорный экран в Windows 7
Если у вас есть устройство с сенсорным экраном и вы хотите включить его в Windows 7, вам потребуются драйверы. В этом разделе мы расскажем, как настроить и активировать сенсорный экран на вашем устройстве.
1. Убедитесь, что у вас есть несколько доступных драйверов для сенсорного экрана в Windows 7. Вам может потребоваться обновить или установить их.
2. Откройте «Панель управления» и найдите раздел «Диспетчер устройств».
3. В разделе «Диспетчер устройств» найдите «Controllers (все контроллеры)».
4. Если вы видите сенсорный экран в списке доступных устройств, вы можете пропустить следующие шаги и перейти к шагу 10. Если вы не видите сенсорный экран в списке, перейдите к следующему шагу.
5. Щелкните правой кнопкой мыши на любом свободном месте в разделе «Диспетчер устройств» и выберите «Обновить драйвер программного обеспечения».
6. Выберите «Обновить драйвер программного обеспечения» и выберите опцию «Поиск драйверов на данном компьютере».
7. Выберите возможность «Позвольте мне выбрать из списка драйверов на моем компьютере».
8. В списке доступных драйверов найдите «HID-совместимый контроллер». Если он есть, выберите его и установите.
9. После установки драйвера перезапустите компьютер.
10. После перезагрузки компьютера откройте «Панель управления» и найдите раздел «Настройки сенсорной панели».
11. В разделе «Настройки сенсорной панели» выберите «Включите сенсорный экран» и нажмите «Применить».
Теперь ваш сенсорный экран должен быть активирован и готов к использованию.
Если у вас есть сенсорный экран, вы можете также установить эмулятор тачпада, например, TouchMousePointer. Это приложение позволяет вам использовать сенсорный экран как тачпад и добавляет дополнительные функции, такие как быстрые стрелки и поле ввода для пользователя.
Для активации эмулятора тачпада TouchMousePointer выполните следующие шаги:
1. Загрузите и установите TouchMousePointer с официального сайта разработчика.
2. Откройте TouchMousePointer и включите его в настройках приложения.
3. Теперь вы можете использовать сенсорный экран как тачпад и настроить его функции, например, добавить быстрые стрелки или поле ввода для пользователя.
Видео:
Не работает тачпад на ноутбуке? Способы решения проблемы TouchPad!!!
Не работает тачпад на ноутбуке? Способы решения проблемы TouchPad!!! by Дневник Сисадмина 477,211 views 4 years ago 11 minutes, 12 seconds