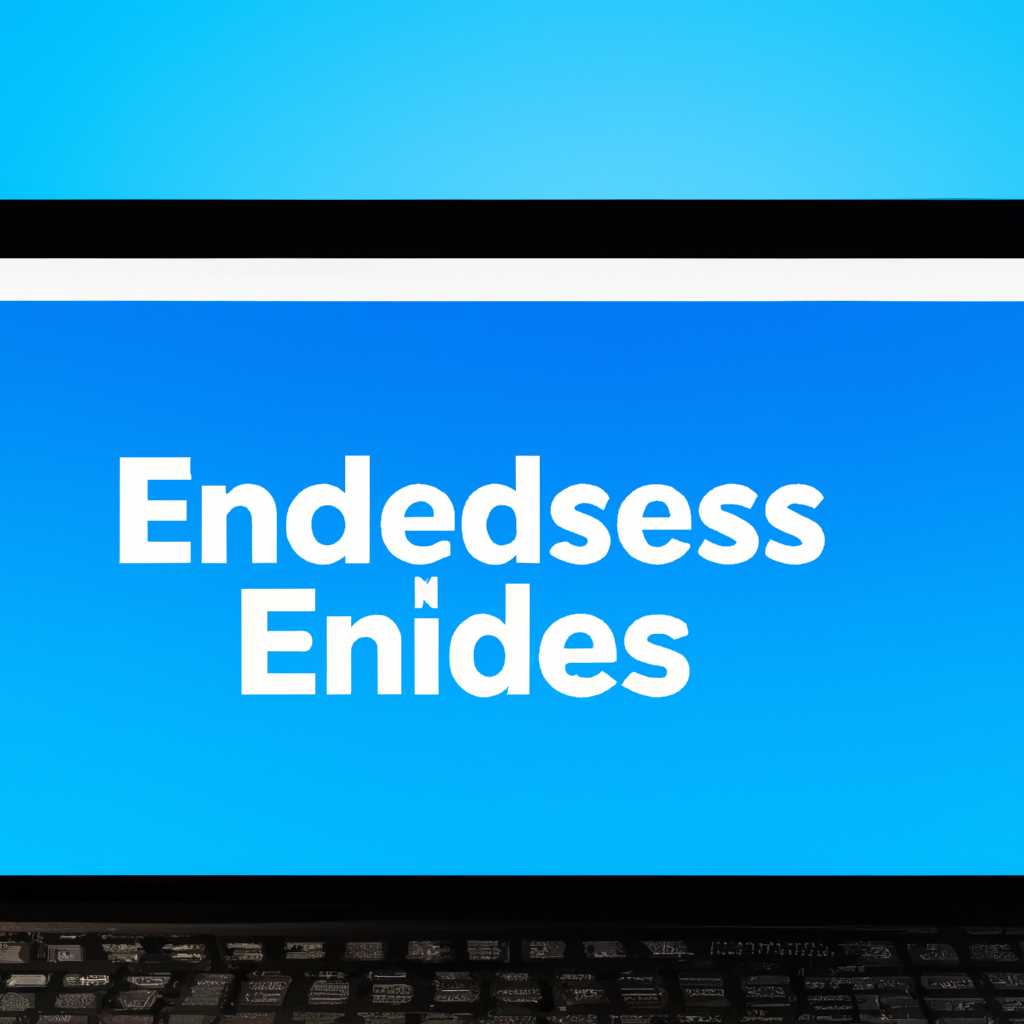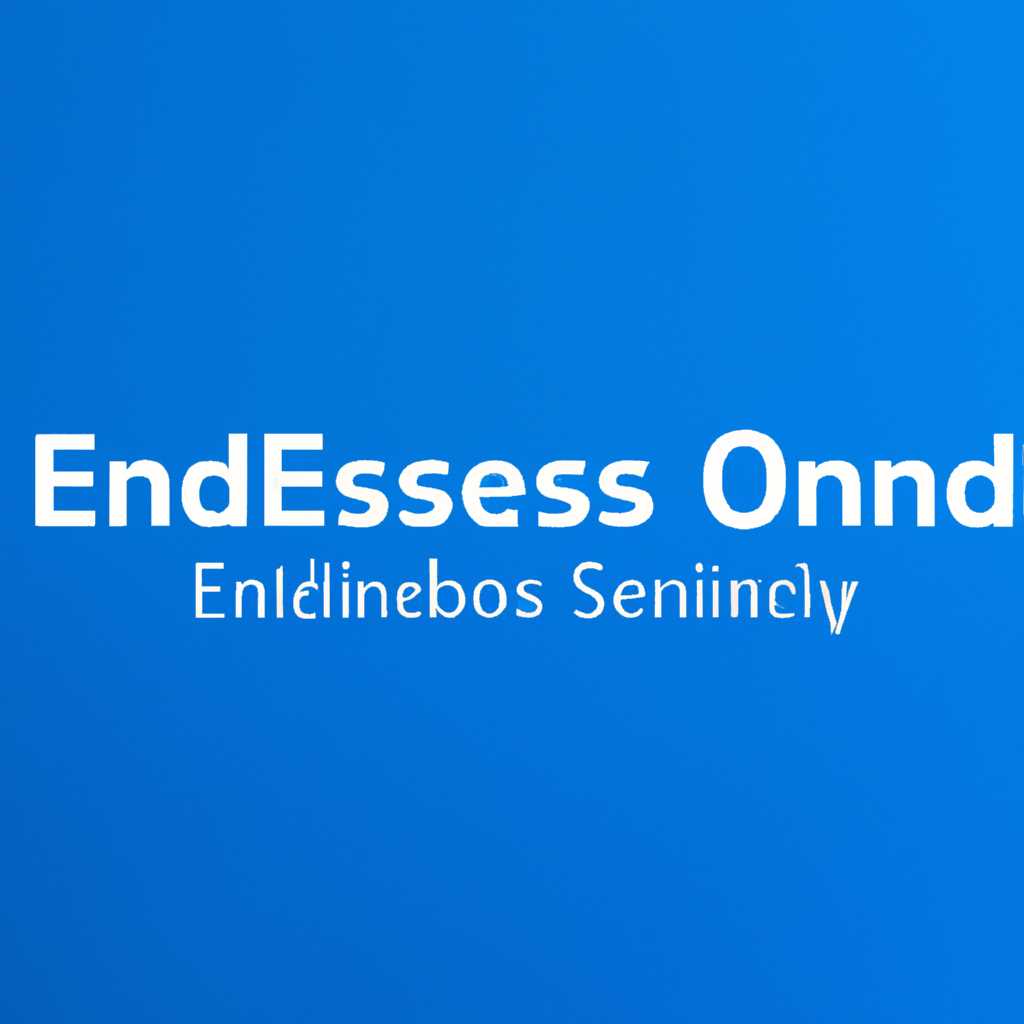- Endless OS: инструкция по удалению и установке Windows 10
- Уникальная операционная система Endless OS
- Как удалить и установить Windows 10
- Шаг 1: Создание загрузочной флешки
- Шаг 2: Подготовка ноутбука
- Шаг 3: Установка Windows 10
- Шаг 4: Удаление Endless OS
- Установка Windows на ноутбук Asus вместо Endless OS
- Установка Windows 10 на ноутбук ASUS
- Вопросы и ответы относительно Endless OS
- 1. Можно ли удалить Endless OS и установить Windows 10?
- 2. Как установить Windows 10 на ноутбуке Asus Zenbook UX310UA, где установлена предустановленная Endless OS?
- 3. Почему установка Windows 10 невозможна?
- 4. Как использовать командную строку в Endless OS?
- 5. Как вернуть настройки Endless OS по умолчанию?
- Как установить Windows 10 на ноутбук Asus с UEFI на примере ZenBook UX310UA
- Шаг 1: Подготовка флешки с образом Windows 10
- Шаг 2: Настройка ноутбука Asus ZenBook UX310UA
- Шаг 3: Установка Windows 10
- Видео:
- Как удалить из загрузчика Windows операционную систему. Два способа
Endless OS: инструкция по удалению и установке Windows 10
В сегодняшней цифровой эпохе операционные системы стали неотъемлемой частью нашей жизни. Они позволяют нам выполнять множество задач на наших компьютерах и ноутбуках. Одной из таких уникальных операционных систем является Endless OS. Но что делать, если вам нужно удалить Endless OS и установить Windows 10? В этой статье я расскажу вам, как выполнить эту задачу.
Первое, что вам нужно сделать, это создать загрузочную флешку с Windows 10. Это можно сделать с помощью другого компьютера или ноутбука, на котором уже установлена Windows 10. Просто скачайте образ Windows 10 с официального сайта Microsoft и используйте программу Rufus для записи образа на флешку.
Затем, подключите флешку к ноутбуку или компьютеру, на котором вы хотите установить Windows 10. Включите устройство и нажмите клавишу ESC или F2 (в зависимости от модели ноутбука) для входа в BIOS. В разделе загрузки найдите опцию Boot Configuration или Boot Options и выберите загрузку с флешки.
Дальше, вы попадете в окно установки Windows 10. На этом шаге вам нужно будет выбрать языковые настройки, раскладку клавиатуры и другие параметры, а затем нажать кнопку Дальше. В следующем окне выберите опцию Установка настройки относительно задач, чтобы настроить параметры установки под ваши нужды.
В дальнейшем, вам может появиться вопрос о удалении текущей операционной системы. Если вы уверены, что хотите удалить Endless OS, выберите опцию Удаление всех дисков и установка новой копии Windows. Если у вас есть важные файлы или информация на компьютере, не забудьте зарезервировать их перед выполнением этого шага.
На следующем шаге вы должны выбрать диск, на котором будет установлена Windows 10. Если у вас есть несколько дисков, убедитесь, что вы выбрали правильный диск для установки. Затем, нажмите на кнопку Дальше, чтобы начать установку Windows 10.
Во-вторых, после завершения установки Windows 10, вам может понадобиться настроить BIOS для правильной загрузки операционной системы. Чтобы сделать это, перезагрузите компьютер и снова войдите в BIOS. В разделе загрузки найдите опцию Boot Configuration или Boot Options и выберите загрузку с диска, на котором установлена Windows 10.
В большинстве моделей ноутбуков и компьютеров, для сохранения изменений в BIOS нужно нажать клавишу Save или просто закрыть BIOS, выбрав опцию Exit. Перезагрузите компьютер и Windows 10 должна успешно загрузиться.
В общем-то, теперь вы знаете, как удалить Endless OS и установить Windows 10. Этот процесс может немного отличаться в зависимости от модели вашего устройства, поэтому не стесняйтесь обратиться за помощью в случае возникновения вопросов.
Кстати, если у вас возникла ошибка при установке Windows 10, вы также можете попробовать выполнить установку с помощью командной строки. Например, если ваш ноутбук ASUS Zenbook UX310UA постоянно перезагружается в операционную систему Endless OS вместо загрузки с флешки, попробуйте выполнить следующие шаги:
1. Зайдите в BIOS (нажмите клавишу F2 или ESC при включении ноутбука).
2. Найдите раздел Boot или Boot Options.
3. Включите функцию Launch CSM или Compatibility Support Module.
4. Перейдите в раздел Security и отключите функцию Secure Boot Control.
5. Сохраните настройки BIOS (нажмите клавишу F10) и перезагрузите компьютер.
6. После перезагрузки, нажмите и удерживайте клавишу F9 до появления меню выбора загрузки.
7. Выберите вашу флешку для загрузки и нажмите клавишу Enter.
Теперь, у вас должна появиться возможность установить Windows 10 с флешки, несмотря на предустановленную операционную систему Endless OS. Надеюсь, эта информация была полезна для вас и помогла решить ваши проблемы с установкой Windows 10.
В случае возникновения вопросов или трудностей, всегда можно обратиться за помощью к производителю вашего устройства или посетить соответствующие сообщества на форумах и веб-сайтах.
Уникальная операционная система Endless OS
Если вы владеете ноутбуком ASUS ZenBook с предустановленной операционной системой Endless OS и хотите заменить ее на Windows 10, у вас могут возникнуть некоторые вопросы. Но не волнуйтесь, в этом руководстве мы разберемся во всех шагах установки и удаления операционной системы.
Прежде чем приступить к установке Windows 10, убедитесь, что у вас есть флешка или DVD с образом операционной системы, а также все необходимые драйверы и программы.
Во-первых, вам нужно будет зайти в BIOS ноутбука ASUS ZenBook. Для этого при включении нажмите клавишу Enter, чтобы попасть в BIOS. Затем найдите вкладку «Boot» или «Загрузка», где вы сможете изменить порядок загрузки устройств.
Во-вторых, чтобы начать установку Windows 10, вы должны выбрать загрузку с флешки или DVD. Настройте ваш ноутбук так, чтобы первым загружалось устройство с флешкой или DVD.
После этого вам будет предложено выбрать язык установки, формат диска и другие настройки. Кстати, если вы видите ошибку «Установка невозможна на выбранный раздел диска», то скорее всего, вам нужно удалить все разделы и создать новый.
Далее следуйте инструкциям по установке Windows 10. Когда установка будет завершена, вам будет предложено настроить стол и другие параметры операционной системы. Нажмите настройки по умолчанию или настройте их по вашему вкусу.
В конечном итоге, после завершения установки Windows 10, ваш ноутбук будет работать с новой операционной системой. Теперь вы можете установить все необходимые программы и настроить ваш ноутбук по своему вкусу.
В общем, установка Windows 10 вместо предустановленной операционной системы Endless OS на ноутбуке ASUS ZenBook — это не такая сложная задача, как может показаться. Следуя нашему руководству, вы без проблем сможете установить Windows 10 и настроить всё по своему вкусу. Если у вас возникнут какие-либо вопросы, не стесняйтесь задавать их в комментариях.
Как удалить и установить Windows 10
Перед началом установки Windows 10 на ноутбук с операционной системой Endless OS необходимо удалить существующую версию Endless OS с вашего устройства. В этом разделе мы рассмотрим пошаговую инструкцию, которая поможет вам выполнить эту задачу без проблем.
Шаг 1: Создание загрузочной флешки
Прежде чем начать процесс установки Windows 10, вам потребуется создать загрузочную флешку с образом Windows 10. Для этого вы можете использовать программу Rufus или другой аналогичный инструмент.
Шаг 2: Подготовка ноутбука
После того, как вы создали загрузочную флешку, вам необходимо подготовить ноутбук к установке Windows 10.
- Перезагрузите ноутбук и войдите в BIOS. Для этого, например, на ноутбуке Asus ZenBook UX310UA, вы можете нажать клавишу F2 во время загрузки.
- Настройте загрузку с флешки вместо предустановленной Endless OS. В разделе «Boot» найдите «Boot Option Priorities» и измените приоритет загрузки, установив флешку в качестве первого варианта.
- Сохраните настройки BIOS и выйдите.
Шаг 3: Установка Windows 10
Теперь, когда ноутбук настроен для загрузки Windows 10 с флешки, можно перейти к установке.
- Вставьте загрузочную флешку в ноутбук.
- Перезагрузите ноутбук.
- Дождитесь появления экрана установки Windows 10 и следуйте инструкциям на экране.
Шаг 4: Удаление Endless OS
После завершения установки Windows 10, вам потребуется удалить старую версию Endless OS с диска ноутбука. В этом разделе мы рассмотрим, как выполнить эту задачу.
- На рабочем столе Windows 10 откройте командную строку (например, нажмите Win + X и выберите «Командная строка»).
- В командной строке введите следующую команду и нажмите Enter:
| diskpart |
- Введите следующую команду и нажмите Enter:
| list disk |
Вы должны увидеть список всех доступных дисков. Обратите внимание на номер того диска, на котором установлен Endless OS.
- Введите следующую команду и нажмите Enter (замените «X» на номер диска, на котором установлен Endless OS):
| select disk X |
- Введите следующую команду и нажмите Enter:
| clean |
- После того, как команда выполнится, закройте командную строку и перезагрузите ноутбук.
После перезагрузки ваш ноутбук будет работать только с установленной Windows 10, а Endless OS будет полностью удалена с диска.
Важно заметить, что в процессе удаления Endless OS с диска ноутбука возможны ошибки или вопросы. Если у вас возникли сложности в выполнении этих шагов или если у вас возникли дополнительные вопросы, рекомендуется обратиться к документации или к производителю вашего ноутбука для более подробной информации.
Установка Windows на ноутбук Asus вместо Endless OS
Если у вас есть ноутбук Asus Zenbook UX310UA с предустановленной операционной системой Endless OS и вы хотите установить Windows 10 вместо нее, в этой статье вы узнаете, как это сделать.
Первым шагом потребуется создать установочный образ Windows 10 на флешке. Вы можете скачать образ Windows 10 с официального сайта Microsoft и использовать специальное программное обеспечение, такое как Rufus, для создания загрузочной флешки.
После того как у вас будет готов установочный образ Windows 10 на флешке, вам потребуется войти в BIOS ноутбука Asus Zenbook UX310UA. Нажмите клавишу Del или F2 при включении ноутбука, чтобы войти в BIOS.
Внутри BIOS найдите раздел «Boot» и измените порядок загрузки устройств. Поместите флешку с установочным образом Windows 10 в первую очередь. Сохраните изменения и перезагрузите ноутбук.
После перезагрузки ноутбука появится экран с настройками установки Windows 10. Далее просто следуйте инструкциям по установке, выбирая нужные опции на каждом шаге.
На одном из шагов установки вам может быть предложено выбрать раздел на диске для установки Windows 10. Вы можете выбрать существующий раздел или создать новый. Если вы выбираете существующий раздел, убедитесь, что все данные на нем будут удалены.
После выбора раздела, Windows 10 начнет устанавливаться на ваш ноутбук. Завершите установку, следуя инструкциям на экране. После завершения установки Windows 10, ваш ноутбук Asus Zenbook UX310UA будет работать с операционной системой Windows 10 вместо Endless OS.
В общем-то, процесс установки Windows 10 на ноутбук Asus Zenbook UX310UA довольно прост. Возможно, у вас возникнут некоторые вопросы по установке, но ошибка может быть вызвана неправильной установкой или настройкой BIOS. Если у вас возникли вопросы или сложности, обратитесь за помощью к специалисту.
Надеюсь, эта статья была полезной для вас. Удачи в установке Windows 10 на ноутбук Asus Zenbook UX310UA!
Установка Windows 10 на ноутбук ASUS
Установка операционной системы Windows 10 на ноутбук ASUS может показаться сложной задачей, особенно если на устройстве предустановлена операционная система Endless OS. В этом разделе мы рассмотрим, как установить Windows 10, используя USB-флешку.
Во-первых, перед установкой Windows 10 необходимо создать загрузочную флешку с образом операционной системы. Для этого следуйте указаниям производителя по созданию загрузочной флешки.
После создания загрузочной флешки вставьте ее в ноутбук ASUS и перезагрузите устройство. Компьютер должен загрузиться с флешки, а на экране будет отображена страница установки Windows 10.
Первым шагом установки будет выбор языка и настроек, после чего нажмите «Дальше».
На следующем экране выберите «Установка», а затем следуйте инструкциям на экране.
Во-вторых, установка Windows 10 на ноутбук ASUS может потребовать изменения настроек UEFI BIOS, поскольку некоторые модели ноутбуков могут быть настроены на работу с предустановленной операционной системой Endless OS. В этом случае, вам необходимо войти в BIOS и включить режим Legacy Boot или отключить Secure Boot.
Чтобы войти в BIOS, при старте ноутбука нажмите клавишу Enter или F2. Затем найдите раздел Boot и установите параметры Legacy Boot и Secure Boot в соответствующие значения. После внесения изменений сохраните настройки и перезагрузите компьютер.
После перезагрузки компьютера с флешки с Windows 10, начнется процесс установки операционной системы. Следуйте указаниям на экране и выберите необходимые опции установки.
Во время установки Windows 10 на ноутбук ASUS может появиться ошибка или непредвиденные ситуации. В этом случае рекомендуется перезагрузить компьютер, выполнить проверку на наличие ошибок на флешке с образом и повторить процесс установки.
После завершения установки Windows 10 на ноутбук ASUS, вам будет необходимо выполнить настройку операционной системы, установить драйверы и провести другие необходимые задачи.
В общем-то, установка Windows 10 на ноутбук ASUS может потребовать некоторых дополнительных действий по сравнению с установкой на других устройствах. Но следуя указанным инструкциям и принимая во внимание особенности вашей модели ноутбука ASUS, вы сможете успешно установить операционную систему Windows 10.
Вопросы и ответы относительно Endless OS
В этом разделе мы ответим на некоторые популярные вопросы, которые могут возникнуть при использовании операционной системы Endless OS.
1. Можно ли удалить Endless OS и установить Windows 10?
Да, удаление Endless OS и установка Windows 10 возможна. Для этого вам потребуется загрузочная флешка с образом Windows 10 и следовать инструкциям по установке операционной системы от Microsoft.
2. Как установить Windows 10 на ноутбуке Asus Zenbook UX310UA, где установлена предустановленная Endless OS?
Для установки Windows 10 на ноутбук Asus Zenbook UX310UA вместо Endless OS вы можете выполнить следующие шаги:
- Загрузите образ Windows 10 на флешку.
- Перезагрузите ноутбук и нажмите клавишу F2 или Del для входа в BIOS.
- Во вкладке «Boot» выберите флешку в качестве первого устройства загрузки.
- Сохраните настройки и перезагрузите ноутбук.
- Запустите установку Windows 10 с помощью флешки.
- Следуйте инструкциям установщика Windows для завершения установки.
3. Почему установка Windows 10 невозможна?
Если установка Windows 10 невозможна, причиной может быть несовместимость ноутбука с данной операционной системой или проблема с загрузочной флешкой. Убедитесь, что ваше устройство поддерживает установку Windows 10 и проверьте целостность и правильность созданной флешки.
4. Как использовать командную строку в Endless OS?
Чтобы воспользоваться командной строкой в Endless OS, выполните следующие шаги:
- Откройте приложение «Terminal».
- Введите нужную команду и нажмите клавишу Enter для выполнения.
5. Как вернуть настройки Endless OS по умолчанию?
Если вам необходимо вернуть настройки Endless OS к значениям по умолчанию, выполните следующие шаги:
- Откройте приложение «Terminal».
- Введите команду «sudo eos-defaults reset» и нажмите клавишу Enter.
- Вам будет задано подтверждение, нажмите Enter.
- После выполнения команды, настройки будут сброшены до значений по умолчанию.
В общем-то, это только некоторые из вопросов и ответов относительно Endless OS. Если у вас есть другие вопросы, не стесняйтесь задавать, и мы с удовольствием на них ответим!
Как установить Windows 10 на ноутбук Asus с UEFI на примере ZenBook UX310UA
Если у вас есть ноутбук Asus ZenBook UX310UA с предустановленной операционной системой Endless OS и вы решили установить Windows 10, то в этом разделе мы расскажем вам, как это сделать.
Шаг 1: Подготовка флешки с образом Windows 10
Первым делом вам потребуется образ Windows 10, который вы сможете загрузить с официального сайта Microsoft. Получив образ, вам нужно будет записать его на флешку. Для этого можно воспользоваться специальной функцией программы Rufus, которая поможет создать загрузочную флешку.
Шаг 2: Настройка ноутбука Asus ZenBook UX310UA
Перейдите в BIOS/UEFI ноутбука, нажав клавишу F2 или Delete при его включении. В разделе «Boot» найдите настройку «Secure Boot Control» и отключите ее, выбрав значение «Disabled». Затем найдите настройку «OS Mode Selection» и установите значение «Other OS». Нажмите «Save & Exit», чтобы сохранить изменения и перезагрузить ноутбук.
Шаг 3: Установка Windows 10
Подключите флешку с образом Windows 10 к ноутбуку и перезагрузите его. Во время загрузки нажмите клавишу F8, чтобы вызвать меню загрузки. В этом меню выберите свою флешку для запуска установки Windows 10.
Следуйте инструкциям по установке Windows 10, выбирая желаемые настройки и параметры. При выборе диска для установки Windows 10 обратите внимание на соответствие выбранного диска и его разделов вашей ноутбук ZenBook UX310UA. Будьте внимательны, чтобы не удалились важные данные.
После завершения установки Windows 10 ноутбук Asus ZenBook UX310UA будет готов к использованию с новой операционной системой.
Видео:
Как удалить из загрузчика Windows операционную систему. Два способа
Как удалить из загрузчика Windows операционную систему. Два способа by ServLesson 127,641 views 7 years ago 2 minutes, 38 seconds