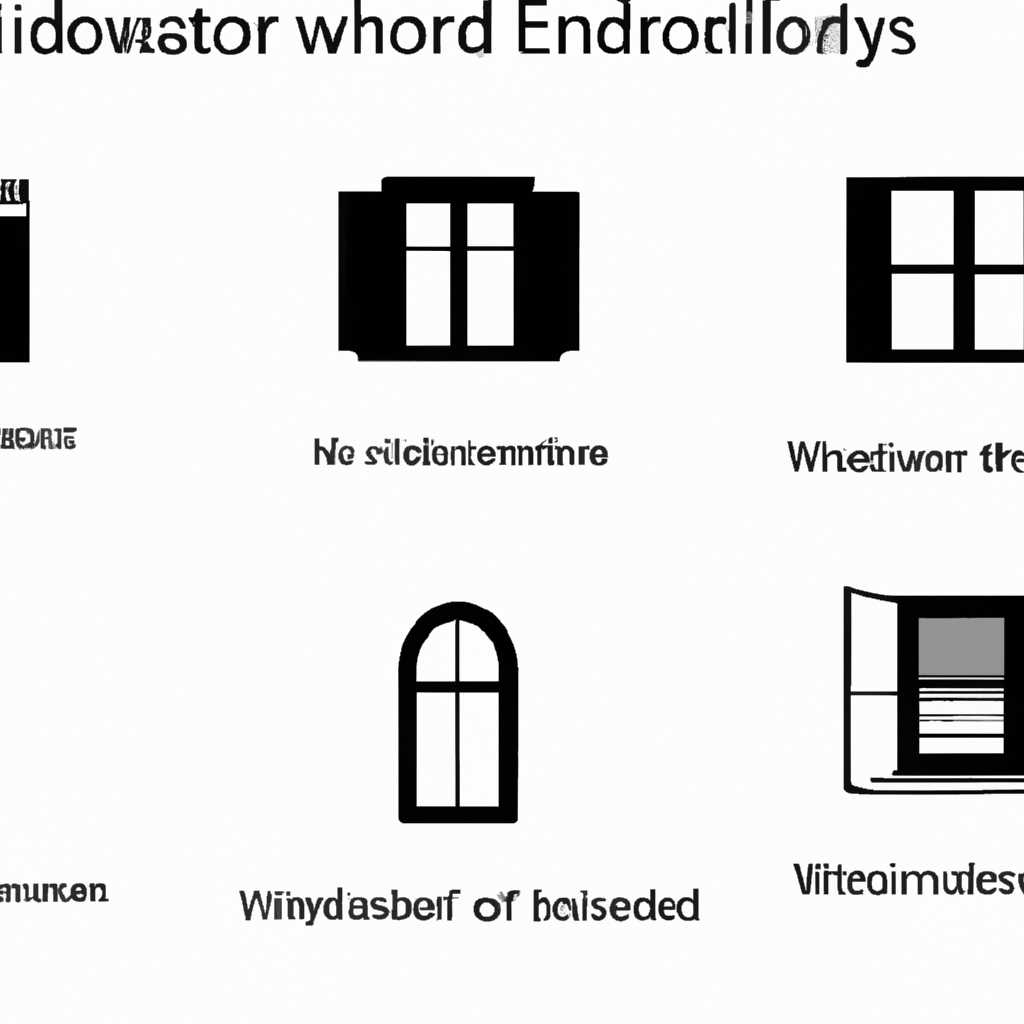- История, особенности и функционал Windows: все, что вам нужно знать
- Метод 2: Как безопасно отключить задержку запуска
- Шаг 1: Редактируем файл boot.ini
- Шаг 2: Перезагружаем компьютер
- Странная длинная задержка перед загрузкой системы
- Уменьшаем паузу при загрузке системы
- Зачем нужна задержка запуска Windows и можно ли ее отключить чтобы компьютер быстрее включался
- 1. Для Windows 7 и более поздних версий:
- 2. Для более старых версий Windows:
- На каких компьютерах можно отключить задержку запуска
- Метод 3: Зачем добавлена 10-секундная задержка запуска Windows
- Пауза перед загрузкой Windows
- Большая временная задержка при загрузке Win7
- Метод 1
- 1. Автозапуск с 10-секундной задержкой
- 2. Задержка загрузки при отключенном boot.ini
- Видео:
- Первая Windows против первой MacOS! Что было лучше?
История, особенности и функционал Windows: все, что вам нужно знать
Перед тем, как погрузиться в мир операционной системы Windows, полезно разобраться в некоторых ее ключевых особенностях и функционале. Windows — это одна из самых популярных операционных систем в мире, созданная корпорацией Microsoft. История Windows началась задолго до появления ее первой версии в 1985 году. За эти годы Windows прошла долгий путь развития, находясь сейчас на версии Windows 10.
Одной из важных особенностей Windows является возможность изменения настроек перед загрузкой системы. Например, если вам необходимо уменьшить время задержки перед автоматической загрузкой операционной системы, вы можете настроить это вручную. Просто щелкните правой кнопкой мыши на значке «Мой компьютер» и выберите «Свойства». Затем перейдите на вкладку «Дополнительно» и щелкните на кнопке «Настройки» в разделе «Загрузка и восстановление». В появившемся окне вы можете изменить время задержки на все время, какое вам нужно.
Еще одной полезной функцией Windows является возможность отключить автозапуск программ при загрузке системы. Если вы обнаружили, что ваш компьютер стартует слишком медленно, из-за загрузки множества программ, вы можете отключить автозапуск ненужных приложений. Для этого откройте Инструменты администрирования, найдите раздел «Службы» и выключите все ненужные службы автозапуска. Кроме того, вы можете отключить временную безопасную загрузку, которая может быть использована злоумышленниками при попытке получить доступ к вашему компьютеру.
Метод 2: Как безопасно отключить задержку запуска
На некоторых компьютерах с Windows при загрузке системы можно наблюдать странную задержку, которая может достигать 10 секунд. Зачем эта задержка нужна и можно ли ее отключить?
Во многих случаях пауза перед автозапуском операционной системы Windows является временной мерой безопасности. Задержка позволяет системе выполнить все необходимые проверки и процедуры перед полной загрузкой, чтобы компьютер включался корректно и без ошибок.
Однако, если вам необходимо уменьшить задержку или отключить ее полностью, можно воспользоваться следующим методом:
Шаг 1: Редактируем файл boot.ini
1. Для начала, нажмите правую кнопку мыши на «Мой компьютер» и выберите «Свойства».
2. В открывшемся окне щелкните на вкладку «Дополнительно», а затем в разделе «Загрузка и восстановление» нажмите кнопку «Настройка».
3. В открывшемся окне найдите секцию «Настройки системы» и нажмите кнопку «Редактировать».
4. Добавьте строчку «Tiemout=2» (без кавычек) перед строкой «[operating systems]». Это установит загрузку с задержкой в 2 секунды. Вы также можете указать другое значение для установки другой задержки.
5. Сохраните изменения и закройте все открытые окна.
Шаг 2: Перезагружаем компьютер
Теперь, при следующей загрузке системы, вы увидите, что задержка с загрузкой значительно сокращена, и компьютер запускается быстрее.
Быть внимательным: редактирование файла boot.ini может повлечь за собой проблемы с загрузкой системы, поэтому перед внесением изменений рекомендуется создать резервную копию данного файла.
Странная длинная задержка перед загрузкой системы
На некоторых компьютерах, при включался системы Windows, возникает загадочная задержка перед началом загрузки операционной системы. Такая длинная пауза может достигать нескольких минут и вызывает недоумение у пользователей.
Причина этой загрузочной задержки заключена в автозапуске некоторых системных служб и программ. В операционных системах Windows, начиная с Windows 7, была добавлена возможность задержки запуска служб и программ во время загрузки. Такая временная задержка была введена для того, чтобы уменьшить нагрузку на систему и ускорить процесс загрузки.
Если у вас есть большая задержка перед загрузкой системы Windows, то можно уменьшить эту паузу вручную. Для этого нужно открыть файл «cboot.ini» и изменить значение задержки.
Есть несколько способов уменьшить задержку перед загрузкой системы. Вот два наиболее популярных метода:
- Использовать команду «msconfig». Для этого нужно открыть командную строку и ввести команду «msconfig». Затем нужно перейти на вкладку «Загрузка» и щелкнуть по соответствующей службе или программе, у которой нужно уменьшить задержку. Нужна некоторая осторожность при отключении автозагрузки, чтобы не повредить работу системы.
- Изменить значение задержки в файле «cboot.ini». Для этого нужно открыть файл «cboot.ini» с помощью текстового редактора и найти строку «timeout=10». Значение «10» означает 10-секундную задержку перед загрузкой системы. Эту задержку можно изменить на меньшее значение, например, «3». После сохранения изменений нужно перезагрузить компьютер.
Таким образом, странная длинная задержка перед загрузкой системы Windows может быть устранена с помощью важных настроек автозапуска. При этом необходимо быть аккуратным, чтобы не отключить необходимые службы и программы, что может повлиять на работу операционной системы.
Уменьшаем паузу при загрузке системы
При загрузке Windows на компьютерах может возникать задержка, которая замедляет процесс загрузки и создает неудобства для пользователей. Однако существует метод, с помощью которого можно уменьшить эту паузу и сделать загрузку системы быстрее.
В Win7 и других версиях Windows пауза перед загрузкой системы по умолчанию установлена на 10 секунд. Возможно, вам не нужна такая длинная задержка перед запуском, и вы хотите ее отключить или уменьшить.
Чтобы уменьшить паузу, можно вручную изменить файл cboot.ini. Однако такой способ может быть опасен, так как неправильное редактирование файла может привести к ошибкам в работе системы.
Есть более безопасный метод для уменьшения задержки загрузки — использование команды boot в командной строке.
- Нажмите Win + R, чтобы открыть окно Выполнить.
- Введите
msconfigи нажмите Enter, чтобы открыть Конфигурацию системы. - В окне Конфигурация системы перейдите на вкладку Загрузка.
- В разделе Загрузка щелкните на пункте Опции загрузки.
- Отметьте флажок Безопасный загрузка.
- Из раскрывающегося списка Установки по умолчанию выберите 10-секундная задержка в загрузке.
- Щелкните ОК, чтобы сохранить изменения и закрыть окно Конфигурация системы.
- Перезагрузите компьютер, чтобы применить изменения.
Теперь ваш компьютер будет загружаться быстрее, без лишней 10-секундной паузы перед стартом системы.
Зачем нужна задержка запуска Windows и можно ли ее отключить чтобы компьютер быстрее включался
Загрузка операционной системы Windows может показаться некоторым пользователям слишком долгой. Это связано, в том числе, с временной 10-секундной задержкой, добавленной при загрузке системы.
На первый взгляд такая большая задержка может показаться странной и безосновательной, однако она была добавлена разработчиками для того, чтобы обеспечить безопаснось компьютера при перезагрузке или включении перед автозапуском приложений.
Задержка в 10 секунд дает пользователю время для вмешательства, если что-то пошло не так при последней загрузке. В случае, если вам необходимо отключить эту задержку, можно сделать это вручную.
1. Для Windows 7 и более поздних версий:
1. Щелкните правой кнопкой мыши на значок «Пуск» в левом нижнем углу экрана.
2. В появившемся контекстном меню выберите «Выполнить».
3. В появившемся окне введите «msconfig» и нажмите клавишу «Enter».
4. В открывшемся окне «Конфигурация системы» перейдите на вкладку «Загрузка».
5. Снимите флажок с пункта «Задержка запуска программ» или установите значение времени задержки на минимальное.
6. Нажмите «ОК» и перезапустите компьютер.
2. Для более старых версий Windows:
1. Чтобы уменьшить временную задержку при загрузке системы, вам потребуется изменить файл «c:\boot.ini».
2. Как правило, путь к файлу «boot.ini» находится на первом разделе первого диска, откуда происходит загрузка компьютера.
3. Откройте файл «boot.ini» в текстовом редакторе и найдите строку, начинающуюся с «timeout=». Установите значение времени задержки на минимальное (например, «timeout=3»).
4. Сохраните изменения и перезагрузите компьютер.
Отключение задержки при загрузке операционной системы Windows может ускорить запуск компьютера. Однако, имейте в виду, что в некоторых случаях активация задержки может быть необходима для безопасности системы или устранения ошибок при загрузке. Перед внесением изменений важно убедиться в правильности своих действий и в том, что отключение задержки не приведет к нежелательным последствиям.
На каких компьютерах можно отключить задержку запуска
На некоторых компьютерах, особенно тех, где установлена операционная система Windows 7, может возникать задержка при загрузке системы. Эта задержка, которая длится около 10 секунд, добавлена разработчиками для определенных целей. В некоторых случаях такая временная задержка при загрузке может быть достаточно странной и вызывать неудобства.
Однако, есть возможность отключить эту задержку вручную, безопасно и без каких-либо негативных последствий для системы. Как отключить задержку запуска?
Для того чтобы отключить 10-секундную задержку при загрузке Windows 7, нужно выполнить следующие действия:
- Щелкнуть правой кнопкой мыши по кнопке «Пуск» в левом нижнем углу экрана и выбрать «Выполнить».
- В появившемся окне «Выполнить» ввести команду «msconfig» (без кавычек) и нажать Enter.
- В открывшемся окне «Системная конфигурация» перейти на вкладку «Загрузка».
- Установить флажок «Безопасный загрузчик» и щелкнуть кнопку «ОК».
- После этого нужно перезагрузить компьютер. Теперь будет уменьшена задержка загрузки системы до 2-3 секунд.
Также можно отключить задержку запуска Windows 7, используя команду «bcdedit», но этот метод более сложный и может потребовать более глубоких знаний в работе с системными файлами.
Зачем нужна такая большая задержка при загрузке операционной системы? Существуют несколько причин:
- Это может быть полезно, когда компьютер включался сразу после автоматического обновления системы;
- Задержка может дать стабильность системе после загрузки;
- Это позволяет открыть меню загрузки Windows, если в момент загрузки нажать клавишу F8.
В случае, если вам необходимо, чтобы компьютер загружался быстрее и 10-секундная задержка вам не нужна, вы можете безопасно отключить ее и наслаждаться быстрой и беззаботной загрузкой системы.
| Метод | Как отключить |
|---|---|
| Метод 1 | Использовать «Системную конфигурацию» (msconfig) |
| Метод 2 | Использовать команду «bcdedit» |
Метод 3: Зачем добавлена 10-секундная задержка запуска Windows
Задержка перед загрузкой Windows может показаться несколько излишней и неоправданной. Однако, она имеет определенную цель и может быть очень полезной в определенных случаях.
Когда компьютер включается или перезагружается, на самом первом моменте перед загрузкой операционной системы — появляется 10-секундная пауза. В этот момент можно щелкнуть в углу экрана, нажав соответствующую клавишу, и вручную выбрать режим загрузки системы.
Это позволяет выполнить автозапуск Windows в различных режимах, таких как «Безопасный режим», «Восстановление последних настроек» и т.д. Таким образом, 10-секундная задержка перед загрузкой Windows дает возможность пользователю выбрать способ загрузки системы, если возникли проблемы с ней.
Однако, если вам не требуется эта возможность выбора режима загрузки и вы хотите, чтобы ваш компьютер быстрее включался, вы можете уменьшить или отключить задержку. Также можно установить другое значение задержки, более подходящее для ваших нужд.
Для того чтобы уменьшить задержку перед загрузкой Windows, необходимо внести изменения в файл boot.ini (который находится в корневой папке системного диска — обычно C:\). Откройте этот файл в текстовом редакторе и найдите строку, содержащую параметр «timeout». Значение этого параметра указывает количество секунд задержки перед загрузкой. Измените это значение на желаемое (например, 2 или 3 секунды).
Важно помнить, что изменение файла boot.ini требует осторожности и аккуратности. Неправильное редактирование этого файла может привести к неполадкам в работе системы. Поэтому перед внесением изменений рекомендуется создать резервную копию файла boot.ini.
Теперь вы знаете, зачем добавлена 10-секундная задержка перед загрузкой Windows и как ее уменьшить или отключить, если вам нужна быстрота запуска системы.
Пауза перед загрузкой Windows
При запуске и загрузке системы Windows часто можно заметить странную временную паузу, которая происходит перед полной загрузкой компьютера. Если ваш компьютер не включался сразу после нажатия кнопки включения, а имел небольшую задержку перед загрузкой, то скорее всего это связано с методом задержки загрузки Windows.
В случае, если вам нужна задержка перед загрузкой, ее можно уменьшить или отключить с помощью изменения параметров загрузки Windows. Для этого можно воспользоваться специальным методом, добавленным в файл boot.ini. Добавление параметра «boot delay» перед загрузкой системы позволит устанавливать задержку перед загрузкой Windows. Например, если вы хотите установить задержку в 3 секунды, можно сделать следующее:
- Щелкнуть правой кнопкой мыши по значку «Мой компьютер» на рабочем столе и выбрать пункт «Свойства».
- Перейти на вкладку «Дополнительно» и нажать кнопку «Настройка» в разделе «Загрузка и восстановление».
- В окне «Свойства системы» нажать кнопку «Изменить» в разделе «Параметры».
- В строке «Загрузка системы» добавить параметр «cbootini» и значение «1».
- Нажать кнопку «OK» и «Применить».
После этого компьютер будет загружаться быстрее, без большой временной паузы. Момент задержки перед загрузкой системы можно также установить вручную. Например, если вы хотите установить 10-секундную задержку перед загрузкой Windows 7:
- Открыть командную строку.
- Ввести команду «bcdedit /timeout 10» и нажать «Enter».
После выполнения этих действий пауза перед загрузкой будет установлена на 10 секунд.
Большая временная задержка при загрузке Win7
Зачем включался автозапуск и каких именно программ при этом добавлена 10-секундная пауза — неизвестно. Но есть метод, чтобы уменьшить эту задержку или вовсе отключить ее вручную.
Чтобы уменьшить паузу при загрузке Windows 7, нужно в файле cboot.ini изменить значение параметра boot_ux_timeout. По умолчанию оно равно 10, что и обуславливает 10-секундную задержку.
| Шаг | Результат |
|---|---|
| 1. | На рабочем столе щелкнуть правой кнопкой мыши и выбрать «Все задачи» -> «Запустить диспетчер задач» |
| 2. | В Диспетчере задач найти вкладку «Приложения» и щелкнуть на кнопке «Новая задача» |
| 3. | В окне «Создание новой задачи» ввести команду notepad c:\boot.ini и нажать «ОК» |
| 4. | В блокноте найти строку boot_ux_timeout=10 и изменить значение на желаемое (например, 3) |
| 5. | Сохранить файл и закрыть блокнот |
| 6. | Перезагрузить компьютер |
После перезагрузки системы можно заметить, что задержка при загрузке уменьшилась или полностью исчезла.
Заметим, что данная 10-секундная задержка добавлена в систему, чтобы пользователь мог в случае необходимости перейти в угол экрана и выбрать другой буткит. В большинстве случаев эта задержка не нужна и может быть отключена для более быстрой загрузки системы.
Метод 1
1. Автозапуск с 10-секундной задержкой
Если вам нужна длинная задержка перед загрузкой Windows, чтобы выполнить какие-то операции или просто дать компьютеру большую перезагрузку, можно использовать следующий метод.
Создайте текстовый файл с именем boot.ini и добавьте следующую строку:
[boot loader] timeout=10 default=multi(0)disk(0)rdisk(0)partition(1)\WINDOWS [operating systems] multi(0)disk(0)rdisk(0)partition(1)\WINDOWS="Microsoft Windows XP Professional" /fastdetect /NoExecute=OptIn
В этом примере задержка загрузки составляет 10 секунд.
2. Задержка загрузки при отключенном boot.ini
Если вы хотите добавить задержку загрузки без использования метода boot.ini, можно сделать это прямо из системы:
Щелкните правой кнопкой мыши по значку «Пуск» в левом нижнем углу экрана, затем выберите «Свойства».
В разделе «Настройка системы» щелкните на вкладке «Дополнительно».
В разделе «Загрузка и восстановление» нажмите на кнопку «Настройка».
На вкладке «Система» найдите раздел «Запуск и восстановление» и щелкните на кнопке «Редактировать».
В открывшемся окне редактора системных параметров найдите строку timeout= и установите нужную вам задержку, например, timeout=3.
Сохраните изменения и перезагрузите компьютер, чтобы задержка вступила в силу.
Видео:
Первая Windows против первой MacOS! Что было лучше?
Первая Windows против первой MacOS! Что было лучше? by BIG GEEK 45,652 views 1 year ago 16 minutes