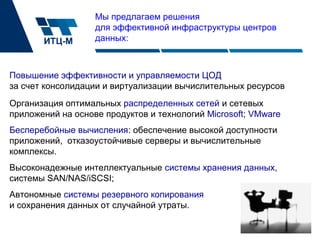- Что такое системный интегратор основные задачи и функции
- Установка драйверов для современных принтеров и МФУ Epson в Linux
- Инструмент драйверов принтера Epson L800 под Linux
- Установка принтера EPSON EPL-6200L в Ubuntu
- Установка драйвера Epson XP-202/XP-203/XP-206 для Linux через терминал
- Установка принтера Epson в Linux
- Шаг 1: Подключение принтера
- Шаг 2: Установка драйвера
- Шаг 3: Настройка принтера
- Инструмент драйвера Epson XP-202XP-203XP-206 для Linux
- Как подключить принтер EPSON на Linux Mint 183
- Как подключить принтеры и МФУ Epson в Linux
- 1. Проверьте поддержку принтера Epson
- 2. Установка драйверов и необходимых пакетов
- 3. Подключение принтера или МФУ
- 4. Настройка принтера или МФУ
- 5. Проверка печати и сканирования
- Специфические черты печати на Epson L100 в Linux
- Аппарат принтеров Epson в Ubuntu
- Установка драйверов
- Настройка параметров принтера
- Печать и сканирование
- Видео:
- Системный аналитик: открытое собеседование
Что такое системный интегратор основные задачи и функции
Системный интегратор — это специалист, который занимается подключением и настройкой различных устройств и программных компонентов в единую систему. Он работает над интеграцией информационных ресурсов и технологий для достижения оптимальной работы компании. Роль системного интегратора особенно важна в сфере информационных технологий, где он помогает организациям улучшить свою деятельность, повысить эффективность процессов и обеспечить безопасность данных.
Одной из важнейших задач, которую решает системный интегратор, является подключение и настройка принтеров. Это актуально как для домашнего использования, так и для предприятий с тысячами устройств печати. Подключение принтера к компьютеру может вызвать определенные проблемы, особенно если устройство и операционная система отличаются от стандартных моделей.
Для установки принтера в ОС Ubuntu/Mint вам потребуется ввести в терминал команду sudo apt-get install turboprint. Этот пакет драйверов для принтеров может поддерживать более 183 разные модели принтеров, таких как Epson, HP, Canon и многие другие. После установки пакета вы можете подключить принтер к компьютеру и настроить его параметры с помощью удобного графического интерфейса.
Установка драйверов для современных принтеров и МФУ Epson в Linux
Процесс установки драйверов для принтеров Epson в Linux включает несколько этапов. Во-первых, необходимо найти и скачать нужные драйверы с официального сайта Epson. Во-вторых, следует установить драйверы на вашу систему. В-третьих, провести настройку параметров печати для вашего принтера или МФУ.
На официальном сайте Epson можно найти драйверы для разных моделей принтеров и МФУ, поддерживаемых в Linux. Вам необходимо указать свою модель устройства и версию операционной системы Linux. Затем следует скачать соответствующий пакет драйвера и распаковать его.
Например, для принтера Epson L100, вы можете выбрать драйвер печати Turboprint. Этот инструмент обеспечивает дополнительные возможности печати и установка его драйвера обычно не вызывает проблем. Драйвер Turboprint устанавливается через инсталляционный пакет и автоматически настраивается для вашего принтера.
Для установки драйверов для других принтеров Epson в Linux, таких как Epson Artisan, Photo и XP-202/XP-203/XP-206 series, можно воспользоваться другим специфическим драйвером. Данный драйвер от Epson называется epkowa и поддерживает разные модели устройств.
В момент установки драйвера для принтера или МФУ Epson в Linux, вам может потребоваться знать IP-адрес вашего устройства. Обычно этот адрес назначается автоматически DHCP-сервером. Однако, если вы хотите настроить параметры печати или сканирования, вам необходимо знать IP-адрес устройства. Вы можете найти его на экране устройства или в его документации.
После установки драйвера для вашего принтера Epson в Linux, следует приступить к настройке параметров печати. Для этого откройте меню настроек печати в вашей операционной системе и выберите ваш принтер или МФУ Epson в списке устройств печати. Затем настройте параметры печати, такие как формат бумаги, направление печати и качество печати.
В итоге, установка драйверов для современных принтеров и МФУ Epson в Linux является важной задачей. Существует несколько способов установки драйверов, и выбираемый метод зависит от вашей модели устройства и требований. Необходимо скачать соответствующий драйвер с официального сайта Epson и установить его на вашу систему. После этого можно настроить параметры печати для вашего принтера или МФУ и начать использовать его для печати различных документов.
Инструмент драйверов принтера Epson L800 под Linux
Установка и настройка драйвера принтера Epson L800 под Linux может быть сложной задачей. Однако, с помощью специального инструмента и дополнительных драйверов, вы сможете настроить принтер и использовать его на системе Linux без проблем. В данной статье мы рассмотрим процесс установки драйвера принтера Epson L800 под Ubuntu Linux.
Вначале требуется открыть терминал и ввести команду sudo apt-get install epsonl800 для установки пакета с драйверами Epson L800.
После установки пакета, введите команду sudo apt-get update для обновления системы.
После обновления системы, введите команду sudo add-apt-repository ppa:avasys/ppa для добавления репозитория с драйверами Epson.
Затем введите команду sudo apt-get update для обновления системы с учетом нового репозитория.
Далее требуется найти IP-адрес принтера Epson L800. Для этого можно воспользоваться командой sudo avasys-network-config.
После того, как был найден IP-адрес принтера, введите команду sudo avasys-l800-setip IP-адрес, где IP-адрес — это найденный ранее IP-адрес принтера.
Введите команду sudo avasys-l800-setdriver l800 для установки драйвера для принтера Epson L800.
После установки драйвера, можно проверить его работоспособность. Для этого введите команду sudo avasys-l800-printtest.
Если принтер печатает тестовую страницу без проблем, то драйвер был успешно установлен и настроен.
Теперь вы можете приступить к использованию принтера Epson L800 под Linux. У вас должны быть доступны все функции и возможности этого аппарата.
Обратите внимание, что данная инструкция может быть использована для установки и настройки драйверов принтера Epson L100 и других моделей принтеров Epson Series, работающих под системами Linux, такими как Ubuntu, Mint и другими.
Установка принтера EPSON EPL-6200L в Ubuntu
Установка и настройка принтеров в операционной системе Ubuntu иногда может быть проблемой, особенно когда речь идет о специфических моделях, таких как принтеры EPSON EPL-6200L. Но не волнуйтесь, можно справиться с этой задачей с помощью некоторых инструментов и драйверов, доступных для Linux.
Для установки принтера EPSON EPL-6200L в Ubuntu вам потребуется установить последнюю версию драйвера, поддерживающего данную модель. Вы можете это сделать через пакетный менеджер apt-get. Введите следующую команду в терминале:
sudo apt-get install printer-driver-gutenprint
После установки драйвера перезагрузите систему или перезапустите сервис CUPS командой:
sudo service cups restart
Теперь вы можете приступить к настройке принтера. Подключите принтер EPSON EPL-6200L к компьютеру при помощи USB-кабеля или через Wi-Fi, если ваша модель поддерживает данную функцию.
Откройте «Настройки» в Ubuntu и выберите раздел «Принтеры». Щелкните на кнопку «Добавить принтер» и выберите вашу модель принтера из списка. Если вашей модели нет в списке, щелкните по кнопке «Дополнительные сетевые протоколы принтера» и выберите «Принтер EPSON EPL-6200L».
Далее вам будет предложено выбрать драйвер для вашего устройства. Обычно в списке доступны драйверы для принтеров EPSON, в том числе и для модели EPL-6200L. Если вашей модели нет в списке, вам может понадобиться скачать и установить драйвер с официального сайта EPSON.
Выберите драйвер и нажмите «Применить». После этого вы сможете настраивать параметры принтера, такие как разрешение, качество печати и другие черты.
Теперь ваш принтер EPSON EPL-6200L должен быть готов к использованию в Ubuntu. Вы можете печатать с помощью любого приложения Linux, которое поддерживает печать. Для этого просто выберите ваш принтер в настройках печати и нажмите кнопку «Печать».
Не забывайте, что настройка принтеров в Linux может быть немного сложнее, чем в Windows, особенно при использовании моделей, которые не имеют полной поддержки драйверами Linux. Однако, с помощью правильного драйвера и настроек вы сможете установить и использовать тысячи различных моделей принтеров в Ubuntu, Linux Mint и других современных дистрибутивах Linux.
Установка драйвера Epson XP-202/XP-203/XP-206 для Linux через терминал
Начинаем процесс установки драйвера Epson XP-202/XP-203/XP-206 для Linux через терминал:
- Откройте терминал, для этого щелкните правой кнопкой мыши на рабочем столе и выберите «Открыть терминал»
- Введите команду
sudo apt-get install printer-driver-gutenprintи нажмите клавишу Enter. Данная команда установит драйвер Gutenprint, который поддерживает разные модели принтеров, включая Epson XP-202/XP-203/XP-206. - Для установки драйвера от Epson, введите команду
sudo apt-get install printer-driver-epson-escprи нажмите клавишу Enter. - Приложение терминала автоматически загрузит последнюю версию драйвера Epson. Поэтому необходимо подождать, пока процесс завершится.
- После успешной установки драйвера, подключите принтер к компьютеру с помощью USB-кабеля.
- Проверьте, что принтер правильно подключен, введя команду
lsusbи нажав клавишу Enter. Вы увидите список подключенных устройств USB, включая ваш принтер Epson. - Введите команду
sudo service cups restartи нажмите клавишу Enter. Данная команда перезапустит сервис печати CUPS и обновит его конфигурацию. - Теперь приступаем к настройке принтера. Введите команду
system-config-printerи нажмите клавишу Enter. Откроется инструмент настройки принтеров. - В инструменте настройки принтеров найдите вашу модель принтера Epson XP-202/XP-203/XP-206 и выберите ее.
- Нажмите кнопку «Добавить».
- В открывшемся окне выберите «Принтеры Epson (recommended)» и нажмите кнопку «Далее».
- Выберите вашу модель принтера из списка и нажмите «Далее».
- Настройте параметры печати по вашему желанию и нажмите «Далее».
- После завершения настройки, нажмите «Применить».
- Теперь ваш принтер Epson XP-202/XP-203/XP-206 готов к использованию. Вы можете напечатать тестовую страницу, чтобы убедиться, что установка прошла успешно.
В случае, если эти драйверы не подходят для вашей модели принтера Epson XP-202/XP-203/XP-206, вы также можете найти и установить драйвер с официального сайта Epson или использовать универсальный драйвер печати Gutenprint.
Установка принтера Epson в Linux
Установка и настройка принтера Epson в операционной системе Linux может вызвать некоторые сложности, особенно при отсутствии специфических драйверов для данной модели принтера. В данной статье мы поговорим о том, как правильно установить принтер Epson в Linux и настроить его для работы.
Шаг 1: Подключение принтера
Перед установкой принтера Epson в Linux, необходимо правильно подключить его к компьютеру. Подключение может быть осуществлено через USB-кабель или используя Wi-Fi.
Шаг 2: Установка драйвера
Для установки принтера Epson в Linux, необходимо установить соответствующий драйвер. Один из способов – использовать официальный драйвер Epson, который можно найти на официальном сайте производителя.
- Откройте терминал (кликните правой кнопкой мыши на свободное место на рабочем столе и выберите «Открыть в терминале» или используйте сочетание клавиш Ctrl+Alt+T).
- Введите следующую команду в терминале для установки драйвера:
sudo apt-get install epson-printer-utility
Если драйвер необходимо установить для конкретной модели Epson, то замените «epson-printer-utility» на соответствующее название драйвера.
Шаг 3: Настройка принтера
После установки драйвера, необходимо настроить принтер в системе Linux.
- Откройте меню «Настройки» и выберите пункт «Принтеры» или «Устройства и принтеры».
- В открывшемся окне нажмите на кнопку «Добавить принтер» или аналогичную.
- Выберите модель вашего принтера Epson из списка или введите его название в поле поиска.
- Далее следуйте инструкциям на экране, чтобы завершить процесс установки и настройки принтера.
В итоге, вы успешно установили и настроили принтер Epson в Linux и можете приступить к печати.
Инструмент драйвера Epson XP-202XP-203XP-206 для Linux
Установка драйвера для принтера или сканера в системе Linux иногда может быть сложной задачей. Особенно это касается специфических моделей принтеров, таких как Epson XP-202XP-203XP-206.
Именно для этой модели принтера Epson был разработан специальный драйвер, который позволяет напечатать документы с высоким качеством и правильно работать с разными функциями устройства. В частности, этот драйвер обеспечивает поддержку wi-fi печати и сканирования.
Для установки данного драйвера в операционной системе Linux, такой как Ubuntu или Linux Mint, вам нужно будет найти соответствующий пакет драйвера Epson XP-202XP-203XP-206. Наиболее популярными и надежными пакетами драйверов для принтеров Epson являются avasys и Gutenprint. Оба пакета обеспечивают хорошую поддержку разных моделей принтеров и сканеров Epson.
Но при установке драйверов Epson XP-202XP-203XP-206 на Linux стоит обратить внимание на несколько специфических черт. Во-первых, некоторые модели Epson, включая XP-202XP-203XP-206, ставится с использованием драйвера turboprint. Поэтому, если вы уже использовали turboprint, вам нужно будет удалить его перед установкой нового драйвера.
Для установки драйвера Epson XP-202XP-203XP-206 вам потребуется выполнить ряд команд в Терминале. Ниже приведены основные шаги установки драйвера:
1. Откройте Терминал и введите следующую команду:
sudo apt-get install printer-driver-escpr
2. Введите пароль администратора системы и нажмите Enter.
3. После установки драйвера приступите к его настройке. Введите следующую команду в Терминале:
sudo nano /etc/cups/printers.conf
4. В открывшемся файле найдите строку, начинающуюся с «driver». Замените данную строку на:
driver = "epson-inkjet-printer-202-203-series"
5. Сохраните изменения, нажав Ctrl+X, затем «Y», а затем «Enter».
В итоге, драйвер для принтера Epson XP-202XP-203XP-206 будет успешно установлен на вашем устройстве Linux и готов к использованию. Вам останется только подключить принтер к компьютеру и настроить его, указав нужные параметры, такие как IP-адрес и типа принтера.
Обратите внимание, что описанные выше шаги относятся именно к модели принтера Epson XP-202XP-203XP-206 и операционным системам Linux. Для других моделей принтеров Epson или других систем могут потребоваться другие драйверы, а также немного другие инструкции для их установки.
Также стоит отметить, что поддержка принтеров Epson на Linux не всегда идеальна, и иногда может возникать проблема с совместимостью отдельных моделей. В этом случае, перед установкой драйверов, рекомендуется проверить совместимость вашего принтера с определенной версией драйвера и функциональностью.
Возможно, вас также заинтересуют другие способы подключения и настройки принтеров Epson, таких как L100, L800, Artisan, WorkForce и других моделей. Вам следует обратиться к официальной документации от Epson или поискать подробные инструкции на специализированных форумах и сайтах, посвященных вопросам печати на Linux.
Как подключить принтер EPSON на Linux Mint 183
Подключение принтера EPSON на операционной системе Linux Mint 183 может показаться сложной задачей, однако с правильными инструкциями и настройками это становится простым процессом. В данном случае мы рассмотрим подключение модели принтера EPSON L100 на Linux Mint 183.
Перед началом установки и подключения принтера, следует убедиться, что на вашей системе уже установлены необходимые драйверы. В большинстве случаев установка соответствующих драйверов происходит автоматически, но в некоторых случаях может потребоваться установка драйверов вручную.
Для установки драйверов для принтеров EPSON на Linux Mint 183 рекомендуется воспользоваться инструментом Gutenprint. Gutenprint является пакетом драйверов для принтеров различных моделей, включая принтеры EPSON. Этот пакет обладает широкими возможностями и поддерживает большинство современных моделей принтеров, включая L100 и другие специфические модели.
Для установки пакета Gutenprint можно воспользоваться утилитой установки пакетов для Linux Mint. Для этого откройте терминал и выполните следующую команду:
sudo apt-get install printer-driver-gutenprint
После успешной установки пакета Gutenprint можно приступить к подключению принтера EPSON L100 на Linux Mint 183. Для этого выполните следующие действия:
- Подключите принтер к компьютеру посредством USB-кабеля или настройте подключение через Wi-Fi, если ваша модель принтера поддерживает такую возможность.
- Откройте меню «Администрирование» и выберите пункт «Настройка принтеров».
- В окне «Настройка принтеров» нажмите кнопку «Добавить».
- Выберите вашу модель принтера EPSON L100 из списка доступных моделей.
- Нажмите «Далее» и следуйте инструкциям по установке драйверов и параметров печати.
- По окончании установки выберите ваш принтер в списке доступных принтеров и нажмите «Применить».
По завершении этих действий ваш принтер EPSON L100 будет полностью подключен к операционной системе Linux Mint 183. Вы можете начать печать, выбрав нужные настройки печати в различных приложениях. Если у вас возникли проблемы или вы не нашли нужную модель принтера в списке доступных моделей, попробуйте найти и установить другие драйверы для принтеров EPSON, соответствующие вашей модели.
Обратите внимание, что настройка принтера EPSON на Linux Mint 183 может немного отличаться от описанной выше процедуры в зависимости от вашей конкретной модели принтера и версии операционной системы Linux Mint.
Важно помнить, что корректная работа принтера на Linux Mint 183 частично зависит от правильной установки и настройки драйверов. Если у вас возникли проблемы, рекомендуется обновить драйверы до последней доступной версии.
Как подключить принтеры и МФУ Epson в Linux
Установка и настройка принтеров и МФУ Epson на операционной системе Linux может быть вызовом для многих пользователей. Но с правильными инструкциями и применением специфических инструментов процесс может быть упрощен.
1. Проверьте поддержку принтера Epson
Вначале убедитесь, что ваш принтер Epson имеет поддержку для Linux. На официальном сайте Epson можно найти списки моделей и драйверов, поддерживаемых операционной системой Linux.
2. Установка драйверов и необходимых пакетов
Перед установкой драйверов и пакетов обновите систему Linux до последней версии, чтобы избежать возможных конфликтов. Для установки драйверов Epson выполните следующие шаги:
- Откройте терминал и введите команду
sudo apt-get updateдля обновления пакетных списков. - Затем выполните команду
sudo apt-get install printer-driver-escprдля установки драйверов Epson.
3. Подключение принтера или МФУ
Подключите ваш принтер или МФУ Epson к компьютеру с помощью USB-кабеля или через Wi-Fi (если есть поддержка данной возможности). Если ваш принтер поддерживает Wi-Fi, убедитесь, что он настроен и подключен к локальной сети.
4. Настройка принтера или МФУ
После подключения принтера или МФУ выполните следующие действия:
- Откройте меню «Настройки» (в Ubuntu нажмите на значок колеса в верхнем правом углу экрана).
- Выберите раздел «Печать» или «Принтеры».
- Щелкните на кнопке «Добавить принтер» или «Добавить».
- Выберите ваш принтер Epson из списка доступных устройств. Если принтер не отображается, нажмите кнопку «Поиск» или «Обновить список» для его обнаружения.
- Выберите модель принтера из списка или введите его модель вручную.
- Нажмите кнопку «Продолжить» или «Далее», чтобы перейти к настройке принтера.
- Настройте необходимые параметры, такие как формат бумаги, тип чернил и др.
- После завершения настройки принтера нажмите кнопку «Готово» или «Применить».
5. Проверка печати и сканирования
Чтобы проверить работоспособность принтера или МФУ Epson, попробуйте напечатать документ или сделать копию. Убедитесь, что принтер правильно настроен и работает.
В случае, если ваша модель принтера Epson не поддерживается стандартными драйверами, можно воспользоваться специфическим софтом, предоставляемым Epson. Например:
- Для принтеров Epson L100/L800/L1800 с СНПЧ есть установка драйверов с официального сайта Avasys.
- МФУ PictureMate и WorkForce series имеют специфические драйверы для печати и сканирования.
- Для принтеров и МФУ Epson Artisan и XP-202/XP-203/XP-206 требуется установка драйверов из официального пакета Latest Linux Drivers от Epson.
- Для принтера Epson EPL-6200L введите команду
sudo apt-get install printer-driver-epson.
В итоге, установка и подключение принтеров и МФУ Epson в Linux может быть осуществлено с помощью стандартных драйверов, доступных в репозитории Linux, либо с использованием специальных драйверов от Epson. Следуя этим инструкциям, вы сможете успешно настроить ваш принтер или МФУ Epson на операционной системе Linux.
Специфические черты печати на Epson L100 в Linux
При использовании принтера Epson L100 в операционной системе Linux могут возникнуть некоторые специфические проблемы с его настройкой и установкой. В частности, есть недостаточно полноценных драйверов для данной модели принтера в Linux, поэтому не все функции печати и сканирования могут работать должным образом.
Один из способов установки драйверов для принтера Epson L100 в Linux – использование пакета драйверов gutenprint. Данный пакет поддерживает разные модели Epson, однако, для более современных принтеров, включая L100, он может не быть оптимальным выбором. Вместо этого, можно попробовать использовать специальный драйвер для Epson L100 от компании Turboprint. Для установки драйвера Turboprint требуется выполнить несколько простых шагов.
| 1. Введите в терминал следующую команду для установки пакета Turboprint: | sudo apt-get install printer-driver-turboprint |
| 2. После установки пакета Turboprint введите команду sudo gedit /etc/turboprint/printcap и для драйвера Epson L100 измените строку «exch printer generic» на «exch L100.generic». | |
| 3. Далее, выполните команду sudo gedit /usr/lib/cups/filter/turboprint-wrapper, замените строку «grestore}}bind restore»}}bind def»},»gdloom(finddevice/doinitialize/show}{def}if» на «grestore}}bind restore»}}bind def»},»gdloom(finddevice/doinitialize/show/exch}{def}if». | |
| 4. Перезапустите принтер, выполните команду sudo /etc/init.d/cups restart. | |
| 5. После перезапуска доступна установка принтера в Панели управления CUPS (откройте браузер по адресу http://localhost:631 и выберите «Добавить принтер»). Как правило, модель Epson L100 будет показана в списке доступных принтеров. |
Таким образом, специфические черты печати на принтере Epson L100 в Linux можно решить с помощью установки специального драйвера Turboprint. Данный драйвер позволит использовать все функции принтера, включая печать высококачественных фотографий. Обратите внимание, что для принтеров Epson L100, L200, L800 и других моделей с СНПЧ (системой непрерывной подачи чернил) рекомендуется использовать специализированный драйвер от Avasys, который доступен на официальном сайте производителя. Это может быть полезно, если вы работаете с данными моделями принтеров в Linux.
Аппарат принтеров Epson в Ubuntu
Установка и настройка принтеров Epson в операционной системе Ubuntu может быть сложной задачей. В этом разделе мы рассмотрим процесс установки и настройки принтеров L800, L100, XP-202/XP-203/XP-206 и других моделей.
Установка драйверов
Для работы принтеров Epson в Ubuntu нам потребуется установить соответствующие драйверы. Это можно сделать через специальный инструмент — Администрирование -> Установка нового оборудования. В появившемся окне выбираем «Принтер» и следуем инструкциям установщика.
В случае, если драйверы для вашей модели принтера не установлены автоматически, можно попробовать установить их вручную. Для этого открываем Терминал и вводим команду:
sudo apt-get install printer-driver-epsonЭта команда установит последние доступные драйверы для принтеров Epson в систему.
Настройка параметров принтера
После установки драйверов необходимо настроить параметры вашего принтера. Для этого откройте меню Параметры -> Принтеры. На этой странице вы сможете найти устройство своего принтера и открыть его настройки.
Здесь вы можете изменить различные параметры, такие как тип бумаги, качество печати и т.д. Обратите внимание, что доступные параметры могут различаться в зависимости от модели принтера и установленных драйверов.
Печать и сканирование
После настройки параметров можно приступить к печати и сканированию документов. Для печати откройте нужный документ или картинку и выберите опцию «Печать». В появившемся окне выбираем свой принтер и нажимаем кнопку «Печать». Ваши документы будут напечатаны на принтере Epson.
Для сканирования документов откройте приложение Сканер, которое обычно ставится вместе с драйверами принтера Epson. В этом приложении можно настроить параметры сканирования и получить качественные сканы.
В итоге, установка и настройка принтеров Epson в Ubuntu это достаточно простой процесс, если вы следуете инструкциям и имеете правильные драйверы. Не стесняйтесь обращаться за поддержкой к официальному сайту Epson или сообществу пользователей Ubuntu, если у вас возникнут вопросы или проблемы.
Видео:
Системный аналитик: открытое собеседование
Системный аналитик: открытое собеседование by Яндекс Практикум 18,839 views Streamed 1 year ago 1 hour, 54 minutes