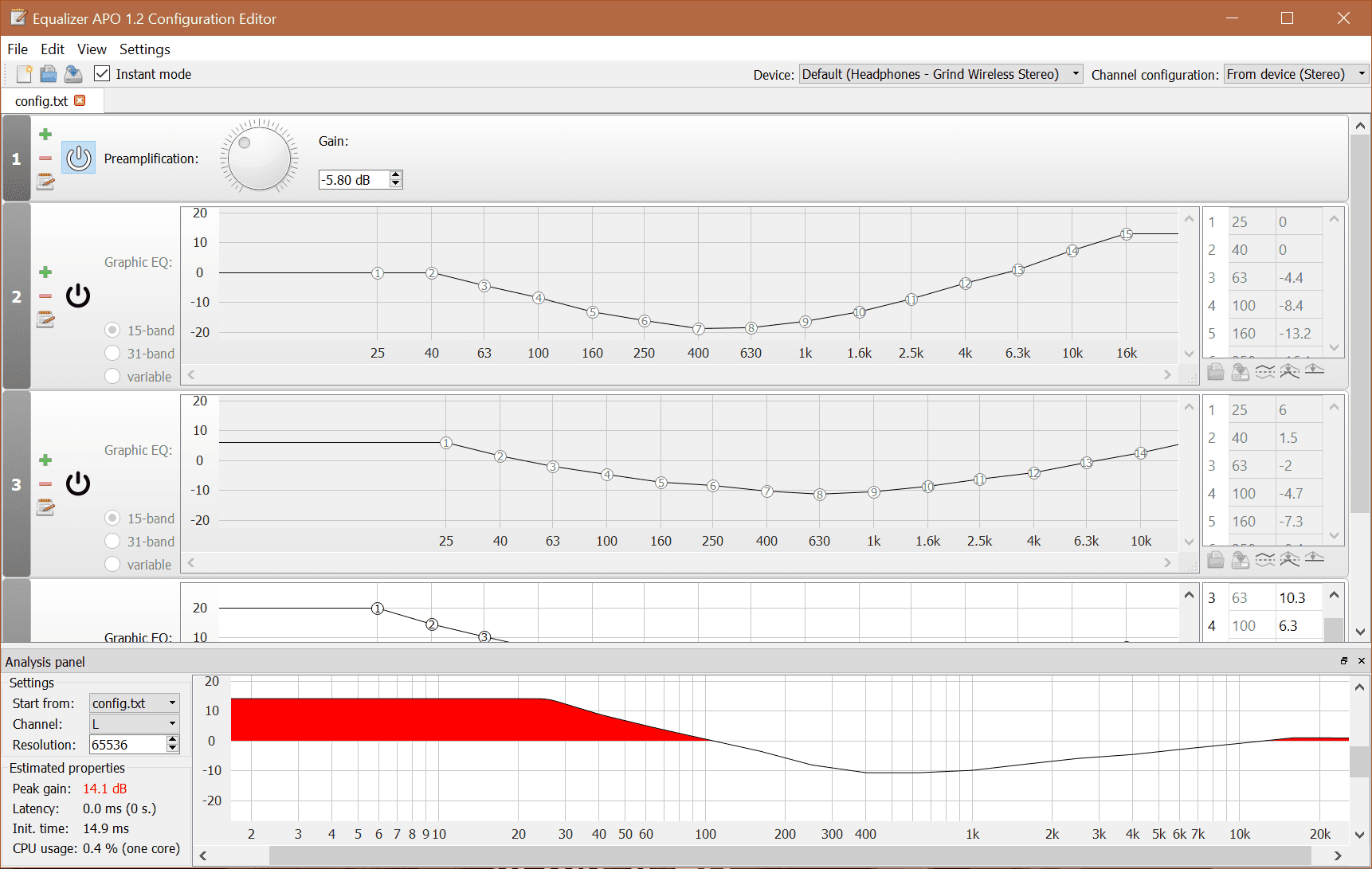- Как решить проблему с неработающим Equalizer APO на Windows 10
- Solution 1: Перезагрузите компьютер
- Solution 2: Переустановите Equalizer APO
- Solution 3: Установите последнюю версию драйвера звука
- Шаг 1: Проверьте доступность последней версии драйвера
- Шаг 2: Удаление текущего драйвера
- Шаг 3: Установка последней версии драйвера
- Solution 4: Проверьте наличие конфликтующих программ
- Шаг 1: Поиск конфликтующих программ
- Шаг 2: Проверка в реестре
- Шаг 3: Перезагрузка и повторная установка
- Solution 5: Удалите ключ реестра
- Solution 6: Восстановите системные файлы
- Solution 7: Отключите антивирусное программное обеспечение
- Solution 8: Проверьте аудиоустройства
- Solution 9: Запустите Equalizer APO от имени администратора
- Solution 10: Обратитесь за технической поддержкой
- Шаг 1: Проверьте свойства звукового устройства
- Шаг 2: Убедитесь, что эквалайзер APO правильно установлен и работает
- Шаг 3: Попробуйте выполнить переустановку и настройку программы
- Примечание:
- Видео:
- Equalizer APO Overview/Tutorial Feat. Boosting a USB Microphone
Как решить проблему с неработающим Equalizer APO на Windows 10
Equalizer APO — это мощный инструмент для улучшения качества звука на вашем компьютере под управлением Windows 10. Однако, иногда пользователи сталкиваются с проблемой, когда Equalizer APO перестает работать или его настройки не сохраняются. В этой статье мы рассмотрим несколько простых шагов, которые помогут исправить эту проблему.
Первым шагом, который стоит сделать, — проверьте, отключено ли программное обеспечение антивирусом или системными настройками Windows. Возможно, ваш антивирус или защитное ПО блокируют работу Equalizer APO. Отключите антивирусные программы или системные настройки временно и проверьте, решает ли это проблему.
Если проблема все еще не решена, следующим шагом будет очистка и обновление Equalizer APO через редактор реестра. Чтобы это сделать, откройте «Редактор реестра» (нажмите клавишу Windows и введите «regedit») и найдите ключ «HKEY_LOCAL_MACHINE\SOFTWARE\Microsoft\Windows\CurrentVersion\Explorer\VolumeCaches». В этом разделе удалите все подразделы, связанные с Equalizer APO.
После удаления всех подразделов Equalizer APO, перезагрузите компьютер и переустановите программу. Затем проверьте, решена ли проблема.
Если проблема не исчезла, следующим шагом будет проверка наличия заблокированных значений в файлах конфигурации пользовательских настроек программы. Для этого перейдите в папку «C:\Program Files\EqualizerAPO\config» (или в другое место, где установлена программа) и откройте файл «config.txt» с помощью текстового редактора вроде Notepad++. Убедитесь, что все значения не заблокированы (в качестве комментариев используется символ ‘#’). Удалите все заблокированные значения и сохраните файл.
Проблема должна быть решена. Если все вышеперечисленные шаги не помогли, попробуйте найти решение, используя поисковые системы или обратитесь за помощью к специалистам технической поддержки.
Solution 1: Перезагрузите компьютер
Перезапуск компьютера может помочь обновить все настройки и временно отключить все программы и процессы, которые могли вызвать конфликт с Equalizer APO.
Чтобы полностью перезагрузить компьютер, следуйте следующим инструкциям:
- Нажмите на кнопку «Пуск» в левом нижнем углу экрана.
- Щелкните правой кнопкой мыши на пункт «Выключить» в меню «Пуск».
- Выберите пункт «Перезагрузка».
- Подождите, пока компьютер полностью перезагрузится.
После перезагрузки компьютера проверьте, работает ли Equalizer APO правильно. Если проблема все еще не решена, переходите к следующему решению. Сделайте резервную копию ваших настроек перед выполнением следующих инструкций, чтобы избежать потери данных.
Solution 2: Переустановите Equalizer APO
Если Equalizer APO не работает на вашей системе Windows 10, вы можете попробовать переустановить его для решения проблемы. Ниже приведены шаги, которые вы можете следовать:
- Во-первых, убедитесь, что вы правильно удалили предыдущую версию Equalizer APO. Выполните все инструкции в предыдущем разделе Solution 1, чтобы удалить файлы Equalizer APO.
- После удаления удостоверьтесь, что вы удалили все связанные файлы и папки. Это важно, чтобы предотвратить возможные конфликты при установке новой версии.
- Затем найдите чистую установочную копию Equalizer APO. Этот файл можно найти на официальном сайте разработчика или установить с диска с драйверами вашего звукового устройства.
- Правой кнопкой мыши нажмите на файл установки и выберите «Запустить от имени администратора». Это нужно для полного доступа к системе и ее файлам.
- Следуйте инструкциям установщика, чтобы установить Equalizer APO на ваш компьютер.
- После завершения установки перезагрузите компьютер.
- Далее, откройте панель управления и найдите «Звук». Вы можете использовать поиск введите «Звук» в строке поиска, чтобы найти необходимую опцию.
- Откройте свойства звукового устройства, с которым вы обычно используете Equalizer APO. Обычно это ваш стандартный звуковой драйвер.
- Вкладка «Улучшения» должна быть доступна в окне свойств звукового устройства. Если вы не видите этой вкладки, возможно, ваш звуковой драйвер не поддерживает улучшения звука.
- Найдите и щелкните «Улучшения» и убедитесь, что «Эффекты обработки звука» отмечены.
- В правом нижнем углу окна свойств звукового устройства найдите кнопку «Настройки…» и нажмите на нее.
- В окне «Настройки эффектов обработки звука» выберите «Equalizer APO» из списка доступных эффектов.
- Убедитесь, что вы также отметили «Разрешить эксклюзивный режим приложений для этого устройства».
- Нажмите «ОК», чтобы сохранить изменения и закрыть окно свойств звукового устройства.
- Вернитесь в панель управления и найдите Equalizer APO в разделе «Программы». Если он отображается, значит он был успешно установлен и работает.
После выполнения всех этих шагов ваш Equalizer APO должен работать должным образом на вашей системе Windows 10. Если проблемы все еще не решены, вы можете попробовать другие методы из этой статьи для того, чтобы устранить проблемы с работой Equalizer APO.
Solution 3: Установите последнюю версию драйвера звука
Если предыдущие решения не помогли исправить проблему с неработающим Equalizer APO, то может потребоваться обновление драйвера звукового устройства. В этом решении мы рассмотрим метод, используемый для установки последней версии драйвера.
Шаг 1: Проверьте доступность последней версии драйвера
Первым делом убедитесь, что у вас установлена последняя версия драйвера звукового устройства. Для этого:
- Нажмите правой кнопкой мыши на значок громкости в панели управления (рядом с часами) и выберите «Звуки».
- На вкладке «Воспроизведение» выберите звуковое устройство, с которым у вас возникают проблемы.
- Нажмите на кнопку «Свойства» и перейдите на вкладку «Драйвер».
- В разделе «Версия драйвера» посмотрите, какая версия у вас установлена.
- Затем перейдите на сайт производителя вашего звукового устройства и убедитесь, что установлена последняя версия драйвера.
Шаг 2: Удаление текущего драйвера
Если вы обнаружили, что у вас установлена устаревшая версия драйвера, то первым шагом будет удаление текущего драйвера. Для этого:
- Нажмите правой кнопкой мыши на значок «Пуск» в левом нижнем углу экрана и выберите «Диспетчер устройств».
- Разверните категорию «Звук, видео и игры», найдите ваше звуковое устройство и щелкните правой кнопкой мыши по нему.
- Выберите «Удалить устройство» и подтвердите удаление.
После удаления драйвера у вас может произойти потеря звука на вашем компьютере, но не волнуйтесь, мы исправим это в следующих шагах.
Шаг 3: Установка последней версии драйвера
После удаления текущего драйвера вы можете установить последнюю версию драйвера, следуя инструкциям от производителя вашего звукового устройства. Обычно установка заключается в запуске загруженного файла драйвера и следовании инструкциям установщика.
После установки нового драйвера вам может потребоваться перезагрузить компьютер, чтобы изменения вступили в силу.
Если у вас возникают проблемы с установкой драйвера или у вас нет доступа к последней версии драйвера, попробуйте связаться с поддержкой производителя вашего звукового устройства для получения помощи.
Установка последней версии драйвера звука может помочь исправить проблему с неработающим Equalizer APO, если проблема была вызвана устаревшей или неправильно работающей версией драйвера.
Обратите внимание, что не рекомендуется использовать программы-улучшители звука, такие как SFX или другие инструменты управления звуковыми настройками, чтобы решить эту проблему. Они могут заблокировать работу Equalizer APO или вызвать другие проблемы.
Solution 4: Проверьте наличие конфликтующих программ
Если Equalizer APO не работает на вашей операционной системе Windows 10, причиной может быть наличие других программ, которые конфликтуют с ним. Дополнительные программы для аудио-управления или антивирусные программы могут предотвратить нормальное функционирование Equalizer APO. В этом случае вам необходимо провести некоторые проверки и удаление этих программ, чтобы решить проблему.
Шаг 1: Поиск конфликтующих программ
Для начала, вы должны найти программы, которые могут вызывать конфликты с Equalizer APO. Выполните поиск в списке установленных программ и обратите внимание на любые программы для управления звуком или антивирусные программы, которые могут вызывать проблемы.
Шаг 2: Проверка в реестре
Дополнительно, вы можете проверить реестр операционной системы на наличие ключа, связанного с проблемой. Откройте редактор реестра, нажав Win + R и введя «regedit».
- В редакторе реестра перейдите к следующему пути:
HKEY_LOCAL_MACHINE\SOFTWARE\Microsoft\Windows\CurrentVersion\MMDevices\Audio\Render\{деиерыиывиурвцр}\FxProperties(замените «{деиерыиывиурвцр}» на идентификатор вашего звукового устройства). - Внимательно просмотрите каждый элемент и проверьте на наличие каких-либо ключей, связанных с проблемными программами.
- Если вы найдете ключи, связанные с проблемными программами, обратите внимание на значения «Enable» и «Name». Запись «Enable» со значением «0» указывает на проблему.
- Сделайте резервную копию реестра перед внесением изменений. Для этого щелкните правой кнопкой мыши на папке «FxProperties» и выберите «Экспорт». Укажите место для сохранения резервной копии реестра и нажмите кнопку «Сохранить».
- Чтобы исправить проблему, удалите ключи, связанные с проблемными программами. Нажмите правой кнопкой мыши на ключе и выберите «Удалить».
- После удаления всех проблемных ключей закройте редактор реестра.
Шаг 3: Перезагрузка и повторная установка
После удаления конфликтующих программ и ключей из реестра, перезагрузите компьютер и повторно установите Equalizer APO. Это должно решить проблему и восстановить функциональность Equalizer APO.
Solution 5: Удалите ключ реестра
Если все предыдущие методы не сработали, попробуйте удалить ключ реестра, связанный с Equalizer APO. Помимо исправления проблемы неработающего Equalizer APO, это также может помочь при возникновении других проблем со звуком или аудиоустройствами.
Примечание: перед внесением изменений в реестр, сделайте резервную копию своих данных. Неправильное редактирование реестра может привести к серьезным проблемам на вашем компьютере.
- Нажмите комбинацию клавиш Win + R, чтобы открыть окно «Выполнить».
- В поле «Выполнить» введите «regedit» (без кавычек) и нажмите Enter. Откроется Редактор реестра Windows.
- В окне Редактора реестра перейдите к следующему пути:
HKEY_LOCAL_MACHINE\SOFTWARE\Microsoft\Windows\CurrentVersion\MMDevices\Audio\Render - Далее, пользуясь иконками, находите название вашего аудиоустройства. Обычно оно содержит информацию о том, какие устройства подключены (например, «Аудиоустройство по умолчанию»).
- Щелкните правой кнопкой мыши на названии вашего аудиоустройства и выберите «Экспорт». Сохраните этот экспортированный ключ реестра в безопасном месте как резервную копию.
- После этого удалите выбранный ключ реестра. Щелкните правой кнопкой мыши на нем и выберите «Удалить».
После удаления ключа реестра перезапустите компьютер и проверьте, работает ли Equalizer APO. Если Equalizer APO все еще не работает, возможно, проблема кроется где-то еще, и вам может потребоваться обратиться к альтернативным методам.
Solution 6: Восстановите системные файлы
Если предыдущие решения не сработали, то возможно проблема заключается в поврежденных системных файлах. В этом случае вам может потребоваться восстановить эти файлы. Вот как это сделать:
- Откройте командную строку, нажав Win + X и выбрав «Командная строка (администратор)» из открывшегося меню.
- Снимите блокировку системных файлов, введя следующую команду и нажав Enter:
sfc /scannowДождитесь завершения процесса сканирования. Это может занять некоторое время.
- Если исправлены какие-либо ошибки, перезапустите компьютер и проверьте, работает ли Equalizer APO.
Если проблема не была решена, воспользуйтесь следующим методом.
Solution 7: Отключите антивирусное программное обеспечение
Если ваш Equalizer APO не работает после установки на Windows 10, причиной может быть блокировка антивирусным программным обеспечением. В этом случае вам следует отключить антивирус на некоторое время или создать исключение для исполняемого файла Equalizer APO.
Чтобы отключить антивирусное программное обеспечение, выполните следующие шаги:
- Щелкните правой кнопкой мыши по значку антивирусной программы на панели задач и выберите «Открыть» или «Настройки».
- Найдите настройки антивирусного программного обеспечения, связанные с блокировкой файлов и программ, и откройте их.
- Включите функцию отключения антивируса или создайте исключение для исполняемого файла Equalizer APO. Обычно это можно сделать, найдя раздел «Исключения», «Доверенные зоны» или подобное.
Если вы не знаете, как отключить антивирусное программное обеспечение, обратитесь к руководству пользователя вашей антивирусной программы или обратитесь в службу поддержки программы.
После того как антивирусное программное обеспечение было отключено или исключение было создано, выполните следующие дополнительные шаги для проверки настройки:
- Откройте редактор реестра, нажав Win + R, введите «regedit» и нажмите Enter.
- Перейдите к следующему разделу:
HKEY_LOCAL_MACHINE\SOFTWARE\Microsoft\Windows\CurrentVersion\MMDevices\Audio\Render. - Разверните раздел «Data» и найдите ключ «FxProperties». Если ключ не найден, выполните следующие шаги.
- Введите «safely» в поле поиска и найдите результаты для ключа «FxProperties».
- Щелкните правой кнопкой мыши по ключу «FxProperties», выберите «Удалить» и подтвердите удаление.
- Перезагрузите компьютер.
После выполнения всех этих шагов у вас должно заработать Equalizer APO на Windows 10. Если проблема с эквалайзером все еще не решена, попробуйте другие доступные решения или обратитесь за помощью к разработчикам программы.
Solution 8: Проверьте аудиоустройства
Если предыдущие методы не помогли решить проблему и Equalizer APO по-прежнему не работает, стоит проверить настройки и доступность аудиоустройств на вашем компьютере. Вот что можно сделать:
- Удостоверьтесь, что у вас есть разрешение на изменение звуковых настроек. Для этого откройте «Звуковые свойства» (нажмите правой кнопкой мыши по значку динамика в правом нижнем углу экрана и выберите «Звуки»). Перейдите на вкладку «Воспроизведение» и выберите ваше аудиоустройство. Нажмите кнопку «Свойства» и перейдите на вкладку «Безопасность». В разделе «Разрешения для всех» убедитесь, что у вас есть полный доступ к настройкам.
- Проверьте, работает ли ваше аудиоустройство. Убедитесь, что оно подключено и правильно настроено. Если вы используете внешнее устройство, убедитесь, что оно включено и правильно подключено к компьютеру. При необходимости перезагрузите компьютер и устройство.
- Проверьте, нет ли других программ, которые используют аудиоустройство. Некоторые программы могут заблокировать доступ к устройству. Закройте все программы, которые могут вмешиваться в работу Equalizer APO и попробуйте его запустить снова.
- Проверьте, работает ли ваше аудиоустройство с другими программами. Запустите любое аудио- или видео-приложение и проверьте звук. Если звук не воспроизводится или не работает нормально, возможно, проблема с аудиоустройством или его драйверами, и вам следует обратиться за помощью к производителю устройства или переустановить драйвера.
Вышеуказанные шаги могут помочь вам найти и решить проблему с работой Equalizer APO на Windows 10. Если ни один из методов не сработал, возможно, вам придется попробовать альтернативные программы для улучшения звука или обратиться за поддержкой.
Solution 9: Запустите Equalizer APO от имени администратора
Если Equalizer APO по-прежнему не работает на Windows 10, решением может быть запуск программы от имени администратора. Для этого следуйте инструкциям ниже:
- Найдите исполняемый файл Equalizer APO в папке установки программы. Обычно путь к нему выглядит так: C:\Program Files\EqualizerAPO\configurator.exe.
- Щелкните правой кнопкой мыши по файлу и выберите «Запуск от имени администратора» в контекстном меню.
- Если появится диалоговое окно контроля учетных записей пользователя, подтвердите запуск, нажав кнопку «Да».
- Проверьте, работает ли Equalizer APO правильно. Если проблема все еще не решена, перейдите к следующему решению.
Запуск Equalizer APO от имени администратора может помочь предотвратить возможные проблемы с доступом к файлам и реестру, которые могут быть причиной неработающего Equalizer APO. Также, убедитесь, что у вас установлена последняя версия Equalizer APO и что ваше устройство воспроизведения выбрано правильно в конфигураторе Equalizer APO.
Solution 10: Обратитесь за технической поддержкой
Если все предыдущие методы не помогли вам решить проблему с неработающим Equalizer APO на Windows 10, то может быть полезно обратиться за технической поддержкой. Ниже приведены дополнительные инструкции, которые могут помочь вам найти решение проблемы.
Шаг 1: Проверьте свойства звукового устройства
1. Нажмите правой кнопкой мыши на значок динамика в правом нижнем углу экрана и выберите «Звуковые настройки».
2. В окне «Свойства звука» перейдите на вкладку «Устройства воспроизведения».
3. Выберите ваше звуковое устройство и нажмите кнопку «Свойства».
4. В открывшемся окне перейдите на вкладку «Усиления» и убедитесь, что все параметры включены.
5. Если есть вкладка «Эффекты», перейдите на нее и убедитесь, что функции улучшения звука отключены. Если эта вкладка отсутствует, перейдите к следующему шагу.
Шаг 2: Убедитесь, что эквалайзер APO правильно установлен и работает
1. Откройте панель управления Equalizer APO.
2. Здесь вы можете увидеть список устройств, с которыми работает эквалайзер APO. Убедитесь, что требуемое устройство доступно и работает. Если устройство не появляется в списке, значит, эквалайзер APO не работает для этого устройства.
3. Если устройство есть в списке, проверьте, что вариант «Enabled» выбран для этого устройства. Если вариант «Disabled» включен, нажмите на него и затем на кнопку «Enable».
4. Если вы внесли изменения в настройках эквалайзера APO, проверьте, работает ли он после этого. Если проблема все еще не решена, перейдите к следующему шагу.
Шаг 3: Попробуйте выполнить переустановку и настройку программы
1. Перейдите в папку, где у вас установлен эквалайзер APO, обычно это «C:\Program Files\EqualizerAPO».
2. Создайте копию файла config.txt (например, config.txt.bkp), чтобы сохранить текущие настройки.
3. Удалите файл config.txt.
4. Убедитесь, что все файлы и папки связанные с эквалайзером APO удалены.
5. Перезагрузите компьютер.
6. После перезагрузки переустановите эквалайзер APO, следуя инструкциям на экране.
7. Откройте редактор config.txt и выполните все дополнительные настройки, которые были у вас ранее.
Примечание:
Эти инструкции предоставлены только для ознакомления и могут отличаться от вашей конкретной ситуации. Важно следовать инструкциям технической поддержки программы Equalizer APO и убедиться, что вы обратились к ним для получения точных и актуальных рекомендаций.
Видео:
Equalizer APO Overview/Tutorial Feat. Boosting a USB Microphone
Equalizer APO Overview/Tutorial Feat. Boosting a USB Microphone by PixelPoison 797,678 views 7 years ago 9 minutes, 47 seconds