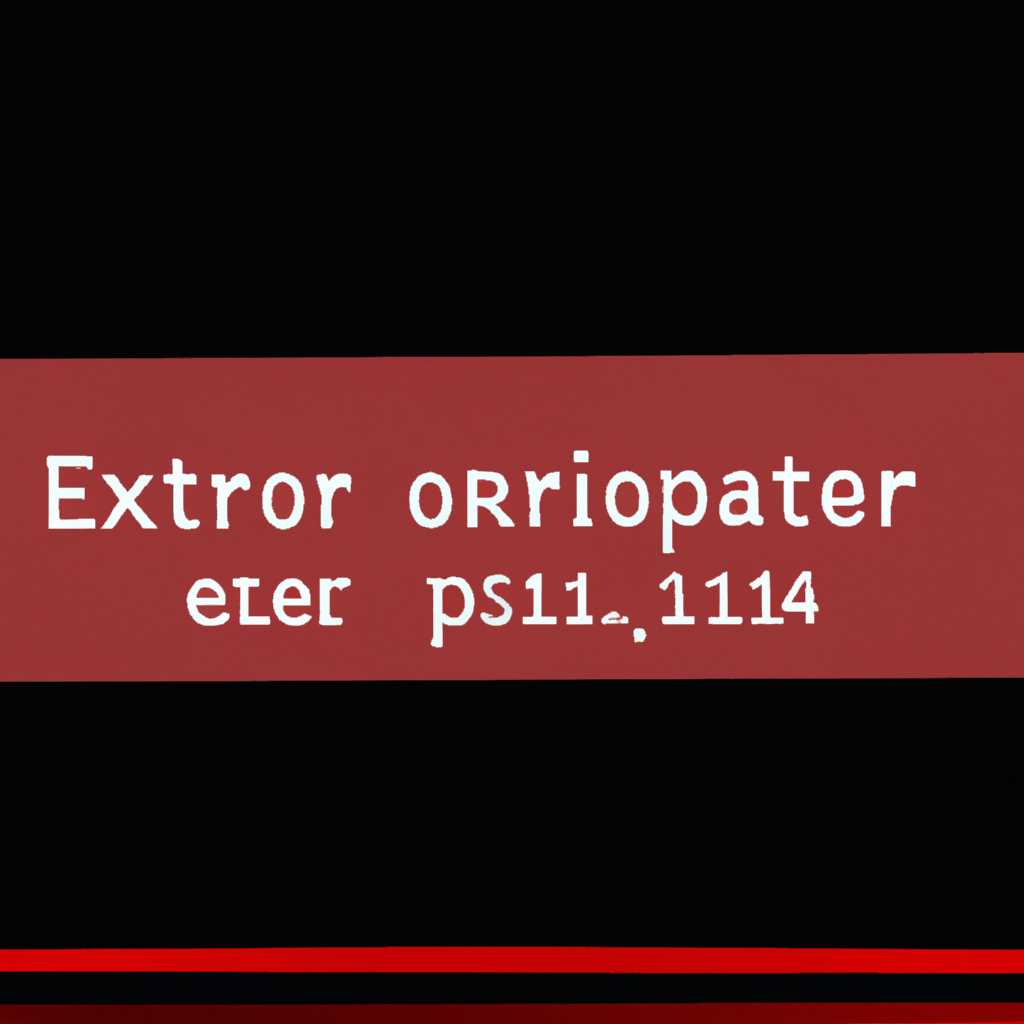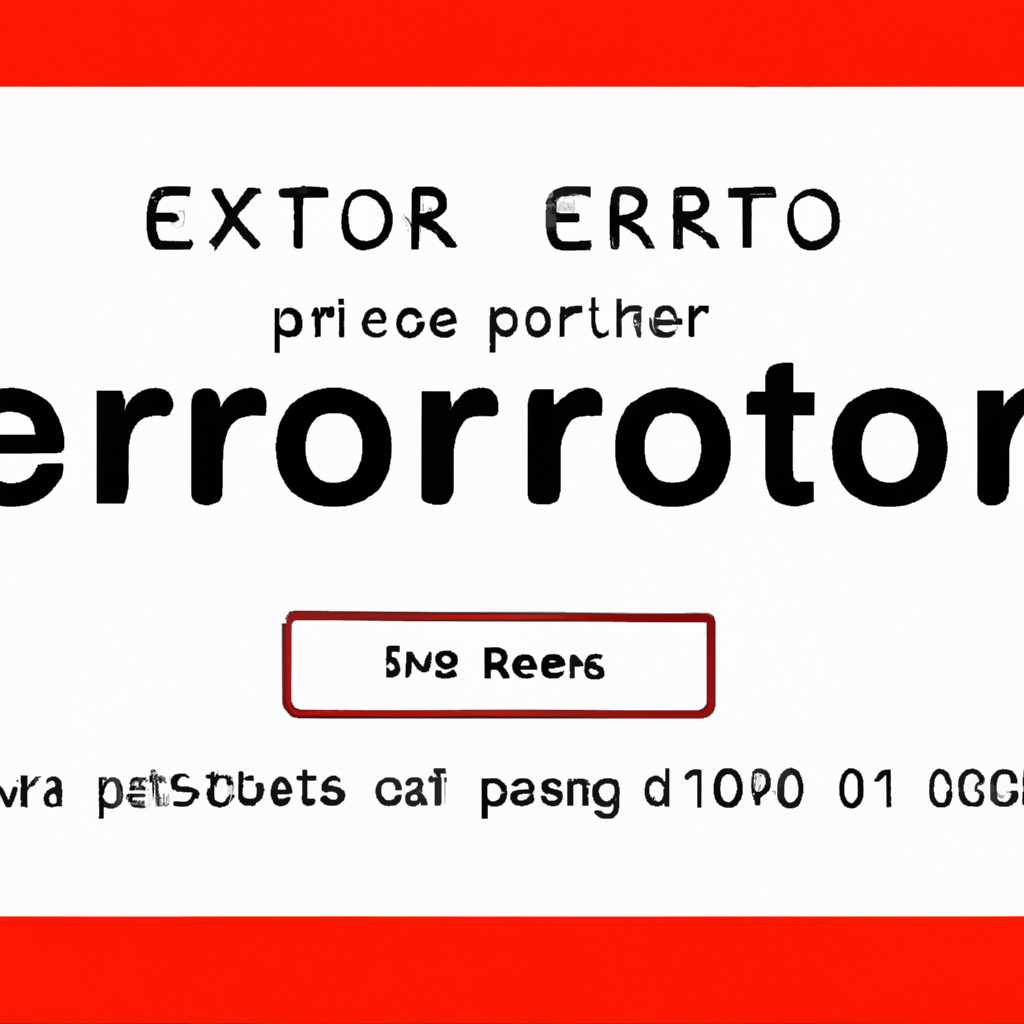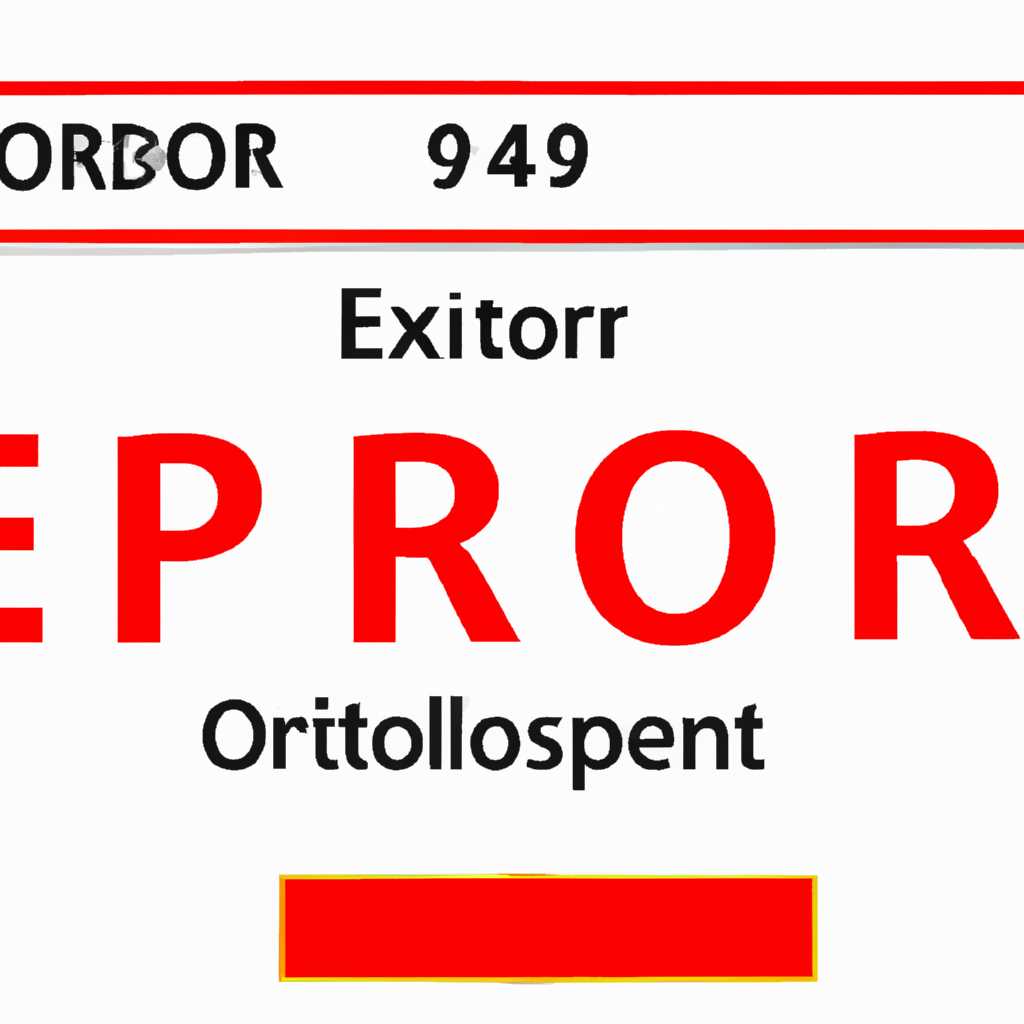- Error codes 0x80073D02: как исправить эту ошибку и вернуть работоспособность вашего компьютера
- Ошибка 0x80073D02 при работе компьютера: как ее исправить
- Шаг №1: Проверьте правильность подключения к интернету
- Шаг №2: Сбросьте кеш Windows Store
- Шаг №3: Переустановите приложение из Магазина Microsoft
- Шаг №4: Обновление Windows и устранение ошибок
- Способ №1: Очистка кэша Магазина Windows
- Как очистить кэш Магазина Windows?
- Способ №2: Обновление драйверов
- Шаг 1: Проверка драйверов на наличие обновлений
- Шаг 2: Использование специальных инструментов для обновления драйверов
- Способ №3: Удаление ненужных программ
- Шаг 1: Проверьте список установленных программ
- Шаг 2: Удаление ненужных программ
- Способ №4: Проверка на наличие вирусов
- Шаг 1: Установите антивирусную программу
- Шаг 2: Обновите базу данных вирусных определений
- Шаг 3: Выполните полное сканирование компьютера
- Шаг 4: Удалите обнаруженные угрозы
- Шаг 5: Повторите попытку установить/обновить приложение
- Способ №5: Проведение диагностики системы
- Видео:
- Исправление ошибки 0x803f8001 для Xbox и Microsoft Store
Error codes 0x80073D02: как исправить эту ошибку и вернуть работоспособность вашего компьютера
Ошибка 0x80073D02 является одной из наиболее распространенных проблем, с которыми сталкиваются пользователи Windows. Эта ошибка может возникать при попытке установить, обновить или удалить приложение из Магазина Windows. Несмотря на то, что она может быть довольно раздражающей, существуют несколько способов правильно исправить эту ошибку и вернуть свой ПК к нормальной работе.
Перед тем, как приступить к исправлению ошибки, рекомендуется сделать несколько простых шагов. Во-первых, проверьте подключение к интернету, поскольку некорректное соединение может вызывать ошибки. Во-вторых, обновите Windows до последней версии и проверьте, правильно ли установлены все обновления. В-третьих, отключите антивирусные программы и брандмауэры, так как они могут мешать правильной работе приложений. Если все эти шаги были выполнены, но ошибка все еще возникает, приступайте к исправлению ее с использованием следующих способов.
Способ №1: проверьте и исправьте ошибки в кэше Microsoft Store. Часто причина ошибки 0x80073D02 может крыться в некорректном кэше Microsoft Store. Для исправления этой проблемы, откройте командную строку от имени администратора и введите следующую команду: «wsreset». Затем дождитесь, пока процесс очистки кэша Microsoft Store завершится. После этого перезагрузите компьютер и проверьте, не появится ли ошибка при открытии Microsoft Store. Если ошибка все еще остается, переходите к следующему способу.
Ошибка 0x80073D02 при работе компьютера: как ее исправить
Ошибка 0x80073D02 (также известная как ошибки Windows Store, Package Repository Corruption, errors при обновлении Windows, и многие другие) может возникнуть в вашем компьютере во время обновления системы или установки приложений из Microsoft Store. Эта ошибка указывает на проблемы с кэшем Windows Store или же конфликт с уже установленными приложениями.
Шаг №1: Проверьте правильность подключения к интернету
Проверьте связь вашего компьютера с интернетом, убедившись, что у вас есть стабильное подключение. Если у вас есть проблемы с подключением к Интернету, обратитесь к своему провайдеру.
Шаг №2: Сбросьте кеш Windows Store
-
На вашем компьютере откройте Панель управления.
-
Введите «Включение или отключение возможностей Windows» в строке поиска.
-
Нажмите Enter, чтобы открыть меню «Включение или отключение возможностей Windows».
-
Найдите «Microsoft Store» в списке возможностей и уберите галочку.
-
Нажмите OK и перезапустите компьютер.
-
После перезагрузки компьютера снова откройте Панель управления и настройки «Включение или отключение возможностей Windows».
-
Установите галочку рядом с «Microsoft Store» и нажмите OK.
Шаг №3: Переустановите приложение из Магазина Microsoft
Если ошибка 0x80073D02 возникает при установке конкретного приложения из Магазина Microsoft, попробуйте следующие способы исправления проблемы:
-
Закройте Магазин Microsoft и перезапустите компьютер.
-
Посетите сайт Магазина Microsoft и найдите нужное вам приложение. Нажмите на его значок и выберите «Установить» для установки приложения без использования Магазина Microsoft.
-
Если первые два шага не сработали, скачайте установочный файл для приложения и запустите его на вашем компьютере.
Шаг №4: Обновление Windows и устранение ошибок
Если предыдущие способы не помогли, рекомендуется выполнить следующие действия:
-
Откройте Параметры Windows, нажав правой кнопкой мыши на значок «Пуск» и выбрав «Параметры».
-
Перейдите во вкладку «Обновление и безопасность» и нажмите «Проверить наличие обновлений».
-
Если есть доступные обновления, скачайте и установите их на свой компьютер.
-
После завершения обновления перезагрузите компьютер.
-
Если ошибка 0x80073D02 все еще не исчезла, выполните поиск «Windows Update Troubleshooter» в Магазине Microsoft и скачайте средство диагностики Windows.
-
Запустите файл «windowsupdatediagnostic.diagcab» для исправления проблемы с обновлениями Windows.
Если ни одно из вышеуказанных решений не помогло устранить ошибку 0x80073D02, рекомендуется обратиться за поддержкой к специалистам или на официальный форум поддержки Microsoft. Возможно, они будут знать больше способов исправления проблемы.
Способ №1: Очистка кэша Магазина Windows
Код ошибки 0x80073D02 может возникнуть в связи с проблемами в работе Магазина Windows. В этом случае рекомендуется очистить кэш Магазина, чтобы исправить ошибку и вернуть работоспособность компьютера.
Как очистить кэш Магазина Windows?
- Нажмите клавишу Win + R, чтобы вызвать окно «Выполнить».
- Введите команду «wsreset.exe» (без кавычек) и нажмите клавишу Enter.
- Откроется окно Магазина Windows, где будет отображаться процесс сброса кэша. Подождите, пока процесс завершится.
- После завершения процесса кэш Магазина будет очищен, и ошибки связанные с кэшем должны быть исправлены.
- Перезапустите компьютер и проверьте, появится ли ошибка 0x80073D02 при работе с Магазином Windows.
Очистка кэша Магазина Windows обычно помогает исправить ошибку 0x80073D02 и восстановить нормальную работу приложений из Магазина. Однако, если проблема не была решена способом №1, рекомендуется перейти к следующему способу исправления ошибки.
Способ №2: Обновление драйверов
Шаг 1: Проверка драйверов на наличие обновлений
1. Нажмите Win + X и выберите «Диспетчер устройств».
2. Разверните категорию, соответствующую проблемному устройству.
3. Щелкните правой кнопкой мыши по устройству и выберите «Обновить драйвер».
4. Если доступны обновления, установите их и перезапустите компьютер.
Шаг 2: Использование специальных инструментов для обновления драйверов
Если вручную обновлять драйверы сложно или занимает слишком много времени, вы можете воспользоваться специальными программами для автоматического обновления драйверов. Эти программы сканируют ваш компьютер, определяют устаревшие драйверы и предлагают обновить их в один клик. Вот несколько популярных программ для автоматического обновления драйверов:
| Программа | Сайт |
|---|---|
| Driver Booster | https://www.iobit.com/ru/driver-booster.php |
| Driver Easy | https://www.drivereasy.com/ |
| Snappy Driver Installer | https://sdi-tool.org/ |
После установки и запуска выбранной программы, выполните сканирование вашего компьютера и установите предложенные обновления драйверов.
Обновление драйверов может быть эффективным способом устранения ошибки 0x80073D02. Однако, если проблема все еще не решена, переходите к следующему способу — способу №3.
Способ №3: Удаление ненужных программ
Во многих случаях код ошибки 0x80073D02 связан с ненужными или поврежденными программами на вашем компьютере. Чтобы исправить эту ошибку, вы можете удалить эти программы.
Шаг 1: Проверьте список установленных программ
Перейдите в меню «Параметры» в Windows, выберите «Система», затем «Приложения и функции». Просмотрите список установленных программ и найдите любые программы, которые вы ранее установили, но больше не используете.
Шаг 2: Удаление ненужных программ
Выберите программу, которую вы хотите удалить, и нажмите на нее. Затем нажмите кнопку «Удалить». Следуйте инструкциям на экране, чтобы завершить процесс удаления программы.
Повторите этот шаг для всех ненужных программ на вашем компьютере. Удаление этих программ поможет очистить ваш компьютер и, возможно, исправит ошибку 0x80073D02.
Обратите внимание, что некоторые программы могут быть не совместимы с Windows 10, и их удаление может потребовать дополнительных шагов. Если у вас возникнут проблемы при удалении программы, обратитесь к разработчику программы или посетите официальный сайт для получения дополнительной информации.
После удаления ненужных программ перезапустите компьютер и проверьте, появилась ли ошибка 0x80073D02 при использовании магазина Microsoft Store.
Способ №4: Проверка на наличие вирусов
Шаг 1: Установите антивирусную программу
Перед тем как начать проверку компьютера на наличие вирусов, установите доверенную антивирусную программу. Выберите программу, которая обладает хорошей репутацией и обеспечивает надежную защиту от вредоносных атак.
Шаг 2: Обновите базу данных вирусных определений
После установки антивирусной программы убедитесь, что база данных вирусных определений обновлена. Это позволит программе обнаруживать самые последние угрозы.
Шаг 3: Выполните полное сканирование компьютера
Запустите антивирусную программу и выполните полное сканирование вашего компьютера. Это может занять некоторое время, так как программа будет сканировать все файлы и папки на наличие вирусов.
Шаг 4: Удалите обнаруженные угрозы
Если антивирусная программа обнаружит вирусы или вредоносное ПО, следуйте инструкциям программы для удаления этих угроз. Обычно это делается путем перемещения файлов в карантин или удаления их со вредоносного ПО.
Шаг 5: Повторите попытку установить/обновить приложение
После удаления обнаруженных угроз повторите попытку установить или обновить приложение из Магазина Windows. В большинстве случаев, проверка на вирусы и удаление вредоносных программ решает проблему и позволяет успешно завершить установку или обновление.
Способ №5: Проведение диагностики системы
Если вы уже пробовали все предыдущие способы и ошибка 0x80073D02 всё равно не устраняется, можете попробовать провести диагностику системы. Это может помочь найти и исправить проблемы, которые могут вызывать данную ошибку.
Для проведения диагностики системы вы можете воспользоваться встроенным инструментом Windows — Windows Update Troubleshooter. Он позволяет автоматически обнаруживать и исправлять проблемы с обновлениями и магазином приложений Windows.
Для запуска Windows Update Troubleshooter выполните следующие шаги:
- Нажмите на кнопку «Пуск» и выберите «Настройки».
- В открывшемся окне выберите «Обновление и безопасность» и перейдите на вкладку «Восстановление».
- В разделе «Получение обновлений» кликните на ссылку «Дополнительные параметры восстановления».
- В новом окне найдите и нажмите на ссылку «Windows Update».
- На следующей странице выберите «Запустить утилиту поиска и устранения неполадок в Windows Update» и нажмите «Далее».
- Дождитесь завершения процесса диагностики и выполните указанные инструментом исправления.
Если Windows Update Troubleshooter не находит ошибки или не удаётся их исправить, можно воспользоваться другим инструментом от Microsoft — Windows Update Diagnostic. Он предоставляет более детальную диагностику и возможные исправления проблем, связанных с обновлениями операционной системы и магазином приложений Windows.
Для запуска Windows Update Diagnostic выполните следующие шаги:
- Откройте браузер и перейдите по ссылке https://aka.ms/diag_wu.
- На странице скачивания согласитесь с условиями использования инструмента и нажмите кнопку «Скачать сейчас».
- Сохраните файл на вашем компьютере и запустите его.
- Следуйте указаниям инструмента Windows Update Diagnostic для выполнения диагностики и исправления обнаруженных проблем.
После проведения диагностики и исправления возможных ошибок необходимо перезагрузить компьютер и проверить, появляется ли ошибка 0x80073D02 при попытке установки или обновления приложений.
Видео:
Исправление ошибки 0x803f8001 для Xbox и Microsoft Store
Исправление ошибки 0x803f8001 для Xbox и Microsoft Store by myWEBpc 9,226 views 7 months ago 9 minutes, 5 seconds