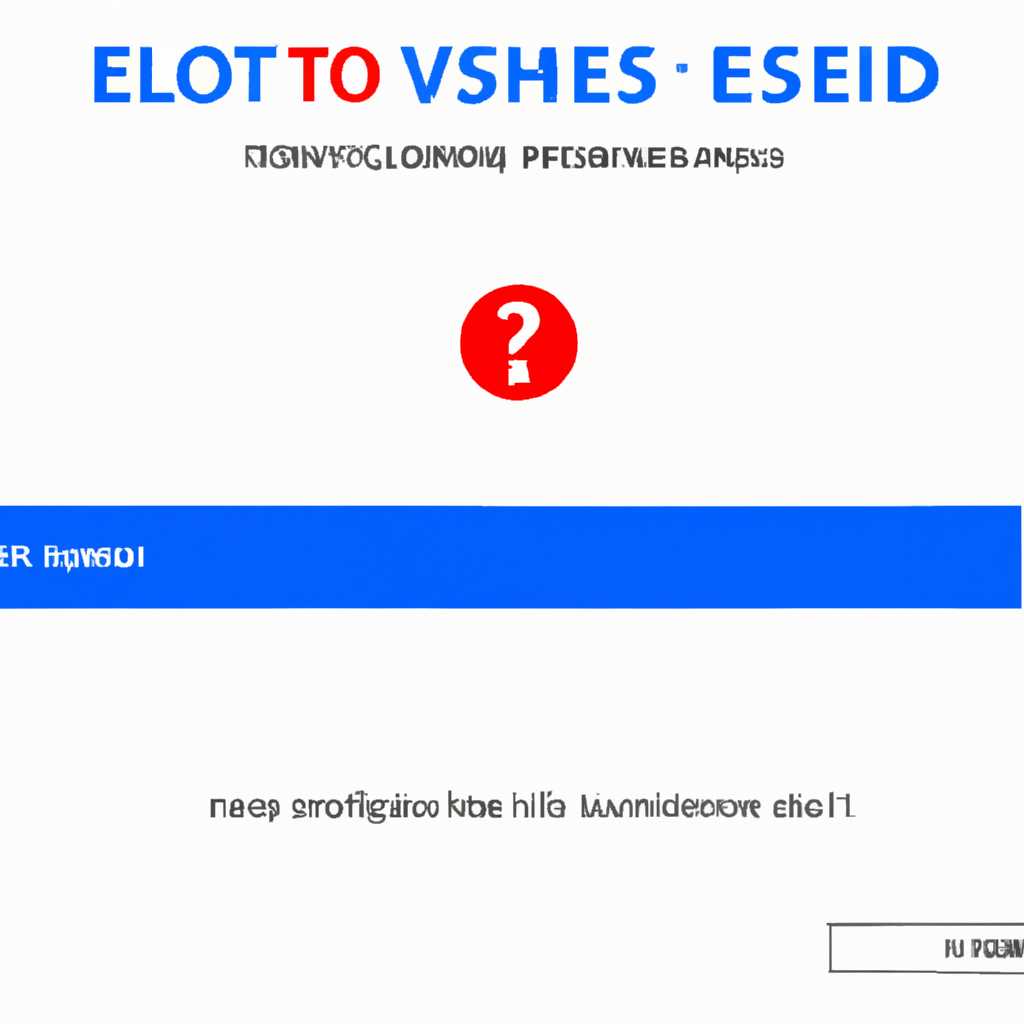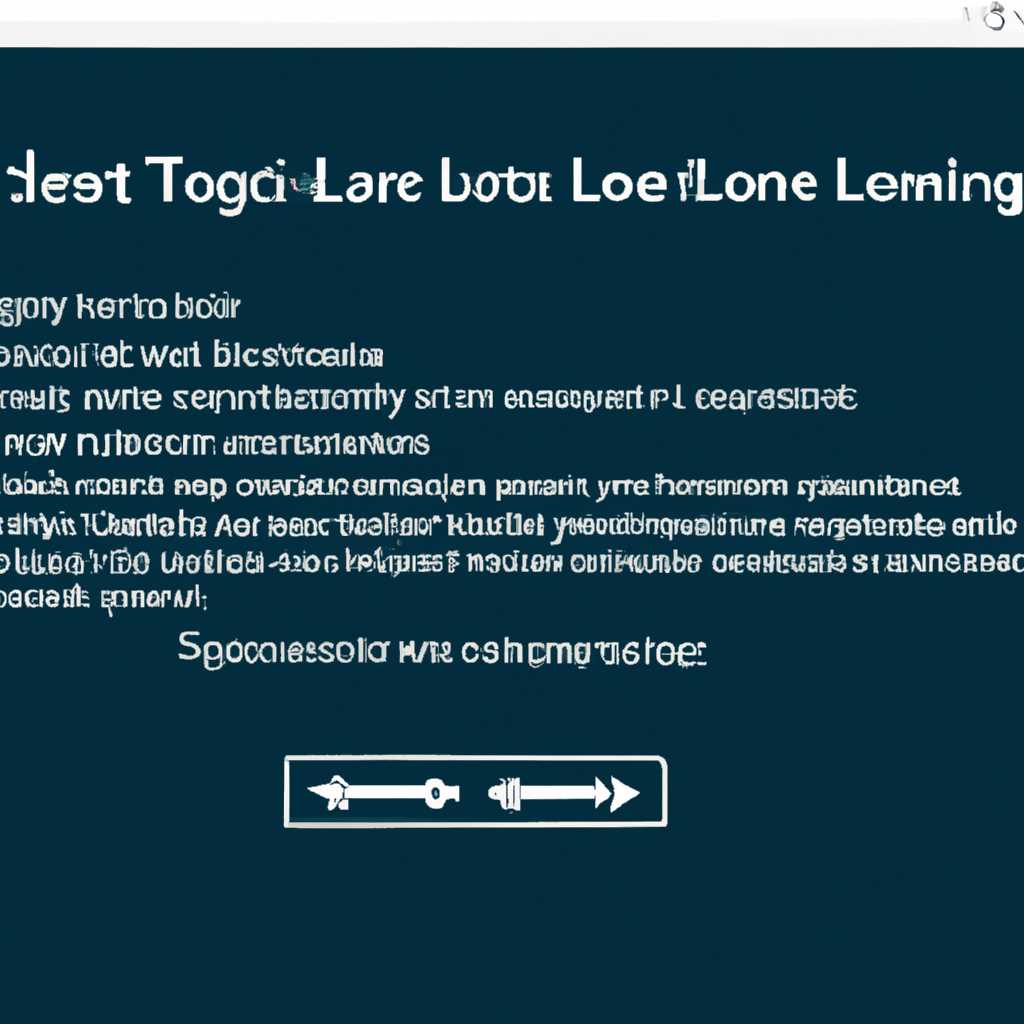- Eset service — как снизить нагрузку на систему Windows 10
- Ego месторасположение
- Одна из причин
- Другой момент
- Способы снизить нагрузку
- А если дело не в вирусе
- Остановка службы ESET Service
- Проверка файловой системы
- Изменение ограничений
- Заключение
- Способ 4: отключить запланированные задания
- Важное замечание
- 1. Проверьте настройки Eset Service
- 2. Задайте резервную копию
- 3. Проверьте другие программы
- 4. Избавьтесь от вирусов
- Способ 1: завершить процесс
- Шаг 1: Открыть диспетчер задач
- Шаг 2: Найти процесс Eset service
- Шаг 3: Завершение процесса
- Шаг 4: Включение службы Eset service
- Видео:
- Системные прерывания грузят процессор? Разгрузи проц и дай ПК нормально работать!
Eset service — как снизить нагрузку на систему Windows 10
Антивирусные программы являются неотъемлемой частью безопасности операционной системы Windows 10. Они защищают ваш компьютер от вредоносных программ и вирусов, однако нередко такие антивирусы потребляют значительные ресурсы системы, что может вызывать замедление работы компьютера. Один из популярных антивирусных программ для Windows 10 — Eset service, который также может нагружать систему. В этой статье мы расскажем, как снизить нагрузку на систему от Eset service.
Для начала, перейдите в службы Windows 10. Для этого войдите в меню «Пуск», найдите поисковое поле и введите название «services.msc». Когда вы найдете нужную программу с таким названием, просто нажмите на нее. Далее откроется окно со списком служб.
В списке служб найдите Eset service и щелкните правой кнопкой мыши на его названии. В выпадающем меню выберите пункт «Свойства». Далее откроется окно с настройками службы Eset.
В этом окне вы увидите вкладку «Общее». Вам нужно будет задать запуск службы «вручную». Для этого выберите пункт «Вручную» в секции «Тип запуска». После этого нажмите кнопку «ОК».
Для сохранения изменений и отключения Eset service, войдите в меню «Пуск» и найдите программу «Запланированные задания». Запустите ее и перейдите к папке «BImUpdater», где будет находиться файл с обновлениями Eset service.
В этой папке найдите файл с названием «BImUpdater.exe» или подобный похожий файл. Найти его месторасположение можно, например, кликнув на файл правой кнопкой мыши и выбрав пункт «Свойства». В открывшемся окне вы увидите путь к файлу, который и является его месторасположением.
Теперь, чтобы отключить запуск этой службы, оставив только сам антивирус, перейдите в папку «Мои компьютеры» или «Этот компьютер» и найдите раздел с диском, на котором установлена операционная система Windows 10.
Затем перейдите по следующему пути: «Windows -> System32«. В этой папке найдите программу «services.msc» или «services«. Щелкните на нее правой кнопкой мыши и выберите пункт «Запуск от имени администратора».
В открывшемся окне найдите Eset service и два раза щелкните на его названии. В появившемся окне выберите вкладку «Ознакомление» и установите галочку напротив пункта «Отключить». Нажмите кнопку «ОК», чтобы сохранить изменения.
Теперь Eset service будет отключен и не будет запускаться автоматически при старте системы. Вы оставите только сам антивирус, который будет работать резидентным в памяти системы и защищать ее от вредоносных программ и вирусов.
Если вам потребуется включить Eset service вновь, просто войдите в службы Windows 10 и повторите все описанные выше действия, только на этот раз выберите опцию «Автоматически» в секции «Тип запуска».
Ego месторасположение
После установки и настройки программы Eset Service на вашей системе Windows 10, вы можете столкнуться с ситуацией, когда она начинает затрачивать много ресурсов и грузить вашу систему. Это может происходить по разным причинам.
Одна из причин
Одной из причин такой нагрузки является задания защиты. Eset Service выполняет множество функций, связанных с безопасностью вашего компьютера, и для этого требуется значительное количество ресурсов. Например, проверка файловой системы на наличие вредоносных программ или мониторинг сетевых подключений.
Другой момент
Другой момент — это графическое обеспечение программы. Eset Service имеет довольно большой размер и использует графические элементы в своем интерфейсе. В результате этого система тратит больше ресурсов на отображение. Напротив, уменьшение нагрузки на ресурсы компьютера может быть достигнуто путем отключения этих графических элементов.
Способы снизить нагрузку
Существует несколько способов снизить нагрузку на систему от Eset Service.
- Отключение запланированных заданий
- Настройка размера виртуальной памяти
- Настройка служб Eset Service
В настройках программы Eset Service откройте раздел «Запланированные задания». Выполните резервную копию задачи, чтобы вы могли продолжить поддержку важного функционала безопасности. Затем отключите запуск задачи при следующей плановой проверке.
В вашем реестре Windows откройте раздел «Winr». Для этого на панели задач откройте «Выполнить», введите «regedit» и нажмите Enter. найдите папку Winr и откройте ее. Затем найдите ключ «PagingFiles» и измените его значение на «C:\pagefile.sys 1 1». Это позволит снизить нагрузку на ресурсы вашей системы.
В настройках программы Eset Service откройте раздел «Службы». В списке служб выключите все флажки, кроме «Eset Service», чтобы оставить только одну службу активной. Это также поможет уменьшить нагрузку на ресурсы вашей системы.
Советую сначала выполнить эти рекомендуемые действия и проверить результаты. Если это не помогло снизить нагрузку, то можно продолжить искать другие способы уменьшить нагрузку на систему от Eset Service.
А если дело не в вирусе
Часто пользователи сталкиваются с проблемой нагрузки на их компьютере, причиной которой может быть не вирус, а другие программы или службы, работающие на фоне. В таком случае, если вы обнаружили, что ESET Service (eKrN.exe) создает высокую нагрузку на вашу систему, мы рекомендуем провести некоторые действия для снижения нагрузки.
Остановка службы ESET Service
В первую очередь, вам стоит попробовать отключить антивирусное ПО. Однако, мы не советуем полностью отключать антивирус, так как это может создать уязвимость в системе. Вместо этого, вы можете временно остановить работу службы ESET Service.
Для этого, откройте Диспетчер задач (нажмите комбинацию клавиш Ctrl + Shift + Esc), найдите процесс eKrN.exe среди запущенных процессов, выделите его и нажмите на кнопку «Завершить задачу».
Если после остановки службы ESET Service вы заметили улучшение в производительности компьютера, то может быть полезным проверить, не является ли этот процесс причиной периодического зависания системы. В таком случае рекомендуем связаться с поддержкой ESET и сообщить о своей проблеме.
Проверка файловой системы
Если вы все же решили оставить антивирусное ПО включенным, проверьте, не является ли файловая система проблемным местом для службы ESET Service. Порой неправильно настроенные или поврежденные файлы могут создавать большую нагрузку на систему.
Для этого, откройте командную строку с правами администратора (нажмите комбинацию клавиш Win + X и выберите «Командная строка (администратор)»). В командной строке введите команду sfc /scannow и дождитесь окончания проверки файловой системы.
Изменение ограничений
Если проверка файловой системы не дала результатов, вы можете попробовать изменить некоторые ограничения для уменьшения нагрузки на систему. Создайте резервную копию реестра (это важное действие, чтобы в случае проблем с реестром можно было восстановить его), а затем откройте реестр с помощью любого редактора.
Перейдите в следующую директорию: HKEY_LOCAL_MACHINE\SYSTEM\CurrentControlSet\Services\ESENT\Performance. В правой части окна найдите параметр «Database Extension Limit», дважды кликните на нем и введите значение, равное 128 (данное значение будет оптимальным для большинства систем).
Если после изменения ограничений вы заметили улучшение в производительности компьютера, то это может быть приемлемым решением для вас. Однако, имейте в виду, что подобные изменения могут вызвать проблемы с работой некоторых программ или системных служб, поэтому будьте осторожны.
Заключение
В данной статье мы рассказали о том, что делать, если вы обнаружили, что ESET Service (eKrN.exe) создает высокую нагрузку на вашу систему Windows 10. Мы рекомендуем сначала попробовать остановить работу службы ESET Service, а если это не помогло, проверить файловую систему и изменить некоторые ограничения в реестре. Помимо этого, рекомендуем связаться с поддержкой ESET для получения дополнительной помощи.
| Название службы | Месторасположение файлов |
|---|---|
| ESET Service | C:\ProgramData\ESET\ESET Security\ |
| Файлы для проверки | C:\Users\Ваше_имя\AppData\Local\Temp\ |
| Файлы для резидентного обеспечения | С:\Windows\Temp\ |
Способ 4: отключить запланированные задания
Если вы заметили, что антивирус Eset Service грузит систему Windows 10, можно попробовать полностью избавиться от этой нагрузки, отключив запланированные задания.
Для начала, необходимо узнать, какие именно задания запланированы для антивируса. Сделать это можно с помощью непосредственно самого антивируса. Впрочем, обнаружение и запуск Eset Service можно выполнить и с помощью Диспетчера задач.
- Откройте Диспетчер задач.
- Переключитесь на вкладку «Задания».
- Найдите задания, связанные с антивирусом Eset Service. Размер задания должен быть примерно 3 или 1 кБ, а лимиты процесса — отсутствует.
Если вы нашли запланированные задания антивируса, можно приступать к их отключению. Для этого:
- Выберите задание.
- Нажмите на кнопку «Удалить задание».
- Подтвердите действие, нажав кнопку «Да».
Второй способ заключается в создании копии задания, чтобы иметь возможность его восстановить в случае возникновения проблем. В этом случае:
- Выберите задание.
- Нажмите на кнопку «Создать копию задания».
После завершения процесса можно завершать работу системы. Теперь антивирус Eset Service не будет запускаться при каждом сеансе.
Важно помнить, что отключение запланированных заданий может привести к ситуации, когда антивирус не будет работать корректно. Поэтому, если вы являетесь опытным пользователем, то способ 4 может стать полезным вам.
Важное замечание
Если вы являетесь пользователем операционной системы Windows 10 и обнаружили, что процесс Eset Service (ekrn.exe) полностью загружает систему, то имеется несколько способов снизить нагрузку на систему и улучшить ее производительность.
1. Проверьте настройки Eset Service
Возможно, что настройки Eset Service имеются некоторые параметры, которые могут быть отключены или изменены. Перейдите в настройки программного обеспечения Eset и узнайте возможность изменить режим проверки системы. Например, можно уменьшить количество проверок или задать более низкий приоритет для задач проверки.
2. Задайте резервную копию
В случае, если Eset Service все еще слишком значительно нагружает систему, можно задать опцию создания резервной копии. Это позволит значительно снизить нагрузку на процессор при проверке каждого файла на наличие вирусов.
3. Проверьте другие программы
Приложение Eset Service не является единственной программой, которая может запускаться при каждом включении компьютера. Проверьте наличие других программ, таких как антивирусы, и внесите необходимые изменения в их настройки, чтобы избавиться от возможности дублирования задач.
4. Избавьтесь от вирусов
Одна из наиболее распространенных причин, по которой Eset Service может сильно нагружать систему, — нахождение вируса на компьютере. Включите режим сканирования системы и узнайте, находятся ли на вашем компьютере вредоносные программы. Если обнаружится вирус, выполните все необходимые действия для его удаления.
Важное замечание: Если вы не уверены, как корректно настроить Eset Service или избавиться от вирусов, рекомендуется обратиться за помощью к специалистам в области информационной безопасности.
Способ 1: завершить процесс
Если ваша система Windows 10 грузится из-за работы службы Eset service, вы можете попробовать завершить этот процесс, чтобы снизить нагрузку на систему. Для этого вам потребуется открыть диспетчер задач.
Шаг 1: Открыть диспетчер задач
Для открытия диспетчера задач можно использовать комбинацию клавиш Ctrl + Shift + Esc или щелкнуть правой кнопкой мыши на панели задач и выбрать «Диспетчер задач».
Шаг 2: Найти процесс Eset service
В диспетчере задач найдите процесс Eset service. Может потребоваться прокрутка списка процессов для его нахождения.
| Название | Описание |
|---|---|
| Eset service | Служба антивирусного программного обеспечения Eset |
Шаг 3: Завершение процесса
Выделите процесс Eset service и нажмите кнопку «Завершить задачу» внизу окна диспетчера задач. В появившемся окне подтвердите завершение процесса.
Важно отметить, что завершение процесса Eset service временно отключит защиту вашей системы от вирусов. Поэтому после этого действия очень важно вернуть службу Eset service в работающее состояние.
Шаг 4: Включение службы Eset service
Чтобы включить службу Eset service, вам нужно снова открыть диспетчер задач и найти процесс Eset service в списке процессов. Затем щелкните правой кнопкой мыши на процессе Eset service и выберите пункт «Открыть расположение файла» или «Открыть файловое расположение».
После этого откроется директория, в которой находится файл Eset service. Найдите файл с расширением «.exe» (например, «esets_service.exe») и дважды щелкните на нем. Это запустит процесс Eset service и включит службу Eset service на вашей системе Windows 10.
В итоге, вы сможете временно избавиться от нагрузки на систему, вызванной службой Eset service, однако, обратите внимание, что это решение имеет некоторые нюансы. Возможны проблемы при переустановке приложения Eset service или при обновлении антивирусных баз. Поэтому, прежде чем делать какие-либо изменения, рекомендуется прочитать официальную документацию компании Eset или обратиться в службу поддержки.
Видео:
Системные прерывания грузят процессор? Разгрузи проц и дай ПК нормально работать!
Системные прерывания грузят процессор? Разгрузи проц и дай ПК нормально работать! by Павел Мудрый 207,079 views 3 years ago 13 minutes, 56 seconds