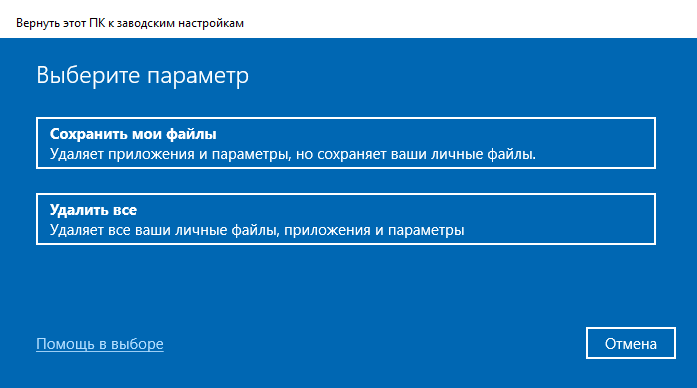- Удаляются ли фотографии и файлы при установке Windows 10
- Почему при установке Windows 10 удаляются фотографии и файлы?
- Windows 10: безопасный сброс с сохранением личных файлов
- Данные перед установкой
- Сброс системы
- Установка обновлений
- Восстановление удаленных приложений
- Миф или реальность: фотографии и файлы удаляются при установке Windows 10?
- Как сохранить фотографии и файлы при сбросе Windows 10?
- 1. Резервное копирование на внешний носитель
- 2. Перекопировать данные после перезагрузки в режиме загрузочного диска
- 3. Создание новой учетной записи и копирование данных
- Шаги для безопасного сброса Windows 10 с сохранением личных файлов
- Шаг 1: Создание загрузочного USB-устройства
- Шаг 2: Проверка обновлений перед сбросом
- Шаг 3: Запуск сброса Windows 10
- Шаг 4: Очистка диска перед установкой
- Шаг 5: Настройка параметров установки
- Шаг 6: Восстановление личных файлов после установки
- Что делать, если фотографии и файлы были удалены при установке Windows 10?
- Видео:
- Что делать если пропали все файлы и документы с рабочего стола Windows
Удаляются ли фотографии и файлы при установке Windows 10
При установке новой операционной системы на компьютер, многие пользователи беспокоятся о сохранности своих фотографий и файлов. В данном случае, аккуратность и осторожность играют важную роль в сохранении личных данных. При выборе установки операционной системы Windows 10, включая ее переустановку, центром внимания становится сохранение файлов и программ, а также восстановление данных после установки. Давайте разберемся, что происходит с файлами при установке Windows 10.
Первым этапом при установке Windows 10 является перезагрузка компьютера с помощью установочной флешки или диска. После этого начнется установка операционной системы, а все файлы, находящиеся на системном диске, будут удалены. Если вам необходимо сохранить какие-либо данные, необходимо предварительно перекопировать их на внешний носитель или в другую папку на компьютере. Это поможет избежать потери важных файлов.
Подтверждением того, что при установке Windows 10 файлы будут удалены, является появление папки с названием «Windows.old» на системном диске C:. В этой папке хранятся все данные и программы, которые были на компьютере до установки Windows 10. Эта папка может быть очень полезной в случае возникновения проблем или ошибок после обновления операционной системы.
Почему при установке Windows 10 удаляются фотографии и файлы?
При установке операционной системы Windows 10 может возникнуть вопрос о том, почему удаляются фотографии и файлы. Чаще всего проблема связана с неправильным выбором варианта установки или обновления системы. Важно знать, что установка Windows 10 может быть довольно сложной и требует аккуратности и внимания.
Во время установки Windows 10 есть несколько вариантов, которые можно выбрать. Один из них — «Очистка диска и установка Windows» — предлагает полностью удалить все данные с диска и выполнить чистую установку операционной системы. Если выбран этот вариант, все фотографии и файлы, которые хранятся на компьютере, будут удалены безвозвратно.
Если вы хотите сохранить свои фотографии и файлы при установке Windows 10, вам следует выбрать другой вариант — «Сохранение файлов и приложений». При выборе этого варианта система сохранит все ваши файлы, фотографии, а также некоторые настройки и приложения. Однако, для выполнения этого варианта установки требуется достаточно свободного места на диске, так как система будет сохранять все настройки и файлы в специальный раздел на жестком диске.
Если у вас уже установлена Windows 10 и вам нужно переустановить или обновить систему, но не хотите терять фотографии и файлы, вы можете воспользоваться функцией «Восстановление системы». Для этого переходим в меню «Параметры» -> «Обновление и безопасность» -> «Восстановление». В открывшемся окне выбираем вариант «Погрузиться в «Восстановление» и выбираем нужную операцию по восстановлению операционной системы.
Если вы не можете проверить, были ли удалены ваши фотографии и файлы в результате установки Windows 10, есть способ восстановления данных. Множество компаний предлагают специальные программы для восстановления данных с жесткого диска. Вы можете воспользоваться этими программами для попытки восстановления удаленных файлов. Однако, возможность восстановления файлов после установки Windows 10 без специализированных программ может быть крайне низкой.
Когда вы устанавливаете Windows 10, важно правильно выбрать вариант установки и быть внимательным при кликаем по кнопкам в окне установщика. Это поможет предотвратить проблемы с удалением ваших фотографий и файлов.
Наконец, отметим, что установка операционной системы Windows 10 — это серьезный процесс, и перед началом установки важно создать резервную копию всех важных файлов и фотографий, чтобы не потерять их в случае каких-либо проблем.
Windows 10: безопасный сброс с сохранением личных файлов
При установке Windows 10 не всегда требуется полное очищение всех данных на жестком диске, ведь операционная система предлагает типа сброс с сохранением личных файлов. Но смотря какой вариант загрузочного диска вы используете, на этапе этапа очистка обычно удалятся все установленные приложения сторонних компаний. Разберемся, как провести безопасную установку Windows 10 с сохранением важных данных.
Данные перед установкой
Первым делом стоит сделать резервное копирование всех необходимых файлов. Для этого можно использовать внешний жесткий диск, USB-флешку или любой другой устройство для хранения данных.
Сброс системы
Самый простой способ сбросить систему до чистой версии Windows 10 с сохранением личных файлов — использовать специальный раздел «Восстановление» на вашем компьютере. Чтобы запустить этот процесс, перейдите в «Настройки», найдите «Обновление и безопасность», выберите «Восстановление» и нажмите на «Начало» в разделе «Восстановление с сохранением личных файлов».
| Шаги | Действия |
|---|---|
| 1. | Откройте «Центр обновления Windows» |
| 2. | Нажмите на «Параметры восстановления» |
| 3. | В разделе «Сброс этого ПК» выберите «Командные опции» |
| 4. | Выберите «Сохранить мои файлы» |
| 5. | Следуйте указаниям на экране для завершения процесса |
Когда процесс сброса начнется, Windows 10 удалит все приложения, но они будут сохранены на вашем столе в папке «Не устанавливаемое приложение». Также будут сохранены все стандартные приложения Windows, предустановленные приложения и данные конфигурации.
Установка обновлений
После сброса системы рекомендуется установить все обновления, чтобы ваш компьютер был безопасным и работал более эффективно. Для этого воспользуйтесь Центром обновления Windows и выберите все необходимые обновления.
Восстановление удаленных приложений
Если после сброса вам понадобятся удаленные приложения, вы можете установить их заново. Для этого перейдите в Магазин Windows, найдите приложение, которое вы хотите установить, и нажмите на кнопку «Установить».
Теперь вы знаете, как выполнить безопасный сброс операционной системы Windows 10, сохранив при этом важные файлы и данные. Помните, что регулярное создание резервных копий ваших данных является важной мерой предосторожности, чтобы избежать потери информации в случае непредвиденных сбоев системы или удаления файлов.
Миф или реальность: фотографии и файлы удаляются при установке Windows 10?
При установке операционной системы Windows 10 пользователи иногда беспокоятся о сохранении своих фотографий и файлов. Но на самом деле, установка Windows 10 не предусматривает автоматического удаления файлов пользователя.
Перед установкой Windows 10 важно выполнить некоторые действия для сохранения важных данных. В первую очередь, нужно проверить, что все нужные файлы находятся на другом диске или в облачном хранилище. Если фотографии и файлы хранятся на системном диске (диске С), рекомендуется создать резервную копию на другом носителе, чтобы исключить возможность их потери.
После подготовки к установке Windows 10 можно начать процесс. Сначала нужно запустить программу установки, нажав на файл инсталлятора. На этапе выбора параметров установки Windows 10 нужно выбрать «Пользовательские параметры». Это позволит сохранить данные и выполнить чистую установку Windows 10.
Если на компьютере уже была установлена Windows 10 и нужно выполнить обновление до новой версии, то нажмите на кнопку «Обновить» при выборе параметров установки. Таким образом, сохранится большая часть ваших данных, в том числе фотографии и файлы в папке «Мои документы».
В случае, если вы выбираете чистую установку новой Windows 10 на системный диск, рекомендуется создать новую папку с названием «Windows.old» на этом диске. Папка «Windows.old» поможет сохранить все файлы старой операционной системы, которые в противном случае могут быть удалены.
Если важные файлы были сохранены с использованием этого способа или у вас уже была установлена Windows 10, то после установки новой системы и запуска на вашем компьютере можно восстановить эти файлы. Для этого нужно открыть «Панель управления», выбрать «Обновление и безопасность», затем «Восстановление».
В диспетчере восстановления можно будет выбрать папку «Windows.old» и восстановить необходимые файлы на новую операционную систему. Таким образом, важные фотографии и файлы сохраняются и не удаляются при установке Windows 10.
Как сохранить фотографии и файлы при сбросе Windows 10?
При сбросе операционной системы Windows 10 все данные на диске будут удалены, включая фотографии и файлы. Однако, существует множество способов, с помощью которых вы можете сохранить свои данные и избежать их потери.
1. Резервное копирование на внешний носитель
Самый простой и наиболее надежный способ сохранить свои фотографии и файлы — это создать резервную копию данных на внешний носитель, такой как флеш-накопитель или внешний жесткий диск. Для этого вы можете использовать стандартные программы Windows для резервного копирования, такие как «Центр резервного копирования и восстановления» или «Центр обновлений и обслуживания».
2. Перекопировать данные после перезагрузки в режиме загрузочного диска
Если у вас есть загрузочный диск с Windows 10 или установочный USB-накопитель, вы можете перезагрузить компьютер с помощью этого носителя и перекопировать данные до выполнения сброса системы. Просто откройте проводник и скопируйте нужные файлы и папки на внешний носитель.
3. Создание новой учетной записи и копирование данных
При выполнении сброса системы Windows 10 вы можете выбрать опцию сохранения файлов пользователя. В этом случае новая учетная запись будет создана, и ваши фотографии и файлы будут скопированы в папку «windows.old». После завершения установки новой системы вы сможете перекопировать файлы и папки обратно в исходное место.
Будьте внимательны при выполнении сброса системы Windows 10, поскольку все несохраненные данные и программы будут удалены. Убедитесь, что у вас есть резервные копии всех важных файлов и фотографий, прежде чем продолжить.
Шаги для безопасного сброса Windows 10 с сохранением личных файлов
При сбросе настроек операционной системы Windows 10 можно выбрать вариант, который позволит сохранить ваши личные файлы. Это полезно в случае, если вам необходимо выполнить сброс, но при этом сохранить важные данные, которые хранятся на вашем компьютере.
Шаг 1: Создание загрузочного USB-устройства
Перед началом процесса сброса рекомендуется создать загрузочную флешку с помощью инструмента Media Creation Tool от Microsoft. Это позволит вам установить Windows 10 с нового носителя и избежать возможных проблем, связанных с загрузкой системы.
Шаг 2: Проверка обновлений перед сбросом
Перед выполнением сброса проверьте наличие обновлений системы Windows. Для этого откройте «Центр обновлений» и кликните на кнопку «Проверить обновления». Если есть доступные обновления, установите их перед продолжением.
Шаг 3: Запуск сброса Windows 10
Для запуска сброса операционной системы перейдите в раздел «Настройки» и выберите «Обновление и безопасность». Затем выберите «Восстановление» и перейдите к разделу «Сброс этого ПК». Нажмите на кнопку «Начать» для начала процесса сброса.
Шаг 4: Очистка диска перед установкой
На этом этапе вам будет предложено выбрать, какой диск будет использоваться для установки Windows 10. В случае, если вы хотите удалить все данные с диска и начать установку на «чистом» компьютере, выберите диск и кликните на кнопку «Далее».
Шаг 5: Настройка параметров установки
Настройте параметры установки операционной системы в соответствии с вашими предпочтениями. Выберите регион и язык, введите ключ продукта (если он требуется) и кликните на кнопку «Далее».
Шаг 6: Восстановление личных файлов после установки
После завершения установки Windows 10 вся ваша личная информация, такая как документы, фотографии и видео, сохранится на вашем компьютере. Вам потребуется войти в систему с вашими учетными данными и проверить, что все файлы остались на месте.
Важно отметить, что этот процесс может занять некоторое время, и вам понадобится подключение к интернету для активации системы и проверки обновлений.
Что делать, если фотографии и файлы были удалены при установке Windows 10?
При установке операционной системы Windows 10 иногда возникают неполадки, в результате которых могут быть удалены ваши фотографии и файлы. Если у вас возникла такая проблема, не паникуйте, существуют несколько способов восстановить удаленные данные.
- Переходим в Центра восстановления, чтобы проверить, сохранены ли ваши файлы в точке восстановления системы. Для этого нажмите «Пуск», затем «Параметры», выберите «Обновление и безопасность», далее перейдите в раздел «Восстановление». Кликаем на «Начать» в разделе «Восстановление системы», чтобы проверить наличие сохраненных данных.
- Если у вас была создана резервная копия всех важных файлов перед установкой Windows 10, то вы можете использовать эту копию для восстановления данных. Подключите внешний носитель, на котором хранится резервная копия, и перенесите файлы обратно на ваш компьютер.
- Если вы установили Windows 10 на старую версию операционной системы, то после установки можете проверить папку «Windows.old». В ней хранятся файлы и папки из предыдущей версии Windows. Скопируйте нужные данные в рабочую папку и продолжайте работу.
- Если у вас были установлены сторонние пакеты программ, то можете попробовать использовать специальные программы для восстановления файлов, такие как Recuva или Undelete Plus. Они помогут восстановить удаленные файлы с тестирования и сторонних пакетов программ.
- Если вы являетесь участником программы Windows Insider, то вам может пригодиться загрузочный диск или флешка с предыдущей версией Windows. Вы можете переустановить предыдущую версию системы и сохранить файлы и папки.
Помните, что перед тем, как устанавливать новую операционную систему, всегда рекомендуется создавать резервные копии всех важных файлов и папок. Это поможет избежать потери данных в случае непредвиденных обстоятельств.
Видео:
Что делать если пропали все файлы и документы с рабочего стола Windows
Что делать если пропали все файлы и документы с рабочего стола Windows by Воид Майн 118,489 views 5 years ago 2 minutes