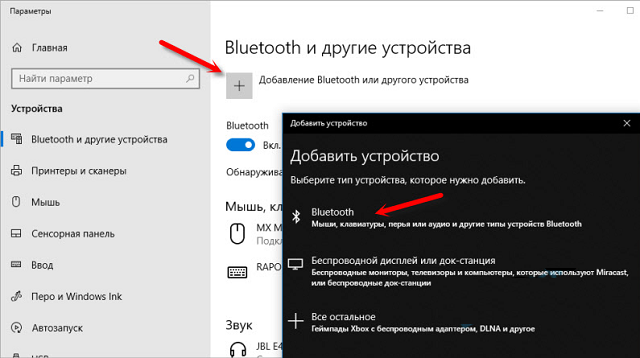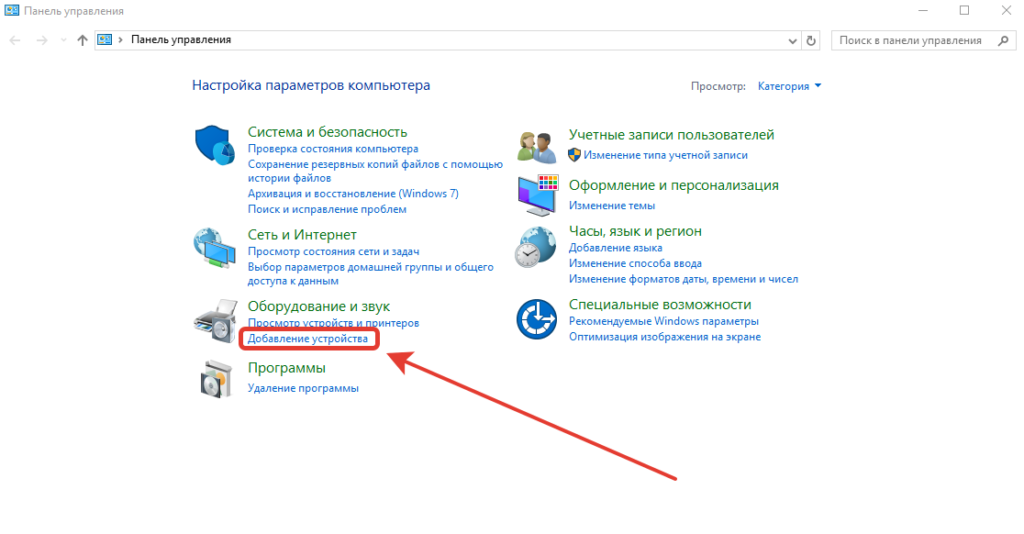- Способы подключения AirPods к Windows компьютеру или ноутбуку пошаговая инструкция
- Использование AirPods с компьютером – видео
- Использование системных параметров
- Windows 7
- Подключение AirPods к компьютеру
- Проверка версии компьютера и модели AirPods
- Подключение AirPods к компьютеру
- Можно ли подключить AirPods к компьютеру или ноутбуку с Windows 7 и 10: подключение, настройка и решение проблем
- Подключение AirPods к Windows компьютеру
- Настройка профиля AirPods на Windows 10
- Решение проблем с подключением AirPods к Windows компьютеру
- Подключение наушников AirPods к компьютеру на Windows 10
- Проверка параметров компьютера
- Обновление драйверов
- Подключение через Bluetooth
- Проверка версии Bluetooth
- Возможные проблемы при подключении AirPods и AirPods Pro в Windows 10/8.1 и Windows 7
- Подключаем AirPods в Windows 10
- Проверка наличия Bluetooth и обновление драйверов
- Подключение AirPods через контекстное меню Bluetooth
- Видео:
- Как подключить AirPods к Windows
Способы подключения AirPods к Windows компьютеру или ноутбуку пошаговая инструкция
Если вы видите, что AirPods ранее у вас работали на iPhone или других устройствах Apple, то может возникнуть проблема с подключением к Windows компьютеру. В таком случае вам нужно убедиться, что в наушниках выключен режим «Может подключаться автоматически» в настройках профиля.
Когда вы подключаете блутуз-гарнитуру AirPods к компьютеру с Windows 10, в системных настройках должен быть обнаружен новый профиль в списке устройств. Если вы видите сообщение, которое предлагает подключить гарнитуру AirPods, нажмите на «Подключить».
Если у вас это была первая попытка подключения гарнитуры к компьютеру или ноутбуку, то вам может потребоваться найти и установить драйверы на систему. Чтобы это сделать, перейдите в «Диспетчер устройств». Для этого нажмите комбинацию клавиш «Win + X» и выберите «Диспетчер устройств».
В открывшемся окне «Диспетчер устройств» найдите в списке звуковую, видео- и игровые устройства (SOUND, VIDEO AND GAME CONTROLLERS) и разверните его (нажав на знак «+»). Затем найдите в списке наушники или гарнитуру AirPods, выберите её правой кнопкой и перейдите на вкладку «Драйвер».
В этом окне можно узнать название модели вашей гарнитуры AirPods. Если у вас есть возможность обновить драйвер, нажмите на соответствующую кнопку «Обновить драйвер».
Если все настройки делались правильно, то AirPods должны успешно подключиться к вашему Windows компьютеру или ноутбуку. Если вы все сделали по инструкции, а подключение не происходит или возникают проблемы со звуком или микрофоном, обратите внимание на следующие возможные причины и способы их устранения:
Использование AirPods с компьютером – видео
Если вы ранее столкнулись с проблемой подключения AirPods к Windows компьютеру или ноутбуку, то в данном видео вы можете узнать, как это сделать корректно и без лишних хлопот. Время, затраченное на настройку, сократится до минимума благодаря пошаговой инструкции, которую вы можете найти ниже.
Первую очередь обратите внимание на версию Windows на вашем компьютере или ноутбуке. Для настройки AirPods вам потребуется Windows 10 или более новая версия операционной системы.
Если у вас уже установлены драйверы и идут системные обновления на вашем компьютере, вы можете переходить к следующему шагу данной инструкции.
1. Заходим в настройки Bluetooth на вашем компьютере. Для этого открываем окно «Параметры» (нажмите на значок «Пуск» в углу экрана и выберите «Настройки»). Затем в появившемся окне выбираем раздел «Устройства».
2. Если Bluetooth на вашем компьютере выключено, включите его.
3. После включения Bluetooth находим в списке «Устройства Bluetooth и другие устройства» раздел «Добавить Bluetooth или другое устройство».
4. В появившемся списке выбираем «Bluetooth».
5. В следующем окне нажимаем на «AirPods» или на название вашей гарнитуры (если ваша модель отличается).
6. Вас перенаправит на окно «Настройка нового устройства», затем на «Настройки Airpods».
7. Включите AirPods, убедитесь, что они находятся внутри их зарядного кейса.
8. Далее следуйте инструкциям на экране для установки и настройки AirPods.
9. После успешного подключения вам будет выведено окно с информацией о успешной установке и настройке AirPods.
Теперь вы можете использовать AirPods с вашим компьютером! Они будут подключены автоматически, когда они будут в зоне действия Bluetooth вашего компьютера.
Если вы включите Bluetooth функцию на вашем компьютере и сразу после этого возникнет проблема со звуком или микрофоном, попробуйте обновить или перезагрузить драйверы звуковой карты.
Для проверки звука на вашем компьютере выполните следующие действия:
1. Кликните правой кнопкой мыши по значку динамика, расположенному в правом нижнем углу экрана.
2. В появившемся контекстном меню выберите «Звуковые параметры».
Таким образом, вы можете использовать AirPods с вашим компьютером, следуя простым шагам этой пошаговой инструкции.
Всем удачи!
Использование системных параметров
Если вы столкнулись с проблемами подключения AirPods к Windows компьютеру или ноутбуку, то обратите внимание на следующий раздел, где будет описано, как использовать системные параметры для решения возможных проблем.
1. Во-первых, проверьте, что ваш компьютер или ноутбук имеет поддержку Bluetooth и версию Windows, совместимую с AirPods. Для этого заходим в «Диспетчер устройств», находим в списке раздел «Bluetooth» и проверяем наличие драйверов Bluetooth. Если у вас нет драйверов или они устарели, можно обновить их.
2. Во-вторых, убедитесь, что Bluetooth на компьютере или ноутбуке включен. Для этого нажмите на значок Bluetooth в системном трее (обычно он находится в правом нижнем углу экрана) и проверьте, видите ли вы список устройств Bluetooth.
3. Если видите список устройств Bluetooth, нажмите правой кнопкой мыши на иконке AirPods в списке и выберите пункт «Подключить». Если в списке нет AirPods, значит, ваш компьютер или ноутбук не видит гарнитуру. В этом случае сначала попробуйте заново выполнить процедуру поиска, а если проблема продолжается, обратитесь к производителю устройства или проверьте наличие драйверов Bluetooth.
4. После успешного подключения AirPods к компьютеру или ноутбуку, вы должны услышать звуковой сигнал или увидеть индикатор, указывающий на подключение. Если ничего из этого не происходит, обратите внимание на динамик вашего компьютера или ноутбука, возможно, он не работает правильно.
5. Теперь проверим настройки звука на компьютере или ноутбуке. Для этого заходим в «Панель управления» и выбираем раздел «Звук». В первую очередь, проверьте, выбран ли AirPods как основное аудиоустройство. Если нет, выделите AirPods и нажмите кнопку «Установить по умолчанию».
6. Если все было сделано правильно, но звук все равно не поступает в AirPods, попробуйте отключить и заново подключить наушники. Для этого перейдите в раздел «Bluetooth и другие устройства» в настройках Windows и найдите раздел «Устройства ввода активного профиля». Выберите AirPods и нажмите на кнопку «Удалить устройство». После этого снова выполните процедуру поиска и подключения AirPods к компьютеру или ноутбуку.
7. Иногда проблема с подключением AirPods может быть вызвана неправильной работой драйверов Bluetooth или звуковой карты на компьютере или ноутбуке. В таком случае обновите эти драйвера или обратитесь за помощью к производителю устройства.
Теперь вы знаете, как использовать системные параметры для подключения AirPods к Windows компьютеру или ноутбуку. Этот раздел полезным, если вы ранее сталкивались с проблемами подключения и возможно, вам поможет избежать их в будущем.
Windows 7
Если у вас на компьютере или ноутбуке установлена операционная система Windows 7, для подключения AirPods вам понадобится:
- Устройство с операционной системой Windows 7.
- Проверенные и работающие AirPods.
Приступим:
- Убедитесь, что на вашем компьютере или ноутбуке установлен Bluetooth-адаптер. Если его нет, можно приобрести в специализированных магазинах.
- Откройте меню «Пуск» и в поисковую строку введите «devmgmt.msc» (без кавычек), после чего нажмите клавишу Enter. Откроется окно «Диспетчер устройств».
- В окне «Диспетчер устройств» найдите раздел «Устройства Bluetooth». Если раздела нет, можете нажать на стрелку в левом углу окна «Диспетчер устройств» рядом с пунктом «Устройства для текста».
- Если ваш Bluetooth-адаптер не работает или на устройстве возникла проблема, ранее мы предоставили вам видео, в котором вы можете узнать возможное решение проблемы.
- Если ваш Bluetooth-адаптер работает исправно, нажмите правой кнопкой мыши на модель вашего устройства и выберите «Обновить драйвер».
- В появившемся окне нажмите «Автоматический поиск драйверов» и дождитесь окончания процесса обновления.
- После обновления драйвера откройте окно «Панель управления» и выберите пункт «Оборудование и звук».
- В окне «Оборудование и звук» найдите раздел «Звук» и нажмите на него.
- В выпадающем списке выберите вашу звуковую карту, которая подключена к вашему компьютеру или ноутбуку.
- В появившемся окне щелкните на вкладку «Параметры» и настройте звук так, как вам нравится.
- Закройте все окна настройки звука.
- Затем, заходим в настройки Bluetooth на вашем компьютере или ноутбуке. Кликните на значок Bluetooth в системном трее справа внизу экрана. Если значка нет, можнно нажать «Пуск» → «Панель управления» → «Bluetooth».
- Выберите раздел «Добавить устройство» или «Добавить Bluetooth-устройство».
- Включите ваши AirPods и удерживайте кнопку на задней части футляра AirPods до тех пор, пока не увидите мигающий белый индикатор на передней панели футляра.
- На вашем компьютере или ноутбуке должен появиться список обнаруженных устройств. Найдите наушники AirPods и выберите их.
- Возможно, вам потребуется ввести пароль для подключения AirPods. По умолчанию кодовое слово — «0000».
- После успешного подключения вы увидите уведомление о завершении установки устройства.
- Теперь вы можете пользоваться своими AirPods на компьютере или ноутбуке под управлением Windows 7.
Важно помнить, что на Windows 7 использование AirPods может быть немного ограничено по функционалу. Некоторые функции, такие как автоматическое подключение и управление громкостью, могут не работать полностью или вовсе недоступны.
Подключение AirPods к компьютеру
Подключение AirPods к Windows компьютеру или ноутбуку может быть не таким простым, как к iPhone или Mac. Вместе с тем, возможно подключить эти беспроводные наушники корректно и на Windows 10. Если вы столкнулись с проблемой подключения, необходимо узнать версию вашей системы и модель AirPods.
Проверка версии компьютера и модели AirPods
Для начала подключения вам нужно узнать, какую версию Windows у вас используется.
1. Кликните правой кнопкой по кнопке «Пуск» в левом нижнем углу экрана.
2. В выпадающем окне выбираем «Системные параметры».
3. В открывшемся окне вам нужно нажать на строку «О системе».
4. Теперь вы увидите версию Windows в разделе «Сведения о вашем ПК».
5. Чтобы узнать версию AirPods, вы должны найти коробку или саму гарнитуру, на которой написано название и производитель.
Подключение AirPods к компьютеру
1. Убедитесь, что Bluetooth включен на вашем компьютере. Для этого перейдите к «Настройкам», затем выберите «Устройства» и проверьте, видите ли вы раздел «Bluetooth и другие устройства».
2. Если раздел отсутствует, windows 10 скорее всего не обладает встроенными беспроводными возможностями.
3. Чтобы решить эту проблему, вам нужно установить или обновить драйвера Bluetooth для вашего компьютера.
4. Если раздел «Bluetooth и другие устройства» присутствует, то ваш компьютер имеет встроенную поддержку Bluetooth.
5. Если вы видите треугольник, то ваш компьютер не обнаружил AirPods или не может их правильно подключить из-за какой-то проблемы.
6. Вам нужно включить AirPods и затем удерживать кнопку на задней части изделия, пока не появится индикатор наушников, указывающий их готовность к подключению.
7. Теперь вернитесь в меню «Bluetooth и другие устройства» на своем компьютере и нажмите кнопку «Добавить Bluetooth или другое устройство».
8. В появившемся окне выберите «Bluetooth».
9. Прошлойдите процедуру паринга, подключите AirPods путем нажатия на кнопку на задней части изделия.
10. Когда AirPods успешно подключены, на вашем компьютере появится окно с уведомлением.
Если все прошло исправно и вы видите свое устройство в списке устройств Bluetooth, то вы смогли успешно подключить AirPods к компьютеру!
Можно ли подключить AirPods к компьютеру или ноутбуку с Windows 7 и 10: подключение, настройка и решение проблем
Подключение AirPods к Windows компьютеру
1. Убедитесь, что AirPods заряжены и находятся на виду.
2. Откройте на компьютере или ноутбуке окно настроек Bluetooth. В Windows 7 это можно сделать, нажав на значок Bluetooth в трее управления, а в Windows 10 перейдя к «Параметрам» > «Устройства» > «Bluetooth и другие устройства».
3. На AirPods нажмите и удерживайте кнопку на задней стороне чехла, пока не загорится индикатор.
4. В окне Bluetooth на компьютере или ноутбуке найдите AirPods в списке доступных устройств Bluetooth и нажмите на их название. Если AirPods не появляются в списке, обратите внимание на их индикаторы: они должны мигать белым, что говорит о готовности к подключению.
5. После нажатия на название AirPods компьютер или ноутбук выполнит процедуру парного подключения, и вы сможете использовать AirPods в качестве гарнитуры на компьютере.
Настройка профиля AirPods на Windows 10
Если вы хотите настроить профиль AirPods на компьютере с Windows 10, сделайте следующее:
1. Подключите AirPods к компьютеру с помощью описанного выше метода.
2. Правым кликом мыши на значке звука в системном трее откройте контекстное меню и выберите «Звуковые настройки».
3. В открывшемся окне «Звук» перейдите на вкладку «Воспроизведение», найдите связанный с AirPods профиль и выберите его как устройство по умолчанию.
Решение проблем с подключением AirPods к Windows компьютеру
Если у вас возникли проблемы при подключении AirPods к компьютеру или ноутбуку, обратите внимание на следующие моменты:
- Убедитесь, что AirPods полностью заряжены и находятся в зоне действия Bluetooth адаптера компьютера.
- Проверьте, правильно ли вы нажали и удерживаете кнопку на чехле AirPods для включения режима подключения.
- В окне настроек Bluetooth вашего компьютера или ноутбука обратите внимание на списки «Исправно» и «возможные причины проблем». Если видите проблему с AirPods, попробуйте удалить их из списка устройств и повторите процедуру подключения.
- Если подключение по-прежнему не происходит, попробуйте перезагрузить компьютер.
Важным фактом является то, что AirPods могут подключаться к компьютеру или ноутбуку как гарнитура с микрофоном, так и только как обычные наушники без микрофона. В зависимости от модели и настроек можно выбрать нужный профиль.
Теперь, когда вы знаете, как правильно подключить AirPods к компьютеру или ноутбуку с Windows 7 или 10, и решить возможные проблемы, вы можете наслаждаться музыкой и звуком изображений с высоким качеством звука!
Подключение наушников AirPods к компьютеру на Windows 10
Если вы столкнулись с проблемой подключить наушники AirPods к компьютеру с операционной системой Windows 10, не волнуйтесь, в этом разделе мы рассмотрим подробные инструкции, которые помогут вам решить эту проблему.
Проверка параметров компьютера
Перед тем, как начать подключение, важно проверить следующие параметры компьютера:
- Убедитесь, что ваш компьютер или ноутбук работает на операционной системе Windows 10.
- Убедитесь, что у компьютера есть Bluetooth-адаптер или модуль.
- Проверьте, работает ли звуковая карта на компьютере корректно.
Обновление драйверов
Если у вас есть проблемы с подключением к компьютеру, обновление драйверов может быть полезным решением. Для этого:
- Нажмите на клавиши «Win» и «R» одновременно, чтобы открыть окно «Выполнить».
- Введите команду «devmgmt.msc» и нажмите «ОК», чтобы открыть Диспетчер устройств.
- В окне Диспетчера устройств найдите раздел «Звук, видео и игровые контроллеры» и разверните его.
- Найдите устройства, связанные с аудио или звуком, ищите слова «динамик», «звуковая карта» или название производителя вашего компьютера.
- Щелкните правой кнопкой мыши на устройстве, выберите «Обновить драйвер», и следуйте инструкциям на экране для выполнения обновления.
Подключение через Bluetooth
Когда все проверки и обновления драйверов выполнены, можно приступить к подключению AirPods к компьютеру:
- Зайдите в «Настройки» (щелкните на значке «Пуск» в левом нижнем углу экрана и выберите «Настройки») и перейдите в раздел «Устройства».
- На вкладке «Bluetooth и другие устройства» включите Bluetooth, если он не включен.
- Находим наушники AirPods в списке устройств. Если вы их ни разу не подключали на компьютере, возможно, нужно будет нажать кнопку на футляре наушников для их обнаружения.
- Когда AirPods найдены, щелкните на них и нажмите кнопку «Подключить».
После успешного подключения наушников AirPods к компьютеру, вы сможете использовать их для воспроизведения звука и выполнения других функций.
В случае, если вы продолжаете столкнуться с проблемами подключения или звуком, ранее работавшие AirPods не работают корректно на вашем компьютере, настоятельно рекомендуется обратиться к инструкциям и руководству по эксплуатации конкретной модели AirPods, а также к ресурсам и поддержке производителя.
Проверка версии Bluetooth
Перед тем, как подключить наушники AirPods к компьютеру или ноутбуку, важно убедиться в том, что ваше устройство обладает совместимым Bluetooth-адаптером. Для этой проверки вам потребуется знать текущую версию Bluetooth на вашем компьютере.
В Windows 10 или Windows 8.1 вы можете узнать версию Bluetooth, перейдя в Настройки -> Система -> О Bluetooth. В открывшемся окне вы найдете информацию о вашем Bluetooth-адаптере, включая его версию.
Для Windows 7 проверка версии Bluetooth осуществляется следующим образом:
- Нажмите кнопку «Пуск», а затем выберите «Панель управления».
- В списке системных значков найдите и выберите элемент «Оборудование и звук».
- В разделе «Устройства и принтеры» нажмите правой кнопкой мыши на Bluetooth-гарнитуру или другое подключенное устройство и выберите «Свойства».
- В открывшемся окне перейдите на вкладку «Аппаратные средства».
- В верхнем углу окна в выпадающем списке «Свойства профиля» выберите «Bluetooth AV профиль».
- В блоке «Драйвера» обратите внимание на версию драйвера Bluetooth.
Если вам необходимо обновить версию Bluetooth-драйвера, решение этой проблемы будет зависеть от производителя вашего компьютера или ноутбука. Профиль настройки можно найти в интернете или найти видео инструкцию о том, как обновить драйвер Bluetooth.
Проверка версии Bluetooth является полезным шагом, который поможет избежать возможных проблем при подключении AirPods к компьютеру или ноутбуку. Обратите внимание на версию Bluetooth-адаптера, чтобы быть уверенным в исправной работе устройств.
Возможные проблемы при подключении AirPods и AirPods Pro в Windows 10/8.1 и Windows 7
Подключение AirPods или AirPods Pro к Windows компьютеру или ноутбуку может столкнуться с некоторыми проблемами. Если вы лицом к лицу с одной из них, не теряйте время и прочитайте этот раздел, чтобы узнать возможные решения.
1. Проблема с Bluetooth
Когда вы пытаетесь подключить свои AirPods к Windows 10/8.1 или Windows 7, может возникнуть проблема с Bluetooth. Если вы не видите устройство AirPods в списке доступных устройств Bluetooth, вам нужно проверить следующее:
- Убедитесь, что Bluetooth на вашем компьютере или ноутбуке включен.
- Заходим в окно Bluetooth и добавляем устройство.
- Проверьте, что ваш компьютер или ноутбук поддерживает Bluetooth 4.0 или более позднюю версию.
2. Проблема со звуком
- Нажмите правой кнопкой мыши на значок динамика в правом нижнем углу экрана и выберите «Воспроизвести звук».
- В новом окне выбираем вкладку «Воспроизведение» и проверьте, выбрана ли гарнитура AirPods как устройство по умолчанию или нет.
- Если список устройств пуст, может быть проблема с драйверами. Зайдите в «Диспетчер устройств» (вводим devmgmt.msc в командной строке или ищем в панели управления) и обновите драйверы для Bluetooth-устройств.
3. Проблема с микрофоном
Иногда может возникнуть проблема с использованием микрофона на AirPods при подключении к Windows. Чтобы решить эту проблему, убедитесь, что микрофон AirPods активирован и выбран как устройство записи по умолчанию. Если это не помогает, обновите драйвера для устройств записи.
Всему наушнику AirPods или AirPods Pro подключиться к компьютеру или ноутбуку таким же образом, как и к смартфону или планшету. Если вы использовали их ранее с другим устройством, возможно, нужно сбросить наушники и подключить их заново.
Если вы столкнулись с проблемой при подключении AirPods или AirPods Pro к Windows 10/8.1 или Windows 7, проверьте все указанные выше параметры и выполните необходимые действия, и, скорее всего, все будет работать корректно. Если проблема не устранена, решение может потребовать более глубокого изучения или обращения к специалисту.
Надеюсь, эта информация будет полезна для подключения ваших AirPods к Windows компьютеру или ноутбуку!
Подключаем AirPods в Windows 10
Подключение AirPods к компьютеру или ноутбуку с операционной системой Windows 10 может быть немного сложнее, чем подключение к устройствам Apple. Однако, следуя пошаговой инструкции, вы без проблем сможете наслаждаться беспроводным звуком и использовать микрофон в своих AirPods.
Проверка наличия Bluetooth и обновление драйверов
- Сначала обратите внимание на наличие Bluetooth на вашем Windows 10 компьютере или ноутбуке. Обычно, устройства последних лет имеют встроенный модуль Bluetooth, однако, у более старых устройств его может не быть.
- В случае отсутствия Bluetooth, вам нужно будет приобрести внешний адаптер Bluetooth и подключить его к своему компьютеру.
- Когда у вас есть Bluetooth на устройстве, в следующую очередь обновите драйвера на вашем компьютере, чтобы обеспечить правильную работу Bluetooth и AirPods.
Подключение AirPods через контекстное меню Bluetooth
- В правом нижнем углу экрана найдите значок Bluetooth, который выглядит как белая пиктограмма со стрелкой.
- Сделайте правый щелчок по значку Bluetooth, чтобы открыть контекстное меню.
- В выпадающем меню выберите «Добавить устройство».
- На AirPods нажмите и удерживайте кнопку на задней стороне зарядного футляра до тех пор, пока индикатор не начнет мигать белым светом.
- В контекстном меню Bluetooth выберите AirPods из списка устройств, которые отобразятся после нажатия кнопки «Добавить устройство».
- Производите проверку звука и микрофона на AirPods, чтобы убедиться, что все работает исправно.
Если вы столкнулись с проблемой подключения или не видите AirPods в списке устройств, обратите внимание на следующие рекомендации:
- Убедитесь, что ваш компьютер имеет актуальные версии драйверов Bluetooth и обновите их, если это необходимо.
- Иногда может потребоваться выполнить пару попыток, чтобы успешно подключиться к AirPods.
- Если не удается подключить AirPods сразу, попробуйте перезагрузить компьютер и повторить процесс подключения.
- Если ничего не работает, обратитесь к руководству пользователя от производителя вашего компьютера или Windows 10, чтобы узнать, как правильно подключить AirPods или решить проблемы с Bluetooth.
В следующем видео вы можете узнать, как подключить AirPods в Windows 10:
вставить видео
Видео:
Как подключить AirPods к Windows
Как подключить AirPods к Windows by SmartlyTV 10,555 views 2 years ago 3 minutes, 3 seconds