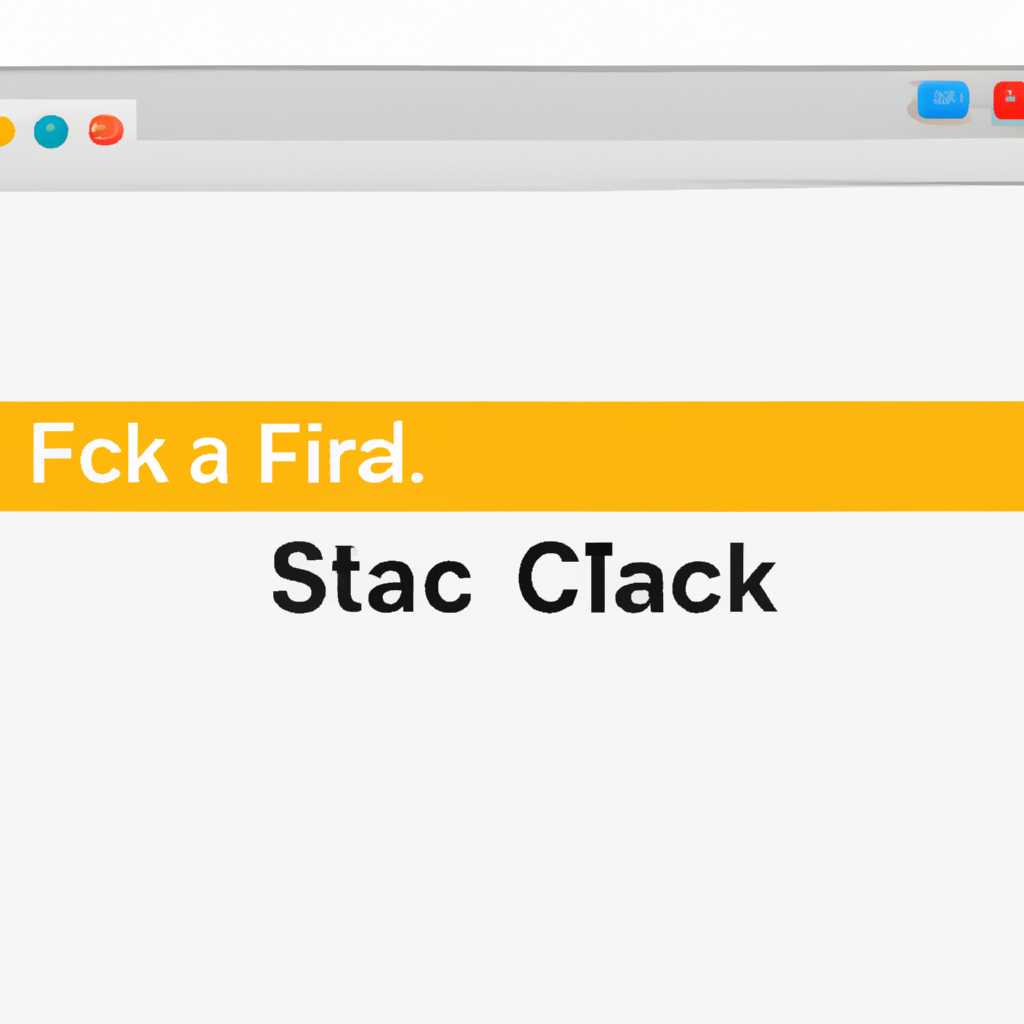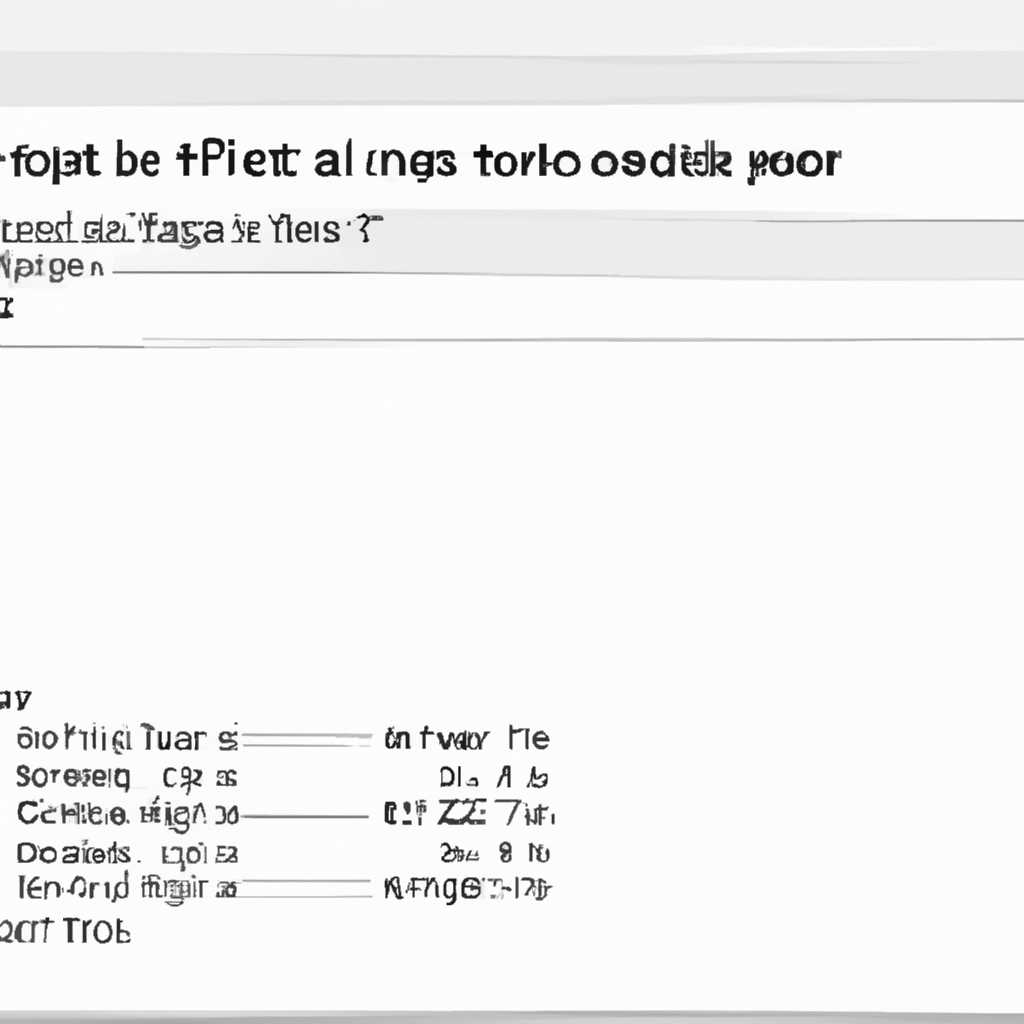- Как отследить скорость копирования файлов на Mac: способы и рекомендации
- Как измерить скорость копирования файлов на Mac?
- Почему медленно работают жесткий диск, SSD и USB-флешка?
- Как использовать командную строку для проверки скорости копирования файлов на Mac?
- Как проверить скорость работы накопителей на Mac?
- Видео:
- Не удается записать файл на флешку на Mac? Есть решение!
Как отследить скорость копирования файлов на Mac: способы и рекомендации
Когда мы занимаемся передачей файлов или работой с дисками на Mac, мы часто задаемся вопросом: как быстро происходит копирование и как получить статистику о процессе? MacOS не предоставляет простой способ отслеживать скорость копирования файлов из коробки, но существует несколько способов это сделать.
Один способ — использовать вкладку «Активность» в программе «Утилита дисков». Однако, эта функция не показывает скорость передачи файлов, а только активность дисков в целом.
Другой способ — использовать команду «pv» (Pipe Viewer) в Терминале, чтобы проверять скорость копирования файлов. Эта команда предоставит вам статистику о скорости чтения и записи файла. Для этого достаточно открыть Терминал, перейти в папку, где находится файл, который вы хотите скопировать, и выполнить команду:
pv имя_файла > путь_к_файлу_копии
где имя_файла — название файла, который нужно скопировать, а путь_к_файлу_копии — путь к папке, где будет создана копия файла.
Команда «pv» покажет вам скорость копирования файла, количество переданных данных и время, прошедшее с начала процесса. Чтобы остановить копирование, достаточно нажать комбинацию клавиш Control-C.
Вы также можете использовать сторонние программы для проверки скорости копирования файлов на Mac. Одной из таких программ является Blackmagic Disk Speed Test. Эта программа проста в использовании и показывает точное время копирования файла, сколько данных было скопировано и скорость передачи данных.
Теперь, когда вы знаете, как проверить скорость копирования файлов на Mac, вы можете легко отслеживать процесс передачи данных и получать статистику о его скорости. Независимо от того, используете ли вы Терминал или специальные программы, вы всегда будете в курсе скорости копирования файлов, что поможет вам оптимизировать вашу работу на Mac и избежать возможных проблем, связанных с низкой скоростью передачи данных.
Как измерить скорость копирования файлов на Mac?
Прежде всего, вам потребуется тестовый файл, который будет использоваться для проверки скорости копирования. Вы можете создать его самостоятельно или скачать готовый файл из интернета. Обратите внимание, что скорость копирования может различаться в зависимости от размера файла, поэтому рекомендуется использовать файл размером около 1 ГБ.
Итак, вот как можно проверить скорость копирования файла на Mac:
1. Перетащите тестовый файл на жесткий диск, SSD или USB-флешку
Просто откройте папку, в которой хранится тестовый файл, и перетащите его на нужный накопитель (жесткий диск, SSD или USB-флешку).
2. Откройте пункт «Активность» в Дисковой утилите macOS
Для этого откройте папку «Другие» в папке «Программы» и запустите «Дисковую утилиту». В верхнем меню выберите «Вид» и выберите «Показать все устройства». Затем выберите нужный внешний накопитель и нажмите на вкладку «Активность». Здесь вы увидите список текущих операций, включая копирование, перемещение и удаление файлов.
3. Проверьте скорость копирования файла в Дисковой утилите macOS
Во время процесса копирования в Дисковой утилите macOS появится новый процесс с именем «cp». Что показывает скорость копирования для USB-флешки, SSD или жесткого диска. Более того, вы можете узнать точную скорость чтения и записи для каждого накопителя.
Это самый простой способ проверить скорость копирования файлов на Mac. Однако, если вам нужна более подробная статистика или вы хотите проверить скорость копирования USB-флешки или SD-карты, вы можете использовать специальные программы, такие как «XBench» или «Blackmagic Disk Speed Test».
Важно помнить, что скорость копирования файлов зависит от многих факторов, включая тип и состояние накопителя, тип подключения (USB 2.0, USB 3.0, Thunderbolt и т. д.), а также настроек вашей системы. Поэтому результаты могут различаться в каждом случае.
Теперь, когда вы знаете, как проверить скорость копирования файлов на вашем Mac, вы сможете узнать, насколько быстро происходит процесс копирования и настроить свою работу с файлами и накопителями соответствующим образом.
Почему медленно работают жесткий диск, SSD и USB-флешка?
Еще одна возможная причина медленной работы накопителей — использование программы или способа копирования файлов, который замедляет процесс. Если вы копируете файлы через Finder, Mac осуществляет дополнительные действия, чтобы управлять метаданными файлов и обеспечить совместимость с другими операционными системами. Поэтому копирование через Finder может быть медленнее, чем копирование с использованием командной строки.
Другой причиной медленной работы может быть наличие активности на вашем накопителе. Если у вас открыта программа, которая часто обращается к накопителю — например, плеер музыки или видео — это может замедлить скорость копирования. Также, когда ваш Mac работает от аккумулятора и зарядка низкая, производительность накопителя может быть снижена.
Если вы хотите точно знать скорость вашего жесткого диска, SSD или USB-флешки, можно использовать программу Xbench. Это простая в использовании программа, которая показывает производительность вашего накопителя. Прежде всего, загрузите программу Xbench, откройте ее и нажмите «Run». Xbench выполнит тесты чтения и записи на вашем накопителе и покажет результаты в виде таблицы с различными типами скоростей.
Как использовать командную строку для проверки скорости копирования файлов на Mac?
Если вы предпочитаете использовать командную строку для проверки скорости копирования файлов, есть простой способ с использованием встроенной в macOS программы «rsync». Прежде всего, откройте Терминал, который вы найдете в папке «Утилиты» в разделе «Программы». Затем введите следующую команду:
| Команда | Описание |
|---|---|
| rsync -Wav —stats | Копирует файлы и папки, показывает скорость передачи, а также статистику процесса копирования |
После ввода команды нажмите Enter. Затем введите путь к файлу или папке, которую вы хотите скопировать. Например, вы можете ввести путь к вашей USB-флешке или каталогу на жестком диске. Когда копирование закончите, программа rsync покажет скорость передачи и другую информацию о процессе копирования.
Используя один из этих способов, вы сможете узнать скорость копирования файлов на вашем Mac и выяснить, почему накопители работают медленно.
Как проверить скорость работы накопителей на Mac?
В операционной системе macOS есть несколько способов проверить скорость передачи данных на различные типы накопителей. Это может быть полезно, чтобы узнать, насколько быстро работает ваш SSD- или HDD-диск, внешний накопитель или USB-флешка.
Один из основных способов проверки скорости работы накопителей на Mac — использование встроенной программы Дисковая Утилита. Чтобы это сделать, перейдите в папку «Приложения» > «Утилиты» и запустите Дисковую Утилиту. На левом экране выберите накопитель, который вы хотите проверить, затем перейдите на вкладку «Проверка» и нажмите на кнопку «Проверить» рядом с пунктом «Проверка скорости памяти». Программа покажет скорость чтения и записи для выбранного накопителя.
Еще один способ проверить скорость работы накопителей на Mac — использовать программу Monitor Activity. Это программная утилита, которая может обрабатывать статистику работы дисков прямо с вашего Mac. Чтобы проверить скорость работы накопителя, вам нужно ввести команду «iostat -Id disk0» в терминале или командной строке и нажать Enter. В таблице, которую вы увидите, будет указан интерфейс, тип диска (например, SSD или HDD) и его производительность в терминах передачи данных.
Если вы хотите проверить скорость работы USB-флешки или внешнего накопителя на Mac, вы можете использовать приложение «ЧерезПровод». Это удобный инструмент, который позволяет быстро измерить скорость чтения и записи на различных типах накопителей. Просто подключите свою USB-флешку или внешний накопитель, запустите приложение и нажмите на кнопку «Start» в правом верхнем углу. После того, как процесс измерения закончится, вы увидите статистику скорости работы вашего накопителя на экране.
Важно отметить, что способы проверки скорости работы накопителей на Mac могут отличаться в зависимости от операционной системы и типа накопителя. Также стоит учесть, что скорость передачи данных может быть ограничена другими факторами, такими как причина USB-порта или качество кабеля.
Видео:
Не удается записать файл на флешку на Mac? Есть решение!
Не удается записать файл на флешку на Mac? Есть решение! by Jusnotiz 151,660 views 7 years ago 3 minutes, 37 seconds