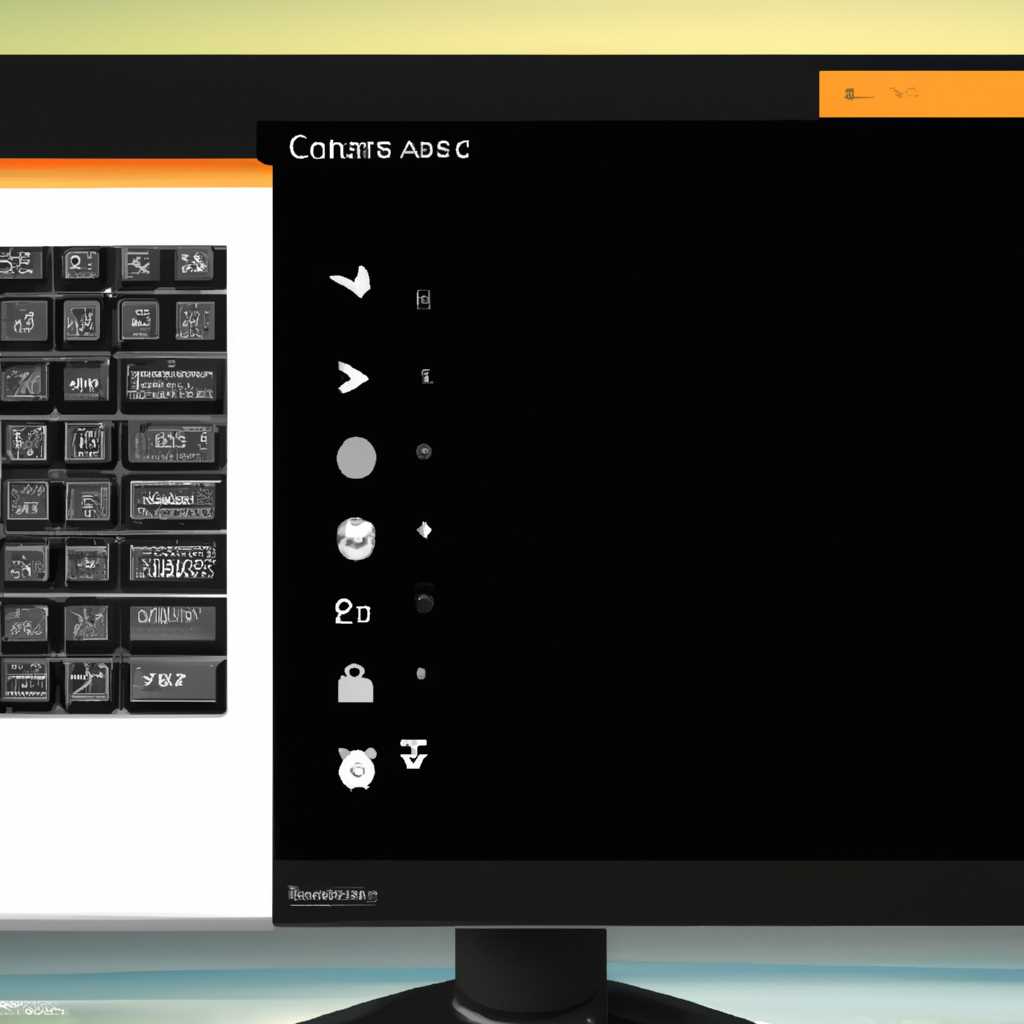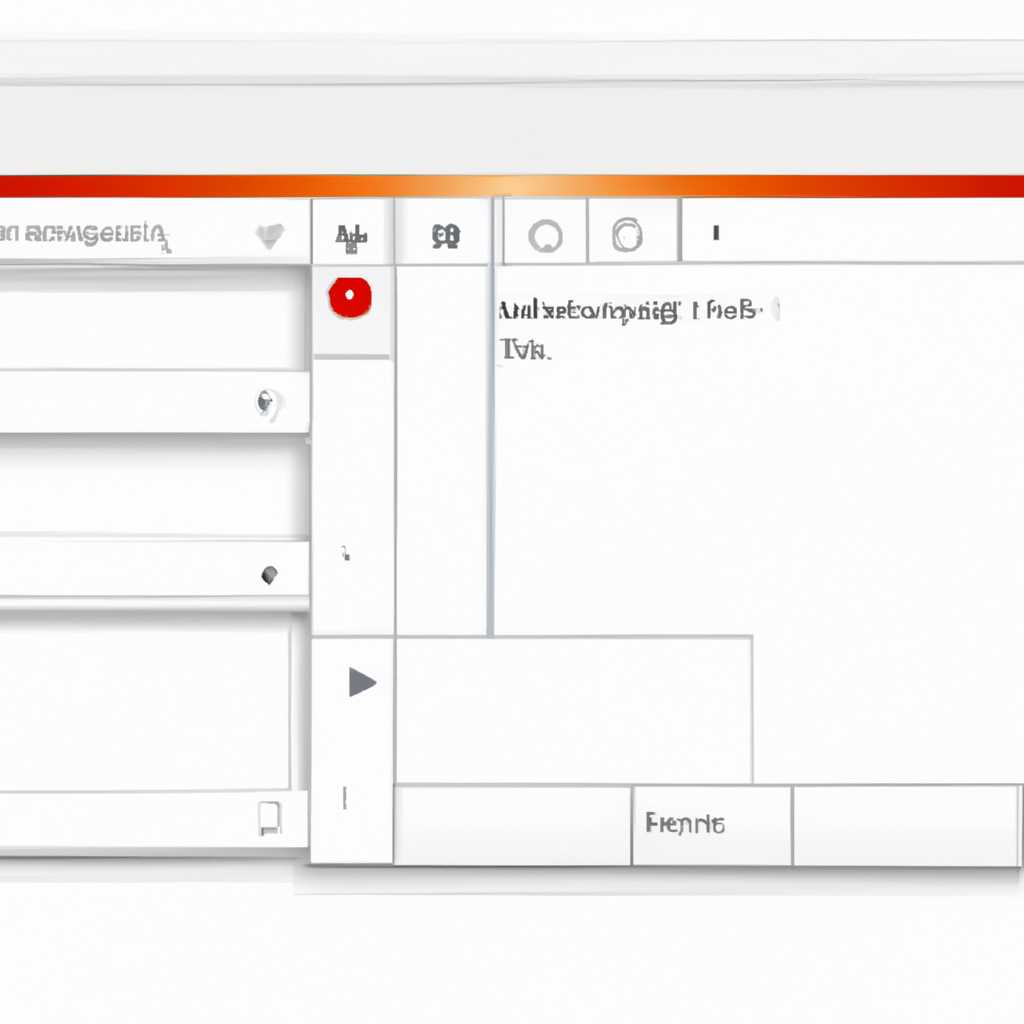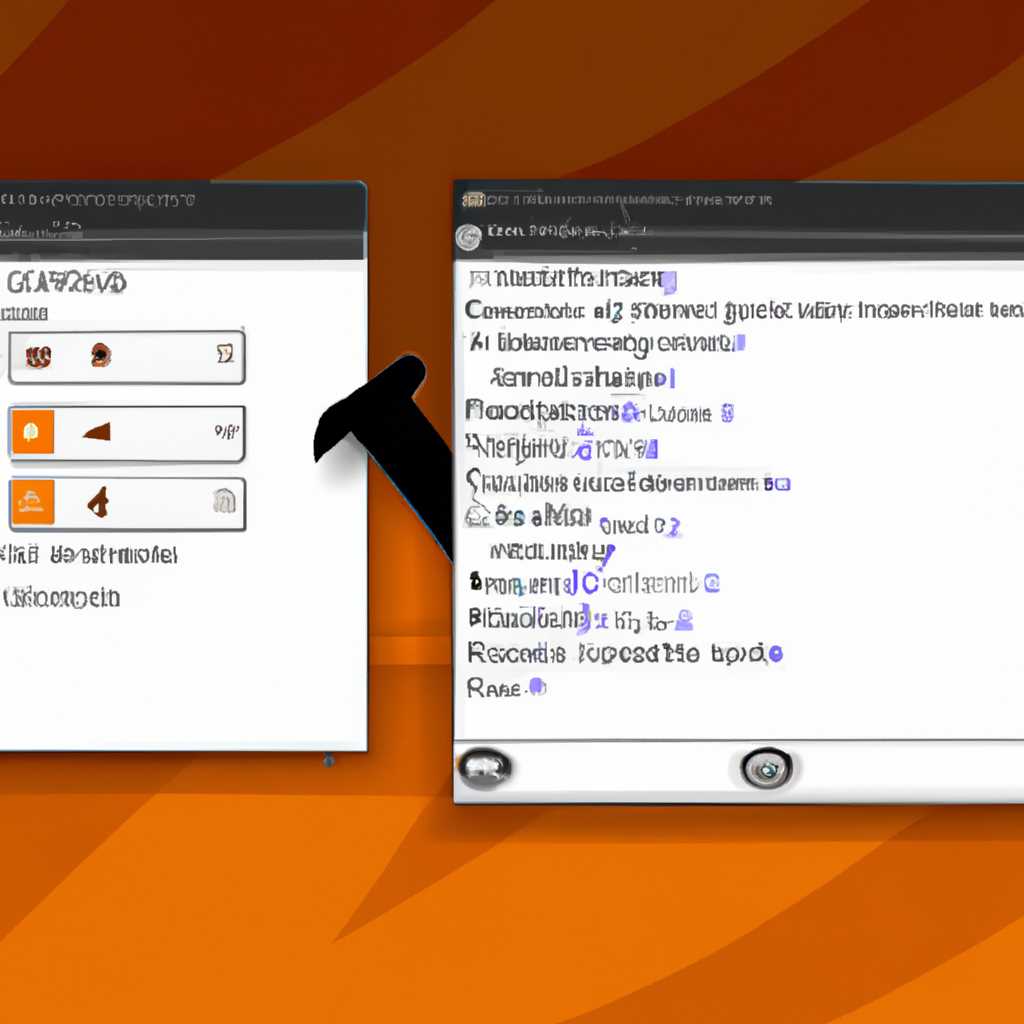- Как в Ubuntu настроить переключение между зеркальным и расширенным режимом мониторов с помощью горячих клавиш?
- Горячая клавиша для переключения режима мониторов в Ubuntu: аналог windows+p
- Аналогичная функция в Ubuntu для горячей клавиши windows+p
- Примечание
- Шпаргалка команд для переключения между режимами
- Переключение между зеркальным и расширенным режимом мониторов в Ubuntu
- Как использовать клавиши Super+L или Ctrl+Alt+L для блокировки экрана в Ubuntu
- Видео:
- Как сменить комбинацию клавиш для переключения языка в Ubuntu 20.04
Как в Ubuntu настроить переключение между зеркальным и расширенным режимом мониторов с помощью горячих клавиш?
Если вы перешли на операционную систему Ubuntu после использования Windows, вам может понадобиться некоторое время, чтобы привыкнуть к новым функциям и горячим клавишам. Один из вопросов, который может возникнуть, — есть ли в Ubuntu аналогичная функция для горячей клавиши Windows+P, которая позволяет быстро переключаться между зеркальным и расширенным режимом мониторов?
В Windows комбинация клавиш Windows+P открывает окно с настройками мониторов, где вы можете выбрать режим работы мониторов. В Ubuntu такой функции нет, но есть несколько альтернативных способов достичь того же результата.
Один из способов — использовать системное меню для настройки мониторов. Вы можете открыть меню, щелкнув правой кнопкой мыши на рабочем столе и выбрав пункт «Настройки дисплея». В этом меню вы можете выбрать нужный режим работы мониторов.
Еще один способ — использовать горячие клавиши для переключения между окнами и рабочими областями. Некоторые из предустановленных в Ubuntu горячих клавиш могут пригодиться в этом случае. Например, комбинация клавиш Ctrl+Alt+L блокирует компьютер и переключается на экран блокировки, а комбинация Super+L блокирует экран. Другая полезная комбинация — Super+D, которая сворачивает все окна и отображает рабочий стол.
Горячая клавиша для переключения режима мониторов в Ubuntu: аналог windows+p
Чтобы использовать эту функцию, вам необходимо выполнить следующие действия:
- Нажмите клавишу
Super(клавиша с логотипом Ubuntu) для открытия меню приложений. - Начните вводить слово «Настройка» в поисковой строке и выберите приложение «Настройка дисплея».
- Откроется окно настройки дисплея, где вы сможете сменить режим мониторов.
- Для переключения между зеркальным и расширенным режимом мониторов можно использовать клавиши
Super+PgDown/PgUp. - Для перемещения окна между мониторами можно использовать клавиши
Ctrl+Alt+Shift+PgDown/PgUp.
Также в Ubuntu есть другие горячие клавиши, которые могут быть полезны в настройке и управлении мониторами:
Super+Tab— переключение между окнами в текущем рабочем столе.Alt+Tab— переключение между окнами во всех рабочих столах.Ctrl+Alt+D— сворачивание всех окон и отображение рабочего стола.Ctrl+Alt+T— открытие терминала.Super+M— сворачивание текущего окна.Super+L— блокировка сеанса и переключение на экран ввода пароля.Ctrl+Alt+Del— выход из системы и перезагрузка/выключение компьютера.
Если вам удобнее использовать команды в терминале, то для управления мониторами можно воспользоваться командой xrandr. Эта команда позволяет менять разрешение и расположение мониторов.
Горячая клавиша для переключения режима мониторов в Ubuntu — «Настройка дисплея». Для управления мониторами можно использовать различные комбинации клавиш, такие как Super+PgDown/PgUp, Ctrl+Alt+Shift+PgDown/PgUp и другие. Также можно воспользоваться командой xrandr в терминале.
Надеюсь, эта шпаргалка будет полезна вам при настройке мониторов в Ubuntu (или другой операционной системе, такой как Linux Mint).
Аналогичная функция в Ubuntu для горячей клавиши windows+p
В операционной системе Ubuntu есть аналогичная функция для горячей клавиши windows+p, которая позволяет переключаться между зеркальным и расширенным режимом отображения мониторов. Эта функция называется «Мультимониторный режим» и позволяет легко настроить и управлять подключенными мониторами.
Примечание
Перед выполнением указанных ниже действий, убедитесь, что у вас установлены правильные драйверы для вашей видеокарты.
Шпаргалка команд для переключения между режимами
Для удобства и быстрого доступа к командам переключения между режимами, можно создать сочетания клавиш. Ниже представлены несколько команд, которые помогут вам сделать переключение между режимами более удобным:
Переключение режимов: super+p
Показать только окна на текущем рабочем столе: super+пробел
Развернуть окна по всему столу: super+pgdown/pgup
Минимизировать все окна: super+m
Переключение между открытыми окнами: alt+tab
Переключение на обзорный режим: super+s
Сменить раскладку клавиатуры: super+space
Открыть меню «Показать все окна»: super+w
Окно с уведомлениями: super+l
Показать рабочий стол: ctrl+alt+d
Вы можете изменить эти комбинации клавиш на другие по вашему усмотрению, щелкнув правой кнопкой мыши по панели задач и выбрав «Настройки». Затем перейдите на вкладку «Клавиши» и измените сочетания клавиш на нужные вам.
Таким образом, в операционной системе Ubuntu есть все необходимые функции для управления мониторами и переключения между режимами отображения. Вы можете легко настроить эти функции и управлять своими мониторами в соответствии с вашими потребностями.
Переключение между зеркальным и расширенным режимом мониторов в Ubuntu
В операционной системе Ubuntu есть функция, которая позволяет сменить режим экрана между зеркальным и расширенным. Это можно сделать при помощи некоторых комбинаций клавиш на клавиатуре.
Для переключения между экранами в Ubuntu можно использовать горячие клавиши Super+P. Нажатие этой комбинации откроет специальное меню, в котором можно выбрать режим экрана, например, зеркальный или расширенный.
Однако, если в вашей установке Ubuntu отсутствует такая функция, можно использовать альтернативные команды и сочетания клавиш.
Например, можно использовать комбинацию клавиш Super+Tab для переключения между открытыми приложениями. Это позволяет показать окна приложений на рабочем столе и перемещаться между ними.
Другая комбинация клавиш Alt+Tab позволяет переключаться между окнами различных приложений, открытых на текущем экране. Это особенно удобно, если вы работаете с несколькими приложениями одновременно.
Также можно управлять окнами и рабочими столами при помощи горячих клавиш. Например, комбинация Super+L создает новый рабочий стол, а комбинация Super+PgDown/PgUp переключает между имеющимися рабочими столами.
Для изменения раскладки окон на экране можно использовать команду Alt+, (запятая). Это позволяет перемещать окно влево, по верху или вправо экрана.
Если вам необходимо удалить один из мониторов, можно использовать комбинацию клавиш Super+L. Нажатие этой комбинации удалит текущий монитор и переключит вас на оставшийся.
Ubuntu предоставляет несколько специальных комбинаций клавиш и команд, которые позволяют переключаться между различными режимами экрана и управлять окнами и рабочими столами. Небольшое время, потраченное на изучение таких команд и сочетаний клавиш, поможет вам более эффективно использовать свой монитор в Ubuntu.
Как использовать клавиши Super+L или Ctrl+Alt+L для блокировки экрана в Ubuntu
Если вы хотите заблокировать ваш экран в Linux -ubuntu, вы можете использовать клавиши Super+L или Ctrl+Alt+L. Нажатие этой комбинации приведет к тому, что ваш экран будет заблокирован, и вы должны будете ввести свой пароль, чтобы разблокировать его. Это очень удобно, если вы хотите временно выйти из системы, оставив все ваши приложения и окна в том же состоянии.
Вам не нужно беспокоиться о сохранении состояния вашего рабочего стола или открытых приложений. Все останется таким же, каким оно было до блокировки экрана.
Если у вас есть несколько рабочих столов в Ubuntu, вы также можете использовать комбинацию клавиш Super+Tab для переключения между ними. Нажимая Super+Tab, вы можете быстро переместиться между открытыми окнами на разных рабочих столах. Это очень удобно, если вы работаете с несколькими приложениями одновременно и хотите быстро переключаться между ними.
Кроме того, в Ubuntu есть несколько других специальных комбинаций клавиш:
- Ctrl+Alt+Del — комбинация клавиш, которая позволяет вам перезагрузить или выключить систему. Вы можете использовать эту комбинацию клавиш, если ваша система зависла или вы хотите перезагрузить ее без использования мыши.
- Super+D — комбинация клавиш, которая позволяет вам быстро свернуть все открытые окна и показать рабочий стол. Нажимая Super+D вновь, вы можете вернуть все окна в исходное положение.
- Alt+Tab — комбинация клавиш, которая позволяет вам быстро переключаться между открытыми приложениями. Нажатие клавиши Alt+Tab открывает поле с ярлыками открытых приложений. Вы можете выбрать необходимое приложение, нажав клавишу Tab, и затем отпустить клавишу Alt.
- Ctrl+Alt+D — комбинация клавиш, которая позволяет вам быстро открыть рабочий стол и показать окна на нем. Нажатие этой комбинации клавиш сворачивает все открытые приложения и открывает рабочий стол. Вы можете вернуть все окна в исходное положение, нажав эту комбинацию клавиш вновь.
Это лишь некоторые из комбинаций клавиш, которые можно использовать в Ubuntu. Вы можете настроить свои собственные комбинации клавиш в меню «Настройки» или «Система». Думаю, что вы найдете эти комбинации клавиш очень полезными в повседневной работе на вашем компьютере.
Видео:
Как сменить комбинацию клавиш для переключения языка в Ubuntu 20.04
Как сменить комбинацию клавиш для переключения языка в Ubuntu 20.04 by Freshnotes IT Blog 21,893 views 3 years ago 5 minutes, 23 seconds