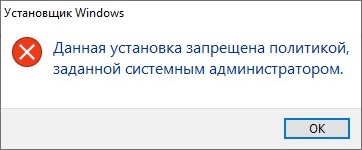- Запрещенная установка — что делать, если системный администратор запретил
- Причины запрета системного администратора
- 1. Политика безопасности
- 2. Ограничение административных прав
- 1. Использование «локальной групповой политики» для изменения настроек
- 2. Изменение реестра для снятия запрета
- Ограничение доступа к установке программ
- 1. Изменение политики установки программ
- 2. Изменение реестра системы
- Необходимость обеспечения безопасности системы
- Как обойти запрет системного администратора
- Предотвращение возможных нарушений
- Как обойти запрет системного администратора
- Метод 1: Редактирование системных параметров через regedit
- Метод 2: Редактирование учетных записей безопасности
- Проверка каталога «Installer» на наличие программ
- Использование «Редактора реестра» для изменения настроек
- Шаг 1: Откройте Редактор реестра
- Шаг 2: Найдите и измените настройки
- Шаг 3: Удаление ограничений
- Действия по умолчанию при запрете установки
- 1. Изменение параметров безопасности
- 2. Редактирование учетных записей
- Сообщение системному администратору о необходимости установки
- Изменение параметров групповых политик через редактор реестра
- Поиск альтернативных методов установки программ
- Видео:
- mmc.exe Администратор заблокировал выполнение этого приложения — как исправить
Запрещенная установка — что делать, если системный администратор запретил
Часто при работе на компьютере в офисной среде или на общедоступной системе возникает необходимость установить новое программное обеспечение или обновить существующее. Однако, столкнувшись с запретом системного администратора, можно оказаться в неприятной ситуации.
К счастью, есть несколько методов, которые можно использовать, чтобы обойти ограничения, наложенные администратором, и все же выполнить нужные действия. Один из способов – изменение административных политик с помощью редактора локальных групповых политик или «редактора реестра». Другой метод заключается в изменении некоторых параметров системы.
Исключение компонентов системы из контроля администратора и изменение ограничений на установку программного обеспечения достигается путем изменения значений реестра. Чтобы выполнить этот метод, откройте «редактор реестра» и найдите раздел «Параметры безопасности» в разделе «Локальные компьютерные политики». Затем удалите или измените заданное значение в соответствии с вашими потребностями.
Причины запрета системного администратора
Запрещенная установка программ и изменение настроек безопасности системы может быть вызвана различными причинами, включая:
1. Политика безопасности
Системный администратор может запретить установку программы или изменение определенных настроек в рамках применяемой политики безопасности компьютера или сети. Это может быть связано с необходимостью защиты компьютера от нежелательного программного кода или потенциальных угроз безопасности.
2. Ограничение административных прав
Если вы не являетесь системным администратором или не обладаете достаточными привилегиями, изменение настроек или установка программ может быть запрещена для обеспечения контроля и безопасности системы.
Если вам необходимо изменить запрещенную установку, вы можете попробовать следующие варианты:
1. Использование «локальной групповой политики» для изменения настроек
1. Откройте «консоль групповой политики» с помощью команды «gpedit.msc», выполнив ее в меню «Пуск» или через «Выполнить».
2. Найдите и кликните на «Пользовательские параметры конфигурации», затем на «Административные шаблоны» и «Система».
3. Под «Система» выберите «Запретить доступ к редактору реестра», а затем «Свойства».
4. Измените значение политики на «Не настроено» или «Отключено», чтобы разрешить доступ к редактору реестра.
2. Изменение реестра для снятия запрета
1. Откройте «редактор реестра» с помощью команды «regedit», выполнив ее в меню «Пуск» или через «Выполнить».
2. Найдите ключ «HKEY_LOCAL_MACHINE\SOFTWARE\Microsoft\Windows\CurrentVersion\Policies\System».
3. Кликните правой кнопкой мыши на «System» и выберите «Удалить», чтобы удалить данный ключ из реестра.
4. Перезагрузите компьютер для применения изменений.
Важно помнить, что изменение настроек или установка программы без разрешения системного администратора может нарушить политику безопасности и вызвать ошибку работы системы. Поэтому, прежде чем вносить изменения, всегда стоит обсудить данную возможность с администратором.
Ограничение доступа к установке программ
Однако, в некоторых случаях, вы можете исправить это ограничение, выполнив некоторые действия. Вот несколько вариантов:
1. Изменение политики установки программ
- Нажмите комбинацию клавиш Win+R.
- В появившемся окне выполните команду gpedit.msc и нажмите Enter, чтобы открыть «редактор локальной групповой политики».
- Переходите к разделу «Пользовательские настройки» → «Административные шаблоны» → «Компоненты Windows» → «Установщик программ».
- Дважды щелкните на параметре «Prohibit user installs» и измените его значение на «Disabled».
- Нажмите «Применить» и «ОК» для сохранения изменений.
2. Изменение реестра системы
Если предыдущий метод не работает, можно попробовать изменить параметры в реестре системы:
- Нажмите комбинацию клавиш Win+R.
- В появившемся окне выполните команду regedit и нажмите Enter, чтобы открыть «редактор реестра».
- Перейдите к следующей строке:
HKEY_LOCAL_MACHINE\SOFTWARE\Policies\Microsoft\Windows\Installer. - Удалите значение «DisableMSI» или измените его на «0».
- Перезагрузите систему для применения изменений.
Обратите внимание, что изменение политик безопасности или реестра может вызвать ошибку или привести к нежелательным последствиям, поэтому перед внесением изменений рекомендуется создать точку восстановления системы или проконсультироваться с администратором.
Теперь у вас должна быть возможность установки программ и компонентов даже без прав администратора. В случае, если ограничение доступа все еще присутствует, рекомендуется обратиться к администратору системы для получения дополнительной помощи.
Необходимость обеспечения безопасности системы
Если системный администратор запретил вам выполнение определенных действий или доступ к некоторым ресурсам, важно понимать, что это делается с целью обеспечения безопасности и соблюдения политики безопасности.
Как обойти запрет системного администратора
Если вам необходимо выполнить действие, которое запрещено администратором, есть несколько способов обойти данный запрет:
- Отредактируйте политики безопасности: откройте «локальную политику безопасности» через Win+R, выполните команду «secpol.msc». Переходите к разделу «Параметры учетных записей» и откройте «Параметры установки пароля». Здесь вы сможете изменить несколько параметров и выполнить нужные действия.
- Пройдите редактирование реестра: необходимо выполнить проверку значений политик безопасности, изменить или удалить их через редактор реестра. Для этого откройте «regedit», пройдите в каталог «HKEY_CURRENT_USER\SOFTWARE\Policies\Microsoft\Windows». Дважды кликните на пункт «System» и проверьте значения в нескольких строках параметров, связанных с общими политиками безопасности.
- Перезагрузите компьютер: чтобы системные изменения вступили в силу, необходимо перезагрузить компьютер после внесения изменений в политику безопасности или редактирования реестра.
Важно понимать, что обход запрета администратора может нарушить политику безопасности и повредить систему. Поэтому перед выполнением любых действий, связанных с изменением настроек безопасности, редактором реестра или политикой безопасности, рекомендуется обратиться к администратору системы или службе поддержки, которые смогут проконсультировать вас и помочь решить проблему безопасным способом.
Предотвращение возможных нарушений
Если системный администратор запретил установку программ на вашем компьютере, вы можете изменить соответствующие параметры в реестре.
Шаг 1: Откройте редактор реестра, нажав комбинацию клавиш Win+R. В строке выполнения введите regedit и кликните «OK».
Шаг 2: Перейдите к каталогу HKEY_LOCAL_MACHINE\SOFTWARE\Policies\Microsoft\Windows\Installer. Если данный раздел отсутствует, выполните следующие действия:
- Откройте редактор реестра с правами администратора.
- Найдите раздел HKEY_LOCAL_MACHINE\SOFTWARE\Policies\Microsoft\Windows.
- Создайте новый ключ с названием Installer.
Шаг 3: В правой части редактора реестра найдите параметр DisableMSI. Если его значение равно 1, значит установка программ запрещена системной политикой компьютера. Чтобы разрешить установку, измените значение параметра на 0.
Шаг 4: Перезагрузите компьютер, чтобы изменения вступили в силу.
После выполнения этих действий запрет на установку программ должен быть снят, и вы сможете свободно устанавливать необходимые вам программы.
Как обойти запрет системного администратора
Если системный администратор запретил установку программ на ваш компьютер, то не отчаивайтесь. Есть несколько способов исправить это ограничение и выполнить нужную вам установку.
Метод 1: Редактирование системных параметров через regedit
- Нажмите сочетание клавиш Win+R, чтобы открыть окно «Выполнить».
- Введите «regedit» и кликните «ОК», чтобы открыть редактор реестра.
- В редакторе реестра найдите каталог «HKEY_LOCAL_MACHINE\SOFTWARE\Policies\Microsoft\Windows\Installer». Если этого каталога нет, создайте его.
- Откройте каталог «Installer» и проверьте содержимое. Если там отсутствует пункт «DisableMSI», создайте его.
- Сделайте двойной клик на «DisableMSI» и измените значение на «0», чтобы разрешить установку программ.
- Закройте редактор реестра и выполните установку нужной программы.
Метод 2: Редактирование учетных записей безопасности
- Нажмите сочетание клавиш Win+R, чтобы открыть окно «Выполнить».
- Введите «secpol.msc» и кликните «ОК», чтобы открыть «Локальная безопасность».
- В «Локальной безопасности» найдите папку «Шаблоны административных шаблонов» и откройте ее.
- В папке «Шаблоны административных шаблонов» найдите «Данная установка программ запрещена».
- Дважды кликните на «Данная установка программ запрещена» и измените значение на «4», чтобы разрешить установку программ.
- Закройте «Локальную безопасность» и выполните установку нужной программы.
При использовании любого из этих способов помните, что изменение системных параметров редактором реестра и редактирование учетных записей безопасности может привести к нежелательным последствиям. Поэтому будьте осторожны и проводите данные действия только в случаях крайней необходимости.
Проверка каталога «Installer» на наличие программ
При запрете системным администратором установки программ на компьютер по локальной политике безопасности, вам может потребоваться проверить каталог «Installer» на наличие уже установленных программ. Данная проверка может помочь вам определить список программ, которые вы можете использовать на вашем компьютере, даже если установка программ безопасности на данный момент запрещена.
Для выполнения проверки, следуйте следующим шагам:
- Откройте «Редактор групповых политик», нажав сочетание клавиш Win + R, введите «gpedit.msc» и нажмите «Enter».
- В окне Редактора групповых политик перейдите к разделу «Компьютерная конфигурация» -> «Шаблоны административных параметров» -> «Компоненты Windows» -> «Установщик Windows».
- Дважды кликните по варианту «Включить контроль содержимого каталога Installer».
- В окне настроек выберите «Включено», а затем нажмите «ОК».
Теперь выполните следующие шаги для удаления ограничения:
- Откройте «Редактор реестра», нажав сочетание клавиш Win + R, введите «regedit» и нажмите «Enter».
- В редакторе реестра перейдите к следующему разделу: «HKEY_LOCAL_MACHINE\SOFTWARE\Policies\Microsoft\Windows\Installer».
- Проверьте наличие параметра «DisableMSI» в правой части окна. Если этот параметр существует, дважды кликните на него и измените значение с «1» на «0». Если параметр отсутствует, то воспользуйтесь контекстным меню и создайте его (Новый -> DWORD-значение).
- Перезапустите компьютер, чтобы изменения вступили в силу.
После выполнения всех вышеуказанных действий вы сможете проверять содержимое каталога «Installer» и устанавливать программы на вашем компьютере даже при запрете системным администратором.
Использование «Редактора реестра» для изменения настроек
Шаг 1: Откройте Редактор реестра
Чтобы открыть Редактор реестра, выполните следующие действия:
- Нажмите клавиши Win + R, чтобы открыть «Выполнить».
- Введите «regedit» и нажмите Enter.
Шаг 2: Найдите и измените настройки
После открытия Редактора реестра переходите к заданной системным администратором настройке. Настройки обычно находятся в разделе «локальной машины». Чтобы найти нужный раздел:
- Разверните папку HKEY_LOCAL_MACHINE, щелкнув на плюсик рядом.
- Продолжайте развертывать папки до тех пор, пока не найдете нужный параметр.
Когда найдете нужную настройку, щелкните на ней правой кнопкой мыши и выберите «Изменить». В поле «Значение» введите новую настройку и нажмите «ОК».
Шаг 3: Удаление ограничений
Если системный администратор запретил Вам удалить записи из Редактора реестра, есть способ обойти это ограничение. Чтобы убрать запрет на удаление записей, выполните следующие действия:
- Откройте Групповые политики, нажав Win + R, введите «gpedit.msc» и нажмите Enter.
- Найдите пункт «Контроль учётных записей: Повысить безопасность системы с помощью уведомлений об административных действиях» и откройте его.
- Выберите опцию «Отключен».
Теперь вы можете без проблем удалять записи в Редакторе реестра.
Действия по умолчанию при запрете установки
В случае, когда системный администратор запрещает установку программ на компьютере, существует несколько действий, которые можно предпринять, чтобы обойти данное ограничение.
1. Изменение параметров безопасности
Один из методов заключается в изменении параметров безопасности, которые запрещают установку программ. Для этого нужно открыть редактор групповых политик или редактор реестра, выполнеть несколько действий и изменить настройки.
Для изменения параметров через редактор групповых политик необходимо:
- Нажмите клавиши
Win+R, чтобы открыть окно «Выполнить». - В окне «Выполнить» введите
gpedit.mscи нажмите «ОК». - В открывшемся окне «Редактор локальных групповых политик» найдите раздел «Данная компьютерная конфигурация» и откройте его.
- Перейдите через следующую последовательность разделов: «Конфигурация компьютера» > «Настройки Windows» > «Настройки безопасности» > «Политика безопасности».
- Найдите и измените значение политики «Запретить доступ к редактору реестра».
После изменения параметров, перезагрузите систему, чтобы изменения вступили в силу.
Если у вас нет доступа к редактору групповых политик, можно изменить параметры через редактор реестра:
- Нажмите клавиши
Win+R, чтобы открыть окно «Выполнить». - В окне «Выполнить» введите
regeditи нажмите «ОК». - В редакторе реестра найдите раздел
HKEY_CURRENT_USER\Software\Microsoft\Windows\CurrentVersion\Policies. - Откройте раздел «Policies» и найдите подраздел «Explorer».
- В подразделе «Explorer» найдите и измените значение ключа «NoInstall».
После внесенных изменений перезагрузите компьютер, чтобы изменения вступили в силу.
2. Редактирование учетных записей
Еще один способ обойти запрет на установку программ — редактирование учетных записей компьютера.
Для этого необходимо выполнить следующие действия:
- Нажмите клавиши
Win+Rи введитеcontrol. Нажмите «ОК», чтобы открыть «Панель управления». - В «Панели управления» найдите и откройте раздел «Учетные записи пользователей».
- Выберите нужную учетную запись и нажмите «Изменить тип учетной записи».
- Измените тип учетной записи на «Администратор» и сохраните изменения.
После этого, у вас должна появиться возможность устанавливать программы на компьютер без ограничений.
Сообщение системному администратору о необходимости установки
Изменение параметров групповых политик через редактор реестра
Один из способов изменить запрет на установку приложений – это изменить значения параметров групповых политик в реестре. Для этого выполните следующие действия:
- Нажмите клавиши Win + R для вызова диалогового окна «Выполнить».
- Введите команду regedit и нажмите Enter, чтобы открыть редактор реестра.
- Перейдите к следующему пути: «HKEY_CURRENT_USER\Software\Microsoft\Windows\CurrentVersion\Policies\Explorer».
- Найдите параметр «NoInstall» или «NoInstallFromWeb» и измените его значение на «0».
- Сохраните изменения и закройте редактор реестра.
- Перезагрузите компьютер, чтобы изменения вступили в силу.
Теперь вы сможете устанавливать приложения, даже если они были запрещены политикой безопасности.
Если вам понадобится изменить данную настройку в будущем, повторите описанные выше действия и установите значение параметра «NoInstall» или «NoInstallFromWeb» в «1».
Обратите внимание, что выполнение данных действий может быть невозможно, если ваши учетные записи не обладают достаточными правами для редактирования реестра. В таком случае, обратитесь к системному администратору для получения необходимых разрешений.
Если вы работаете в корпоративной сети, ваша учетная запись может находиться под контролем доменной политики безопасности. В этом случае, изменение параметров групповых политик в реестре может быть заблокировано доменными настройками безопасности, и вам потребуется обратиться к системному администратору для разрешения данной проблемы.
Поиск альтернативных методов установки программ
Если системный администратор запретил вам устанавливать программы на компьютер, есть несколько способов обойти это ограничение. Вот как это сделать.
- Измените настройки реестра
- Редактирование локальных политик
- Удаление из реестра
Откройте «Редактор реестра», выполнив команду «regedit» в окне «Пуск». Навигируйте к пути «HKEY_LOCAL_MACHINE\Software\Policies\Microsoft\Windows\Installer». Если пункт «Installer» не существует, значит, правила политики не запрещают установку программ. Если он существует, дважды кликните на нем и измените значение в строке «Действие с содержимым папки Installer». Измените это значение с 2 на 1, чтобы исправить запрет на установку программ. После этого перезагрузите компьютер.
Если системный администратор установил политику без возможности изменить параметры реестра, вы можете открыть «Локальные групповые политики». Чтобы это сделать, запустите окно «Выполнить», нажав сочетание клавиш Win + R, введите «gpedit.msc» и нажмите Enter. Найдите настройку «Запретить устанавливать программы», кликните на нее правой кнопкой мыши и выберите «Изменить». Измените это значение с «Запрещена» на «Не настроена» или «Включена». После этого перезагрузите компьютер.
В некоторых случаях системный администратор может запретить запись данных программы в реестре компьютера. Чтобы исправить эту ошибку, откройте «Редактор реестра» и найдите каталог программы, которую вы хотите установить. Удалите все записи, связанные с этой программой. После этого перезагрузите компьютер и установите программу.
Теперь у вас есть несколько альтернативных методов установки программ, даже если системный администратор запретил эту возможность. Используйте эти действия с осторожностью и помните, что изменение политик и редактирование реестра может привести к неправильной работе системы. Всегда проверяйте действие этих методов в вашей конкретной системе и в случае необходимости проконсультируйтесь с администратором.
Видео:
mmc.exe Администратор заблокировал выполнение этого приложения — как исправить
mmc.exe Администратор заблокировал выполнение этого приложения — как исправить by remontka.pro video 44,226 views 2 years ago 6 minutes, 2 seconds