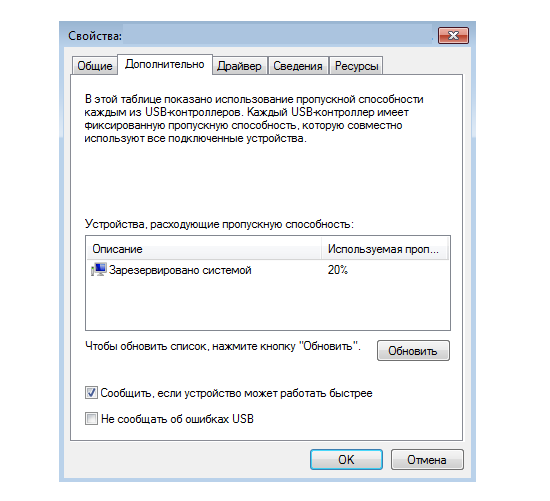- Способы улучшить скорость работы устройства «Это устройство может работать быстрее»
- Что означает уведомление «Это устройство может работать быстрее…»?
- Пояснение смысла сообщения
- 1. Проверьте версию USB-контроллера
- 2. Обновите драйверы USB-контроллера
- 3. Использование другого USB-разъема
- Важное замечание:
- Причины возникновения уведомления
- Почему возникает уведомление?
- Как решить данную ситуацию?
- Как исправить проблему?
- 1. Обновите драйверы USB
- 2. Включите поддержку USB 3.0 в BIOS
- 3. Проверьте физическое подключение
- 4. Отключите функцию энергосбережения для USB-контроллеров
- Первый способ: оптимизация работы устройства
- Второй способ: очистка системы от мусора
- 1. Отключите автоматическое уведомления об установке драйверов
- 2. Обновите или отключите USB-драйверы
- 3. Включите режим энергосбережения
- 4. Удалите ненужные программы и файлы
- Третий способ: обновление программ и драйверов
- 1. Обновите BIOS
- 2. Обновите драйверы устройств
- 3. Обновите программное обеспечение
- 4. Отключите энергосбережение для USB портов
- 5. Проверьте наличие уведомлений
- 6. Подключите устройства к другому порту или компьютеру
- Видео:
- ❓ Неизвестное устройство в Windows. Как решить проблему?
Способы улучшить скорость работы устройства «Это устройство может работать быстрее»
Вам наверняка случалась ситуация, когда вы вставляете флешку или другое устройство в разъем USB компьютера, а на экране появляется уведомление «Это устройство может работать быстрее». Что это значит и почему такое сообщение появляется? В данной статье я подробно расскажу о причинах такого уведомления и предложу несколько решений для устранения проблемы.
Вариантов решений может быть несколько, и все они зависят от того, что именно вызывает сообщение «Это устройство может работать быстрее» и как вы хотите решить данную ситуацию. Во-первых, рекомендую обновить драйверы для USB-контроллера вашего компьютера. Для этого разверните Диспетчер устройств, найдите раздел «Универсальные последовательные шины (USB)» и обновите драйверы для всех устройств, находящихся в этом разделе.
Если обновление драйверов не помогает, то возможно, проблема связана с уровнем скорости передачи данных. Для USB 3.0 применяется две версии протокола — xHCI (USB 3.0) и EHCI (USB 2.0). Если в вашем компьютере установлен USB 3.0 разъем, но устройства все равно работают с USB 2.0 скоростью, то проверьте, что включен xHCI в БИОСе компьютера. Включение xHCI обеспечивает работу с максимальной скоростью для USB 3.0.
Что означает уведомление «Это устройство может работать быстрее…»?
Это сообщение свидетельствует о том, что на данный момент указанное устройство работает на низшей скорости, чем могло бы в теории. Для того чтобы исправить эту ситуацию и повысить скорость работы устройства, следует принять определенные действия.
Прежде всего, рекомендуется проверить версию драйвера для устройства и обновить его, если есть новая версия. Это можно сделать через Диспетчер устройств, развернув раздел «USB-контроллеры». Если драйвер устройства устарел, обновите его.
Еще одним возможным решением проблемы является отключение выполняемых в данный момент других приложений и программ, которые занимают большой объем ресурсов системы. Иногда компьютеры работают медленно из-за неправильного использования ресурсов. В этом случае отключите лишние программы и повторите попытку.
Также необходимо убедиться, что порт USB, в который подключается устройство, поддерживает определенную скорость передачи данных. Если у вас старая версия порта USB (например, USB 2.0), а у устройства USB 3.0 или более новая версия, это может быть причиной низкой скорости передачи. В таком случае можно обратиться к программе BIOS компьютера и отключить режим энергосбережения для портов USB.
Если все перечисленные решения не помогли, возможно, причина в самом устройстве. Попробуйте подключить его к другому компьютеру и посмотрите, будет ли оно работать быстрее. Если проблема сохраняется, может потребоваться замена устройства или обращение к его производителю для получения дополнительной поддержки.
В итоге, уведомление «Это устройство может работать быстрее…» появляется в разных ситуациях и требует разных действий для исправления. При появлении данного уведомления рекомендуется обратить внимание на указанные факторы и принять соответствующие меры для повышения скорости передачи данных между компьютером и устройством.
Если у вас есть другие варианты решения данной проблемы или дополнительные комментарии, буду рад услышать их в комментариях!
| Типы устройств, на которых может появляться уведомление | Возможные решения |
|---|---|
| Флешки, жесткие диски, принтеры и другие внешние устройства | Обновите драйвер устройства, отключите лишние программы, проверьте совместимость порта USB |
Пояснение смысла сообщения
Данное сообщение появляется из-за наличия различных типов USB-контроллеров на вашем компьютере. Компютры старых версий часто имеют USB-контроллеры первой версии (USB 1.1), которые обеспечивают максимальную скорость передачи данных до 12 Мбит/с. Однако, современные USB-устройства (например, флешки, внешние жесткие диски и т.д.) поддерживают более высокую скорость передачи данных (до 480 Мбит/с для USB 2.0 и до 5 Гбит/с для USB 3.0).
Если вы подключали своё устройство к USB-порту компьютера и получили это сообщение, значит ваш компьютер имеет контроллеры предыдущих версий, которые не способны обеспечить максимальную скорость работы с устройством.
Чтобы исправить данную проблему, рекомендую произвести следующие действия:
1. Проверьте версию USB-контроллера
Для этого откройте Диспетчер устройств на вашем компьютере. В зависимости от версии операционной системы, это можно сделать следующими способами:
| Операционная система Windows 10: | Нажмите правой кнопкой мыши на кнопке «Пуск» → Выберите «Диспетчер устройств» из списка программ. |
| Операционная система Windows 7: | Нажмите правой кнопкой мыши на кнопке «Пуск» → Выберите «Панель управления» → Перейдите в раздел «Устройства и принтеры» → Нажмите «Диспетчер устройств». |
После открытия Диспетчера устройств, найдите раздел «Контроллеры USB (Universal Serial Bus)» и разверните его. Там должны быть видны разные компоненты USB-контроллера.
2. Обновите драйверы USB-контроллера
Если в списке устройств присутствует контроллер с названием «USB 3.0» или «xHCI», то ваш компьютер поддерживает более высокую скорость передачи данных. Чтобы включить эту скорость, необходимо установить или обновить драйверы USB-контроллера. Это можно сделать следующим образом:
- Правой кнопкой мыши нажмите на контроллер с названием «USB 3.0» или «xHCI».
- Выберите «Обновить драйверы» (или «Обновить программное обеспечение драйвера»).
- Выберите «Автоматический поиск обновленного программного обеспечения драйвера».
- Дождитесь завершения установки обновленных драйверов.
После обновления драйверов, перезагрузите компьютер и подключите ваше устройство к USB-порту с поддержкой более высокой скорости передачи данных.
3. Использование другого USB-разъема
Иногда устройства могут работать быстрее, если их подключить к другому USB-разъему на компьютере. Обратите внимание, что некоторые компьютеры имеют USB-разъемы разных поколений, поэтому убедитесь, что вы используете USB-порт наиболее высокой версии. Обычно, USB-порт с белым цветом позволяет достичь более высокой скорости передачи данных, чем USB-порт с черным цветом.
В итоге, после проведения этих решений, ваше устройство должно работать с максимальной скоростью, которую поддерживает ваш компьютер. Если проблема с сообщением все еще остается, рекомендую обратиться за помощью к производителю устройства или поиску решений в Интернете.
Важное замечание:
Если ваш компьютер не имеет поддержки USB 3.0 или более высоких, включите режим энергосбережения для USB-контроллера. Это позволит снизить потребление энергии и повысить совместимость с устройствами, которые не поддерживают высокую скорость передачи данных.
Для этого откройте Диспетчер устройств, найдите контроллер USB, отвечающий за ваше устройство (обычно он называется «USB-контроллер хоста»):
| Windows 10: | Нажмите правой кнопкой мыши на кнопке «Пуск» → Выберите «Диспетчер устройств» → Разверните раздел «Контроллеры USB (Universal Serial Bus)» → Найдите контроллер с названием «USB-контроллер хоста». |
| Windows 7: | Нажмите правой кнопкой мыши на кнопке «Пуск» → Выберите «Панель управления» → Перейдите в раздел «Устройства и принтеры» → Нажмите «Диспетчер устройств» → Разверните раздел «Контроллеры USB (Universal Serial Bus)» → Найдите контроллер с названием «USB-контроллер хоста». |
Правой кнопкой мыши нажмите на найденный контроллер и выберите «Свойства». Перейдите на вкладку «Управление энергосбережением» и убедитесь, что опция «Разрешить компьютеру отключать это устройство для сохранения энергии» отключена. Нажмите «ОК» для сохранения изменений.
Причины возникновения уведомления
Почему возникает уведомление?
Это уведомление появляется в случае, если ваш компьютер не обеспечивает максимальную скорость передачи данных через USB-порты. Это может быть вызвано несколькими причинами:
- Вы используете старые или несовместимые с USB 3.0 устройства, которые могут работать только на меньшей скорости.
- У вас установлена старая версия драйвера USB хост-контроллера, который отвечает за передачу данных через USB-порты.
Как решить данную ситуацию?
Чтобы исправить это уведомление, рекомендую принять одно из следующих решений:
- Проверьте версию BIOS вашего компьютера и обновите ее до последней доступной версии. Необходимо обратиться к документации вашего компьютера или производителю для получения инструкций.
- Установите последнюю версию драйвера для USB хост-контроллера. Для этого откройте Диспетчер устройств, найдите раздел «Контроллеры USB» и выберите драйвер USB хост-контроллера. Затем выберите опцию «Обновить драйвер» и следуйте инструкциям на экране.
Если эти решения не решают проблему или отсутствуют варианты для обновления BIOS и драйверов, можно попробовать отключить функцию «xHCI Mode» в настройках BIOS. Это может быть полезно для некоторых старых устройств, которые не поддерживают USB 3.0.
Обратите внимание, что отключение «xHCI Mode» может означать, что Вы не сможете использовать USB 3.0 устройства или они будут работать на меньшей скорости.
Если у вас возникли какие-либо вопросы или у вас есть другие варианты решения данной проблемы, буду рад увидеть их в комментариях.
Как исправить проблему?
Если вы столкнулись с сообщением «Это устройство может работать быстрее», есть несколько способов решить эту ситуацию. Вот несколько вариантов, которые вы можете попробовать:
1. Обновите драйверы USB
Одной из причин, по которой появляется это уведомление, может быть устаревший или неправильно установленный драйвер USB. Чтобы исправить это, перейдите в Диспетчер устройств, найдите раздел «Контроллеры USB» и разверните его. Если вы видите какие-либо устройства с значком восклицательного знака или красные маркеры, значит, у вас могут быть проблемы с USB-драйверами. В этом случае рекомендуется обновить эти драйверы до последней версии. Если вы не знаете, как это сделать, вы можете обратиться к производителю вашего компьютера или ноутбука для получения инструкций.
2. Включите поддержку USB 3.0 в BIOS
Если ваш компьютер или ноутбук поддерживает USB 3.0, убедитесь, что эта функция включена в BIOS. Для этого вам нужно перезагрузить компьютер и нажать определенную клавишу (обычно это DEL или F2) для входа в BIOS. Затем найдите раздел, отвечающий за USB-порты, и проверьте, что режим USB 3.0 или SuperSpeed включен. Если он отключен, включите его и сохраните изменения в BIOS.
3. Проверьте физическое подключение
Иногда проблема может быть связана с физическим подключением устройства. Убедитесь, что USB-кабель правильно подключен к компьютеру и устройству. Попробуйте изменить порт подключения или использовать другой USB-кабель, чтобы убедиться, что проблема не связана с конкретным портом или кабелем.
4. Отключите функцию энергосбережения для USB-контроллеров
Некоторые компьютеры или ноутбуки могут иметь функцию энергосбережения для USB-портов, которая может ограничивать скорость работы устройств. Чтобы отключить эту функцию, перейдите в Диспетчер устройств, найдите раздел «Контроллеры USB» и разверните его. Затем для каждого контроллера USB откройте его свойства, перейдите на вкладку «Управление энергией» и снимите галочку с опции «Разрешить компьютеру отключать это устройство для энергосбережения».
Это лишь некоторые из возможных решений для исправления проблемы «Это устройство может работать быстрее». Если ни один из этих способов не помог, рекомендуется обратиться к профессионалам или обсудить ситуацию в комментариях для получения дополнительной помощи и решений.
Первый способ: оптимизация работы устройства
Если вдруг вы видите сообщение «Это устройство может работать быстрее», то это означает, что скорость передачи данных через USB-порты может быть максимальной и ваше устройство должны работать быстрее.
Вот несколько действий, которые можно предпринять, чтобы исправить эту проблему:
- Подключите ваш компьютер к розетке. При работе от батарейки в режиме энергосбережения скорость передачи данных может быть ограничена.
- Включите автоматическое обновление USB-драйверов. Используйте последнюю версию драйвера для вашего устройства, чтобы обеспечить максимальную скорость передачи данных.
- Обновите BIOS. В некоторых случаях проблема может появляться из-за устаревшей версии BIOS. Проверьте официальный сайт производителя вашего компьютера и обновите BIOS до последней доступной версии.
- Отключите все другие USB-устройства. Если ваши порты USB используются для подключения нескольких устройств одновременно, это может привести к снижению скорости передачи данных. Отключите все ненужные устройства и оставьте только то, что действительно необходимо.
- Проверьте типы и версии USB-разъемов. В зависимости от типа и версии USB-разъема скорость передачи данных может различаться. Убедитесь, что ваше устройство подключено к правильному разъему с поддержкой нужной скорости.
- Если устройство не работает со скоростью USB 3.0, то попробуйте использовать другой порт USB. Некоторые старые порты могут ограничивать скорость до USB 2.0.
- Если вы используете USB-разъемы расширяемого контроллера хозяина (xHCI), то режим энергосбережения может быть отключен программно. Разверните «Дополнительные параметры USB-контроллера хозяина» в диспетчере устройств и убедитесь, что режим энергосбережения «Selective Suspend» отключен.
В итоге, исправить проблему «Это устройство может работать быстрее» можно, выполнив одно или несколько указанных выше действий. Учтите, что скорость передачи данных USB также может зависеть от типов и версий подключенных устройств. Если нет результатов, возможно, стоит обратиться к специалисту для дальнейшей диагностики проблемы.
Второй способ: очистка системы от мусора
Если первый способ не принес желаемого результата, следующим шагом можно попробовать очистить систему от мусора. В некоторых случаях перегруженность разными ненужными файлами и программами может замедлять работу устройства.
1. Отключите автоматическое уведомления об установке драйверов
Одной из причин, замедляющих скорость работы устройства, могут быть постоянные уведомления о необходимости установки драйверов для различных подключаемых устройств. Для отключения данной функции, нажмите «Пуск», найдите раздел «Панель управления», разверните его и выберите «Система и безопасность». Далее, перейдите в раздел «Система» и настройте уведомления в соответствии с вашими предпочтениями.
2. Обновите или отключите USB-драйверы
При использовании флешки или другого USB-устройства, убедитесь, что у вас установлена последняя версия драйверов или обновите их, если это возможно. Если у вас старая версия драйверов или они отсутствуют, это может приводить к замедлению скорости передачи данных. Также вы можете отключить USB-контроллер в BIOS или в Панели управления, если он не используется.
3. Включите режим энергосбережения
Еще одним вариантом улучшения скорости работы устройства может быть включение режима энергосбережения. Для этого нажмите «Пуск», найдите раздел «Панель управления», разверните его и выберите «Система и безопасность». Затем перейдите в раздел «Питание» и выберите режим «Экономия энергии». Это позволит снизить потребление ресурсов компьютером и повысить его производительность.
4. Удалите ненужные программы и файлы
Необходимо проверить компьютер на наличие ненужных программ и файлов, которые могут замедлять работу системы. Удалять можно как ненужные программы, так и временные файлы, которые накапливаются на жестком диске со временем. Для этого можно воспользоваться программами для очистки диска, которые помогут удалить все ненужное и освободить дополнительное место на диске.
В итоге, чтобы узнать, почему ваше устройство может работать медленно, можно применить второй способ очистки системы от мусора. Отключите автоматическое уведомление об установке драйверов, обновите или отключите USB-драйверы, включите режим энергосбережения и удалите ненужные программы и файлы. Это позволит улучшить производительность устройства и сделать его работу быстрее.
Если после проведения всех решений, описанных выше, проблема с медленной работой устройства по-прежнему остается, то следует обратиться за помощью к специалисту или воспользоваться другими способами, описанными в комментариях и сообщениях на специализированных форумах.
Третий способ: обновление программ и драйверов
Если вы получаете сообщения о том, что «Это устройство может работать быстрее», это может быть связано с устаревшими программами или драйверами на вашем компьютере. В этом разделе мы рассмотрим, как обновить программы и драйверы, чтобы улучшить скорость работы устройств.
1. Обновите BIOS
Перед обновлением BIOS рекомендуется сделать резервную копию данных, так как неправильное обновление BIOS может привести к неполадкам компьютера. Найдите последнюю версию BIOS на официальном сайте производителя вашего устройства, скачайте и установите ее в соответствии с инструкциями на сайте.
2. Обновите драйверы устройств
Для обновления драйверов устройств можно воспользоваться Диспетчером устройств. Чтобы открыть Диспетчер устройств, нажмите комбинацию клавиш Win + X и выберите пункт «Диспетчер устройств» из списка.
Разверните категорию «Контроллеры USB» и найдите «Хост-контроллеры семейства Intel(R) USB 3.0 eXtensible (xHCI)». Щелкните правой кнопкой мыши и выберите пункт «Свойства».
Во вкладке «Драйвер» выберите пункт «Обновить драйвер». Затем выберите «Автоматический поиск обновленного программного обеспечения драйвера». Если есть новые версии драйверов, они будут загружены и установлены автоматически. После обновления драйверов перезагрузите компьютер.
| **Примечание:** | Если у вас ноутбук или компьютер с другим хост-контроллером, то шаги могут быть немного отличаться в зависимости от модели и операционной системы. |
3. Обновите программное обеспечение
Устаревшие программы могут также влиять на скорость работы устройств. Обновите все необходимые программы на вашем компьютере до последних версий. Для этого используйте официальные сайты или автоматические обновления.
4. Отключите энергосбережение для USB портов
Некоторые компьютеры могут автоматически отключать энергосбережение для USB портов для повышения скорости передачи данных. Однако в некоторых случаях это может быть отключено или уровень скорости может быть установлен на более низкий вариант.
Чтобы проверить и исправить это, перейдите в «Панель управления», выберите «Параметры питания» и найдите «Расширенные настройки энергосбережения». Разверните пункт «USB-устройства» и убедитесь, что опция «Уведомления об отсутствии использования USB-устройств в розетке» не отключена.
5. Проверьте наличие уведомлений
Если вы продолжаете получать уведомления о том, что «Это устройство может работать быстрее», проверьте уведомления в системе. Нажмите комбинацию клавиш Win + A и выберите пункт «Все уведомления». Если есть какие-либо уведомления, следуйте инструкциям для их исправления.
6. Подключите устройства к другому порту или компьютеру
Если ни одно из предыдущих решений не помогло исправить ситуацию, попробуйте подключить устройства к другому USB порту или компьютеру. В некоторых случаях проблема может быть связана с конкретным портом или компьютером.
В итоге, чтобы исправить сообщения «Это устройство может работать быстрее», обновите программы и драйверы устройств, отключите энергосбережение для USB портов и проверьте наличие уведомлений в системе. Если проблема все еще не решена, попробуйте подключить устройства к другому порту или компьютеру.
Видео:
❓ Неизвестное устройство в Windows. Как решить проблему?
❓ Неизвестное устройство в Windows. Как решить проблему? by Павел Мудрый 65,499 views 1 year ago 9 minutes, 5 seconds