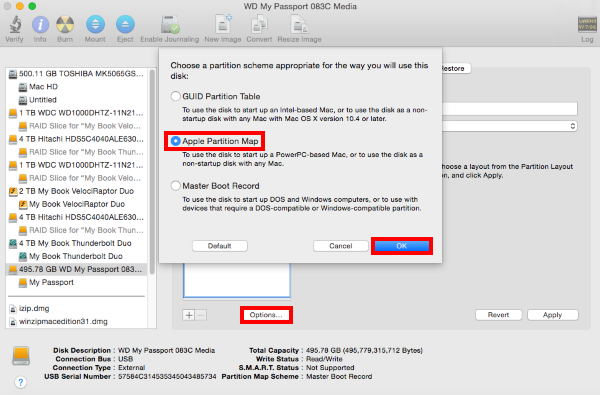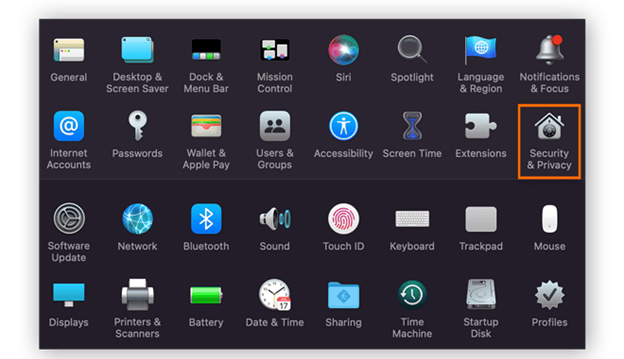- Как эффективно удалять данные на Mac с процессором Intel, чтобы обеспечить их безопасность
- Безопасное удаление данных на компьютере Mac с процессором Intel
- Способы удаления данных
- 1. Удаление файлов и папок
- 2. Переустановка macOS
- 3. Форматирование диска
- Перезапись данных на жестком диске
- Использование специальных программ для шифрования
- Уничтожение данных с помощью физического устройства
- Форматы файловой системы доступные в Дисковой утилите на Mac
- APFS: Apple File System
- Mac OS Extended (Journaled)
- Переустановка Mac OS X
- Примечание:
- Mac OS Extended (Case-sensitive, Journaled)
- MS-DOS (FAT)
- Видео:
- Any Macbook Factory Reset And Wipe Easily [2022]
Как эффективно удалять данные на Mac с процессором Intel, чтобы обеспечить их безопасность
Важно уметь стирать данные на компьютере Mac с процессором Intel. Это может быть необходимо, например, при продаже, передаче или утилизации устройства. В этой статье приведена пошаговая инструкция по безопасному стиранию информации с помощью встроенных средств Mac OS. Ознакомьтесь с этими простыми шагами, чтобы быть уверенными в защите своих данных.
Перед тем как начать процесс стирания данных, необходимо скопировать и сохранить все важные файлы на другом накопителе. Убедитесь, что вы создали резервную копию всех необходимых данных, чтобы они не потерялись. Это важно, так как после стирания данных их будет невозможно восстановить.
Для стирания данных на компьютере Mac с процессором Intel воспользуйтесь встроенной программой Disk Utility, которая позволяет проводить операции по форматированию и стиранию дискового пространства. Найдите Disk Utility в списке приложений или воспользуйтесь функцией поиска, нажав Command+Space и введя «Disk Utility».
После открытия Disk Utility выберите в левой панели диск, который хотите стереть. Это может быть внутренний жесткий диск (обычно имеет имя «Macintosh HD») или внешний накопитель. Убедитесь, что выбрали правильный диск перед выполнением следующих шагов.
Безопасное удаление данных на компьютере Mac с процессором Intel
Для этой цели Apple предоставляет несколько утилит, которые позволяют безопасно стереть данные со своего Mac. Следуя приведенной ниже инструкции, вы сможете удалить всю информацию с вашего жесткого диска.
- Перед началом процесса удаления убедитесь, что все необходимые данные скопированы на внешний жесткий диск или в облако.
- Загрузите свой компьютер Mac в режиме «Дисковая утилита». Для этого введите сочетание клавиш Command+R при загрузке и выберите «Дисковая утилита» на экране загрузки.
- На экране «Дисковая утилита» выберите раздел, содержащий данные, которые вы хотите удалить.
- Нажмите на вкладку «Стереть» в верхней панели окна «Дисковая утилита».
- Выберите вариант формата для нового раздела. Наиболее безопасным вариантом является формат Mac OS Extended (Journaled).
- При желании вы можете ввести новое имя для раздела в поле «Имя».
- Убедитесь, что флажок «Стереть данные» установлен.
- Нажмите кнопку «Стереть».
- В появившемся окне подтвердите свой выбор.
После завершения процесса стирания данных с вашего компьютера Mac, система будет переустановлена. Следуйте инструкциям на экране для завершения этого процесса.
Убедитесь, что вы удалили все данные, прежде чем продолжить использование компьютера. Вы также можете повторить эти этапы для каждого раздела в системе, если у вас есть несколько дисков.
Важно помнить, что этот метод стирания данных не гарантирует их полного восстановления. Если вы хотите быть уверены в безопасности своих данных, рекомендуется использование дополнительных методов стирания или шифрования.
Способы удаления данных
Существует несколько способов безопасного удаления данных на компьютере Mac с процессором Intel:
- Удаление файлов и папок
- Переустановка macOS
- Форматирование диска
1. Удаление файлов и папок
Прежде чем удалить файлы и папки, введите «Stiranie» в поисковую строку в домашней папке. В результате будут отображены все доступные файлы с этим именем.
Для пользователя по умолчанию система macOS шифрует файловую систему Macintosh HD. Поэтому, чтобы стереть данные безопасно, вам необходимо выбрать один из описанных ниже вариантов:
- Используйте приложение «Утилита диска», которое установлено по умолчанию. Чтобы сделать это, откройте папку «Приложения», найдите и запустите «Утилита диска».
- Используйте загрузочный контейнер или кнопки «Переустановить macOS». Этот способ подходит для стереть домашнюю папку или содержимое диска Macintosh HD.
- Используйте кнопки «Переустановить macOS». При этом возможна установка системы на отформатированный диск.
2. Переустановка macOS
Если вам необходимо полностью удалить данные и переустановить macOS, следуйте этим шагам:
- Перезапустите компьютер и нажмите и удерживайте клавишу Command + R во время загрузки. Это позволит вам загрузиться в режим восстановления.
- В верхней панели выберите «Утилиты» и запустите «Дисковую утилиту».
- Выберите ваш диск (например, Macintosh HD) и нажмите кнопку «Стереть».
- В появившемся окне выберите нужный формат диска (например, «Mac OS Extended (Journaled)»).
- Назовите диск и нажмите кнопку «Стереть». При этом все данные на диске будут удалены.
- После того, как удаление завершено, закройте «Дисковую утилиту» и выберите «Установить macOS» для переустановки системы.
Важно отметить, что при переустановке macOS ваши личные данные могут быть потеряны. Поэтому перед обновлением или переустановкой macOS рекомендуется создать резервную копию важных файлов.
3. Форматирование диска
Форматирование диска — это процесс удаления всех данных на нем и подготовки его для использования снова. Чтобы отформатировать диск на Mac, выполните следующие действия:
- Перезапустите компьютер и нажмите и удерживайте клавишу Command + R во время загрузки для входа в режим восстановления.
- В верхней панели выберите «Утилиты» и запустите «Дисковую утилиту».
- Выберите ваш диск (например, Macintosh HD) и нажмите кнопку «Стереть».
- В появившемся окне выберите нужный формат диска (например, «Mac OS Extended (Journaled)»).
- Назовите диск и нажмите кнопку «Стереть». При этом все данные на диске будут удалены.
Повторите эти действия для каждого жесткого диска или раздела, который вы хотите отформатировать.
Перезапись данных на жестком диске
Один из способов стирания данных — использование нативного приложения Finder. В Finder вы можете стереть данные по одному или за один раз, выбирая папки или файлы для удаления. При этом стереться информация о размере файла, имени файла и именах пользователей.
Чтобы узнать, как стереть данные в Finder, выполните следующие шаги:
- Откройте папку, в которой находятся файлы или папки, которые вы хотите стереть.
- Выберите нужные файлы или папки, зажав клавишу Command(⌘).
- Нажмите правой кнопкой мыши и выберите «Перезаписать» в контекстном меню.
- Подтвердите действие в диалоговом окне.
Если вам нужно стереть данные на зашифрованном накопителе, то вам потребуется использовать приложение Disk Utility от Apple. В этом приложении есть функция форматирования диска, которая стирает данные на нем.
Чтобы воспользоваться Disk Utility для стирания данных, сделайте следующее:
- Откройте приложение Disk Utility. Оно находится в папке «Приложения» -> «Служебные программы».
- В левой части экрана выберите диск или том, который вы хотите стереть.
- Нажмите на кнопку «Стереть» в верхней панели приложения.
- В диалоговом окне выберите тип форматирования, который вы хотите использовать. Например, вы можете выбрать форматирование в формате Mac OS Extended (Journaled).
- Нажмите на кнопку «Стереть» для подтверждения действия.
Убедитесь, что вы выбрали правильный вариант форматирования, так как все данные на диске будут уничтожены без возможности их восстановления.
Если жесткий диск отсутствует в списке в приложении Disk Utility, то можно попробовать повторить процесс после перезагрузки компьютера.
Накопитель в формате «Mac OS Extended (Journaled)» считается более безопасным для повторного использования, чем накопитель в формате «exFAT» или «FAT32». Форматирование в «Mac OS Extended (Journaled)» обеспечивает более надежное стирание данных на диске.
Важно помнить, что процесс форматирования или стирания данных может занять некоторое время, в зависимости от размера диска и скорости процессора вашего компьютера. Будьте терпеливы и дождитесь завершения процесса.
Использование специальных программ для шифрования
Для обеспечения еще большей безопасности при стирании данных на компьютере Mac с процессором Intel можно использовать специальные программы для шифрования. Эти программы позволяют защитить ваши файлы и папки от несанкционированного доступа.
Одной из таких программ является встроенная в macOS утилита Disk Utility (Утилита диска). С помощью этой утилиты можно создать зашифрованный контейнер, который будет служить для хранения ваших файлов и папок. Вся информация в этом контейнере будет зашифрована и недоступна без ввода пароля.
Чтобы создать зашифрованный контейнер с помощью Disk Utility, нужно выполнить следующие шаги:
- Откройте Утилиту диска. Для этого щелкните на панели Dock по иконке «Finder», а затем выберите «Приложения» в боковой панели.
- В окне Finder откройте папку «Домашняя папка» и перейдите в папку «Служебные программы».
- В папке «Служебные программы» найдите и откройте Утилиту диска.
- В окне Утилиты диска выберите диск или том, на котором вы хотите создать зашифрованный контейнер, и выберите в верхней панели меню пункт «Файл» -> «Создать новый образ» -> «Образ диска из [имя диска или тома]».
- В открывшемся окне выберите параметры для создаваемого контейнера, включая размер и тип.
- Установите флажок «Зашифрованный» и введите пароль.
- Выберите место для сохранения зашифрованного контейнера и нажмите кнопку «Продолжить».
После завершения всех шагов у вас будет создан зашифрованный контейнер, в который вы можете переместить свои файлы и папки для хранения. Контейнер будет защищен паролем и будет недоступен без его ввода.
Утилита диска также позволяет форматировать накопитель в различные файловые системы, такие как APFS, Mac OS Extended (Journaled) и exFAT. При форматировании диска учтите, что все данные будут удалены, поэтому перед форматированием необходимо сохранить важные данные на другом носителе.
Уничтожение данных с помощью физического устройства
Если вам необходимо уничтожить данные на накопителе вашего компьютера Mac с процессором Intel в наиболее безопасном и надежном формате, то одним из вариантов может быть использование физического устройства для стирания данных.
Для убедиться, что все данные на накопителе будут полностью стерты, вы можете использовать загрузочный диск или флеш-накопитель. Доступные утилиты для этих целей включают в себя «Дисковую утилиту» и «Утилиту для стирания дисков».
Чтобы выбрать этот вариант, вам нужно отформатировать накопитель, установленный на вашем компьютере Mac.
В «Дисковой утилите» откройте раздел «Другой» на панели слева и выберите накопитель, который вы хотите стереть. Затем нажмите на кнопку «Стереть» в верхнем меню.
В окне «Утилиты для стирания дисков» вы увидите список доступных для выбора параметров стирания данных. Чтобы убедиться, что данные будут полностью уничтожены, выберите «7-проходное стирание», которое обеспечивает наиболее надежную защиту.
Помимо этого, утилита предлагает дополнительные параметры стирания данных, которые вы можете установить в соответствии с ваши потребностями. Например, вы можете выбрать «Учет имен файлов» для более надежного стирания данных с учетом имен файлов и папок, или «Учет времени» для учета информации о времени создания и изменения файлов.
После выбора параметров стирания данных, нажмите кнопку «Стереть». Перед этим убедитесь, что вы скопировали все важные файлы и данные с накопителя, так как после этого процесса они будут невозможно восстановить.
На экране появится запрос о подтверждении действия. Если все верно, нажмите кнопку «Стереть» еще раз, что бы уничтожение данных началось.
Повторите этот процесс для каждого накопителя, который вы хотите стереть. Будьте внимательны и убедитесь, что выбран правильный накопитель.
По завершении процесса стирания данных, убедитесь, что накопитель отформатирован. Для этого откройте «Дисковую утилиту» и выберите соответствующий раздел на панели слева. Удостоверьтесь, что формат накопителя указан как «Журналируемый» и файловая система соответствует вашим требованиям (например, HFS+, APFS, FAT32 или exFAT).
Если вы использовали учет имен файлов или учет времени в процессе стирания данных, убедитесь, что выбранные параметры все еще активны и установлены правильно.
Теперь ваш накопитель будет полностью очищен от чувствительной информации и готов к дальнейшему использованию или передаче.
Важно отметить, что стирание данных с помощью физических устройств может занять более времени, так как оно учитывает размер и содержимое накопителя. Однако это гарантирует наиболее надежное и безопасное удаление данных.
Форматы файловой системы доступные в Дисковой утилите на Mac
Когда вам необходимо форматировать накопитель на компьютере Mac с процессором Intel перед стиранием данных, вам может потребоваться использовать Дисковую утилиту. В этой статье мы рассмотрим несколько форматов файловой системы, которые можно выбрать в меню форматирования в Дисковой утилите.
Когда вы открываете Дисковую утилиту, вы увидите список доступных накопителей слева на экране. Выберите нужный диск или раздел, затем нажмите на кнопку «Стереть» в верхнем меню. В появившемся окне выберите вкладку «Стереть», где вы сможете выбрать формат файловой системы.
Дисковая утилита предлагает выбрать один из нескольких форматов файловой системы:
| Формат файловой системы | Описание |
|---|---|
| Mac OS расширенный (журналируемый) | Это формат файловой системы, использующаяся на Macintosh компьютерах с macOS версий 11 и новее. Он поддерживает имена файлов и папок, длиннее 255 символов, а также шифрует данные, хранящиеся на диске. |
| Mac OS расширенный | Этот формат файловой системы также используется на компьютерах Macintosh с macOS версий 11 и новее, но не поддерживает шифрование данных. Если вам не нужна дополнительная защита данных, вы можете выбрать данный формат. |
| MS-DOS (FAT) | Этот формат файловой системы широко используется и считается стандартным для съемных накопителей. Он совместим с Windows и Mac, но файлы больше 4 ГБ не могут быть сохранены. |
| ExFAT | Этот формат файловой системы также совместим с Windows и Mac, но позволяет хранить файлы размером более 4 ГБ. Он лучше подходит для накопителей, которые будут использоваться на разных операционных системах. |
Примечание: Перед форматированием диска убедитесь, что вы скопировали все необходимые данные, так как форматирование приводит к полной потере информации на диске.
Чтобы отформатировать накопитель, выберите нужный диск или раздел в Дисковой утилите, затем нажмите кнопку «Стереть». В появившемся окне выберите вкладку «Стереть», затем выберите желаемый формат файловой системы и нажмите кнопку «Стереть». Повторите этот процесс, если у вас есть дополнительные диски или разделы, которые вы хотите отформатировать.
Теперь, когда вы знаете о различных форматах файловой системы, доступных в Дисковой утилите на Mac, вы можете продолжить процесс стирания данных с вашего компьютера безопасно и надежно.
APFS: Apple File System
Одним из главных преимуществ APFS является его способность управлять файлами и папками на дисковом накопителе. APFS использует GUID (глобально уникальный идентификатор), чтобы именно так распознавать разделы и данные на диске. Это позволяет APFS быть более гибкой и универсальной файловой системой, которая может работать с разными форматами дисков и учитывает дополнительные факторы, такие как зашифрованный диск или разделы массива дисков.
В отличие от предыдущей файловой системы HFS +, APFS предлагает ряд новых функций и улучшений. Одной из таких функций является поддержка журналированной файловой системы, что означает, что при сбое в системе данные будут сохранены в журнале и не потеряются. APFS также поддерживает нативное сжатие данных, позволяющее на диске эффективно использовать доступное пространство.
Для стирания данных на накопителе с файловой системой APFS можно воспользоваться встроенными в macOS утилитами или сторонними программами, такими как Disk Utility и другими. Утилиты стирания данных обычно запрашивают имя диска или имя тома и предлагают несколько процедур для удаления данных, включая быстрое форматирование или глубокое стирание. Важно учесть, что при выполнении операции стирания все данные на выбранном диске будут безвозвратно удалены, поэтому перед выполнением такой операции необходимо создать резервные копии важных данных.
-
Журналируемый APFS: этот формат APFS журналируемый по умолчанию и обеспечивает дополнительную защиту данных. В случае сбоя системы журнал APFS позволяет восстановить данные и предотвратить их повреждение.
-
Нежурналируемый APFS: это другой формат файловой системы APFS, который не включает поддержку журналирования данных. Он может быть полезен в ситуациях, когда требуется больше производительности за счет уменьшения накладных расходов на запись журнала, но увеличивает риск потери данных при сбое системы.
В итоге, APFS (Apple File System) представляет собой современную и нативную файловую систему, специально разработанную Apple для использования на компьютерах Mac. Она предлагает больше возможностей по управлению и организации данных на дисковом накопителе, а также улучшенную защиту данных и производительность. При форматировании диска в APFS на Mac с процессором Intel следует учесть совместимые форматы, размеры дисковых томов и желаемые параметры стирания данных, чтобы выбрать наиболее подходящую опцию для пользователя.
Mac OS Extended (Journaled)
Чтобы отформатировать накопитель в Mac OS Extended (Journaled), выполните следующие действия:
Переустановка Mac OS X
- Запустите компьютер с загрузочного диска или восстановления macOS (Command + R).
- Выберите «Дисковая утилита» в меню «Программы» на экране установки.
- На левой панели «Дисковой утилиты» выберите раздел, который вы хотите отформатировать. Обычно это «Macintosh HD», но у вас может быть другое имя.
- Нажмите на кнопку «Стирание» в верхней панели инструментов.
- В появившемся окне выберите вкладку «Стирание» и убедитесь, что в поле «Формат» выбрано «Mac OS Extended (Journaled)».
- Введите имя для нового тома или оставьте установленное по умолчанию.
- Нажмите на кнопку «Стирание». Важно помнить, что все данные на выбранном разделе будут безвозвратно удалены, поэтому перед этим убедитесь, что вы сделали резервную копию важных файлов.
- После завершения форматирования можно закрыть «Дисковую утилиту» и продолжить установку macOS.
Обратите внимание, что форматирование накопителя в Mac OS Extended (Journaled) также может быть выполнено при помощи «Дисковой утилиты» в операционной системе macOS без переустановки.
Примечание:
Можно также использовать другие форматы файловой системы, доступные в «Дисковой утилите», например, APFS, если ваша система поддерживает его. Учтите, что форматирование накопителя другим форматом файловой системы может повлиять на возможность завершения состояния загрузочного раздела вашего компьютера Mac.
Mac OS Extended (Case-sensitive, Journaled)
В этом формате размер имен файлов и папок имеет значение, поэтому «file.txt» и «File.txt» будут восприниматься как два разных файла. Для некоторых пользователей это может быть важным фактором при работе с приложениями, которые зависят от регистра и создают файлы с одинаковыми именами, но с разным регистром.
Mac OS Extended (Case-sensitive, Journaled) также поддерживает использование журнала, который улучшает надежность и безопасность данных. Это означает, что если происходит сбой системы или другой непредвиденный сбой, система может восстановить данные с помощью журнала. Это особенно полезно при работе с большим объемом информации или при использовании важных данных.
Важно отметить, что Mac OS Extended (Case-sensitive, Journaled) может быть использован только на Mac с Mac OS X 10.3 или новее. Если вы хотите использовать этот формат, убедитесь, что ваш компьютер соответствует этим требованиям.
Чтобы отформатировать дисковую папку или внешний накопитель в формат Mac OS Extended (Case-sensitive, Journaled), выполните следующие действия:
- Откройте Finder и выберите диск или папку, которые вы хотите отформатировать.
- Перейдите в меню «Файл» и выберите «Получить информацию» или нажмите клавишу Command + I.
- В открывшемся окне информации о папке или диске найдите поле «Формат» и нажмите на стрелку вниз, чтобы открыть раскрывающийся список.
- Выберите «Mac OS Extended (регистрозависимая, журналируемая)».
- Если вы хотите, чтобы накопитель был загрузочным, убедитесь, что включен флажок «Загрузочная».
- Продолжайте процесс форматирования, следуя инструкциям на экране.
Примечание: Все данные на выбранном диске будут удалены при форматировании, поэтому перед выполнением этого действия убедитесь, что вы сделали резервную копию своей информации, если она вам важна.
Если Mac OS Extended (Case-sensitive, Journaled) не подходит для ваших требований, у вас также есть другие доступные варианты форматирования, такие как APFS (Apple File System), MS-DOS (FAT), ExFAT и другие. Выбор формата зависит от ваших потребностей и типа данных, которые вы планируете хранить на диске.
Теперь вы знаете, как отформатировать диск в формат Mac OS Extended (Case-sensitive, Journaled) и можете безопасно стереть данные на вашем компьютере Mac с процессором Intel.
MS-DOS (FAT)
Прежде чем продолжить, убедитесь, что у вас есть дополнительная резервная копия всех важных файлов. Стереотиперезагрузите домашний экран Mac и откройте Finder, чтобы убедиться, что вы выбрали правильный диск для форматирования.
| Шаг | Инструкции |
|---|---|
| 1 | Выберите диск, который соответствует вашему накопителю в списке дисков на левой панели Finder. Например, «Macintosh HD». |
| 2 | Откройте приложение «Дисковая утилита», которое можно найти в папке «Приложения» -> «Служебные программы». |
| 3 | В окне «Дисковая утилита» выберите накопитель, который вы хотите отформатировать, в левой панели. |
| 4 | Нажмите на кнопку «Стереть» в верхней панели. |
| 5 | В выпадающем списке с именем «Форматирование» выберите «MS-DOS (FAT)». |
| 6 | В поле с именем «Имя» введите имя тома, если вы хотите задать свое собственное имя для раздела. |
| 7 | Убедитесь, что раздел «Схема» установлен на «GUID Partition Map». Это позволит компьютеру Mac с процессором Intel корректно учитывать размер раздела. |
| 8 | Нажмите на кнопку «Стереть» и подтвердите действие. |
| 9 | Дождитесь завершения процесса стирания. После этого диск будет отформатирован в формате MS-DOS (FAT), и все данные на нем будут удалены. |
После завершения процесса форматирования в формате MS-DOS (FAT), вы можете использовать диск как загрузочный накопитель для Mac и Windows. На этом разделе вы сможете хранить файлы и приложения, совместимые с обоими операционными системами.
Видео:
Any Macbook Factory Reset And Wipe Easily [2022]
Any Macbook Factory Reset And Wipe Easily [2022] by N Unlocker 878,643 views 3 years ago 4 minutes, 54 seconds