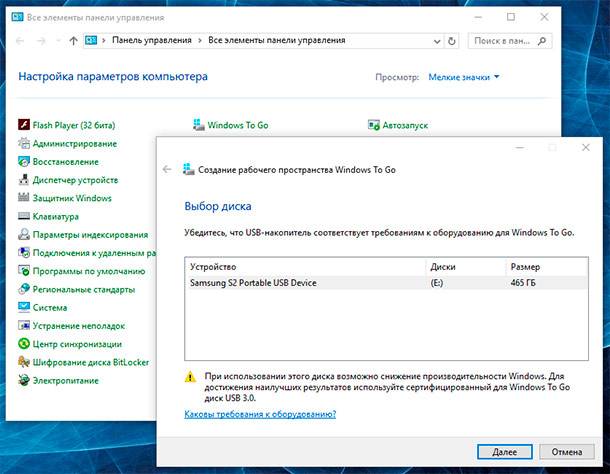- Как создать портативную систему Windows на USB-флешку
- Windows To Go — создание портативной системы Windows на USB-флешку
- Подготовка к созданию флешки Windows To Go
- Программы и инструменты для создания флешки Windows To Go
- Шаги по созданию флешки Windows To Go
- Шаг 1: Проверьте требования
- Шаг 2: Создание флешки Windows To Go с помощью программы Rufus
- Шаг 3: Создание флешки Windows To Go с помощью программы Windows To Go Creator
- Что делать, если возникли проблемы при создании флешки Windows To Go
- Проблема с установкой программы Windows To Go Creator
- Проблема с образом системы Windows
- Проблема с процессом создания флешки Windows To Go
- Плюсы и минусы использования Windows To Go
- Видео:
- windows to go создание с помощью rufus
Как создать портативную систему Windows на USB-флешку
Windows To Go — это уникальная функция операционной системы Windows, которая позволяет создать портативную версию Windows на любом накопителе, таком как USB-флешка. Это дает возможность загружать и использовать систему Windows на любом компьютере, где это устройство поддерживается.
Для создания портативной системы Windows на USB-флешке потребуется использовать программу WintoUSB. Этот инструмент позволяет создавать образ системы Windows на USB-флешке, чтобы вы могли запустить Windows с этого накопителя на любом компьютере.
Процесс создания портативной системы Windows начинается с установки программы WintoUSB на компьютер. После установки запускаем программу и следуем инструкциям на экране. Перед началом процесса создания портативной системы Windows, вам потребуется иметь образ Windows, который поддерживается программой WintoUSB. Образ Windows можно скачать с официального сайта Microsoft.
Windows To Go — создание портативной системы Windows на USB-флешку
Windows To Go — это функция, представленная в Windows 8 и Windows 10 Enterprise, которая позволяет создать портативную систему Windows на USB-флешку или внешний жесткий диск. Это означает, что вы можете иметь под рукой свою собственную рабочую среду Windows со всеми необходимыми программами и настройками, которую можно запустить на любом компьютере.
Однако, Windows To Go не доступен в стандартных версиях Windows 10 Home и Pro. Так что, чтобы воспользоваться этой функцией, вам желательно иметь дополнительную лицензию на Windows 10 Enterprise или использовать пробную версию.
Процесс создания портативной системы Windows с помощью Windows To Go довольно простой. Вот шаги, которые вам нужно будет выполнить:
- Подготовьте USB-флешку или внешний жесткий диск (накопитель) с достаточным количеством свободного места для установки системы Windows.
- Включите компьютер и войдите в его BIOS. В разделе загрузки выберите USB-накопитель (или диск), как приоритетное устройство загрузки.
- Загрузите компьютер с USB-накопителем. Когда появится экран загрузки, выберите «Windows To Go» из меню.
- Следуйте инструкциям установки Windows To Go. Выберите USB-накопитель (или диск), куда будет установлена система Windows, и дождитесь завершения процесса.
- После установки Windows To Go вы сможете использовать этот накопитель для запуска портативной системы Windows на различных компьютерах.
Важно помнить, что создание и использование Windows To Go является функцией, доступной только в Windows 8 и Windows 10 Enterprise. В стандартных версиях Windows To Go не поддерживается.
Также есть одна загвоздка, с которой вы можете столкнуться при создании Windows To Go — это ограничение по оборудованию. Некоторые компьютеры могут не поддерживать загрузку с USB-накопителя или иметь проблемы с обнаружением USB-накопителя в BIOS. В таком случае вам может потребоваться обновить BIOS вашего компьютера или использовать другой компьютер для создания Windows To Go.
Не смотря на эти ограничения, Windows To Go — это отличный способ создать портативную систему Windows с полным набором функций, которую можно запустить на различных компьютерах. Теперь вы можете иметь свою рабочую среду Windows всегда под рукой!
Подготовка к созданию флешки Windows To Go
Прежде чем приступить к созданию портативной системы Windows на USB-флешку с помощью Windows To Go, необходимо выполнить ряд подготовительных действий. В этом разделе мы рассмотрим основные шаги, которые нужно предпринять до начала процесса создания.
1. Выбор правильного USB-накопителя: не все флешки поддерживают функцию Windows To Go. Для работы с этой технологией рекомендуется использовать накопитель высокого качества, который обладает достаточной ёмкостью и скоростью чтения/записи. Желательно выбирать накопители от известных производителей с надёжными контроллерами памяти, такими как SanDisk или Kingston.
2. Совместимость с определенной версией Windows: для создания флешки Windows To Go можно использовать только определенные версии операционной системы Windows, такие как Windows 10 Enterprise или Windows 8.1 Enterprise (и выше). Убедитесь, что у вас есть доступ к соответствующей версии Windows.
3. Скачивание программы для создания флешки Windows To Go: для данного процесса мы рекомендуем использовать программу Rufus. Это бесплатная утилита, которая позволяет создавать загрузочные USB-накопители. Скачайте и установите Rufus, учитывая версию вашей операционной системы Windows.
4. Подготовка образа Windows: для создания флешки Windows To Go вам понадобится образ операционной системы Windows, который будет использоваться для работы на портативной системе. Образ может быть предоставлен вам от вашей компании или загружен с официального сайта Microsoft. В любом случае, убедитесь, что у вас есть соответствующий образ Windows.
5. Учет особенностей BIOS: для корректной работы флешки Windows To Go вам может потребоваться внесение некоторых изменений в настройки BIOS вашего компьютера. В зависимости от производителя компьютера и версии BIOS, этот процесс может различаться. Перед началом работы, ознакомьтесь с инструкциями по внесению изменений в настройки BIOS для создания флешки Windows To Go.
6. Дополнительная защита данных: учитывая, что флешка Windows To Go содержит рабочую систему, важно обеспечить защиту данных, особенно если флешка будет использоваться вне безопасной среды офиса. Одним из рекомендуемых способов защиты является использование функциональной возможности BitLocker для шифрования данных на флешке. Убедитесь, что ваша версия Windows поддерживает BitLocker и проинструктируйтесь по настройке данной функции.
Следуя этим шагам подготовки, вы будете готовы создать флешку Windows To Go и использовать ее как портативную систему Windows. Этот подраздел поможет вам избежать проблем при переходе от существующей системы к созданной на флешке, а также научит вас пользоваться WTG-дисками для развертывания флешки Windows To Go включая дополнительные сведения о накопителе платформы.
Программы и инструменты для создания флешки Windows To Go
Для создания флешки с портативной системой Windows To Go нам понадобится специальная программа или инструмент. Есть несколько вариантов программ, которые позволяют создать такую систему, и мы рассмотрим некоторые из них.
Официальная программа для создания флешки Windows To Go называется Windows To Go Creator, и она доступна только в некоторых версиях системы Windows. Компания Microsoft предоставила эту программу для создания флешек с Windows To Go в версиях Windows 8 и Windows 10, начиная с версии 8.1. Она инсталлируется в операционной системе и позволяет легко создать флешку с помощью простых инструкций.
Ещё одна популярная программа для создания флешки с Windows To Go называется Rufus. Rufus – компактный и простой в использовании инструмент, предназначенный для создания загрузочных USB-флешек и записи образов операционных систем. С помощью Rufus можно создать WTG-диск из ISO-образа операционной системы Windows.
Также существуют коммерческие программы, которые предоставляют более широкий набор функций для создания флешек Windows To Go. Одна из таких программ – WinToUSB. Она поддерживает создание флешек с любыми версиями Windows, включая даже Windows 10 LTSB. WinToUSB также предоставляет возможность использовать скаченную или существующую систему Windows для создания WTG-диска.
Необходимо обращать внимание на различия между версиями программ и инструментов для создания флешки Windows To Go. Некоторые программы поддерживают только определенные версии Windows, в то время как другие программы могут быть использованы с любыми версиями ОС Windows. Также некоторые программы предоставляют более функциональную среду для создания флешки. Поэтому, перед выбором программы, стоит ознакомиться со всеми возможностями и ограничениями каждого инструмента.
В следующем разделе мы рассмотрим шаги по созданию флешки Windows To Go с помощью различных программ и инструментов.
Шаги по созданию флешки Windows To Go
Создание портативной системы Windows на USB-накопителе, также известной как Windows To Go, может быть очень полезным для использования операционной системы Windows на разных компьютерах. В этой статье мы рассмотрим несколько способов создания флешки Windows To Go.
Шаг 1: Проверьте требования
Первым шагом перед созданием флешки Windows To Go является проверка требований к компьютеру и USB-накопителю.
Чтобы создать и использовать флешку Windows To Go, вам потребуется:
- Компьютер с операционной системой Windows 10 Enterprise или Windows 10 Education.
- USB-накопитель емкостью не менее 32 ГБ и поддержкой USB 3.0.
Обращаем ваше внимание, что Windows To Go не работает с USB-накопителями, настроенными с помощью Windows To Go Creator в Windows 8 или Windows 8.1.
Шаг 2: Создание флешки Windows To Go с помощью программы Rufus
Один из способов создания флешки Windows To Go — использование программы Rufus.
- Скачайте и установите программу Rufus на ваш компьютер.
- В поддерживаемых режимах выберите «Создание загрузочного диска с использованием ISO-образа».
- Кликните по кнопке «Выбрать», найдите и выберите образ Windows 10 Enterprise или Windows 10 Education.
- Убедитесь, что в поле «Partition scheme» выбрано значение «MBR» или «GPT» в зависимости от типа биоса вашего компьютера.
- Остальные параметры, такие как файловая система, язык, размер кластера и т.д., оставьте по умолчанию.
- Подключите USB-накопитель к компьютеру.
- Выберите данный накопитель в поле «Device».
- Кликните по кнопке «Старт». Процесс создания флешки может занять несколько минут.
Шаг 3: Создание флешки Windows To Go с помощью программы Windows To Go Creator
В операционной системе Windows 10 Enterprise можно использовать встроенную программу Windows To Go Creator для создания флешки Windows To Go.
- Вставьте USB-накопитель в компьютер.
- Откройте меню «Пуск» и в поиске введите «Windows To Go».
- Выберите программу «Windows To Go Creator».
- Следуйте инструкциям программы для создания флешки Windows To Go.
- Обратите внимание, что во время процесса создания флешки может потребоваться повторная перезагрузка компьютера.
- После завершения процесса создания флешки Windows To Go, можно отключить USB-накопитель от компьютера и использовать его для загрузки операционной системы Windows 10 на разных компьютерах.
Использование флешки Windows To Go — это удобный способ иметь функциональную и защищенную среду Windows на любом компьютере. Обратите внимание, что некоторые функции, такие как BitLocker и определенные программы, могут быть недоступны на флешке Windows To Go.
В этой статье мы рассмотрели несколько способов создания флешки Windows To Go, включая использование программы Rufus и встроенной программы Windows To Go Creator. Независимо от выбранного способа, следуйте инструкциям и обратите внимание на отдельные требования, чтобы успешно создать флешку Windows To Go.
| Преимущества | Недостатки |
|---|---|
| — Портативность и возможность использования с любыми компьютерами. | — Некоторые функции и программы могут быть недоступны на флешке Windows To Go. |
| — Защита данных с помощью BitLocker и других средств обеспечения защиты. | — Ограниченная производительность и скорость загрузки в сравнении с установленной операционной системой. |
Что делать, если возникли проблемы при создании флешки Windows To Go
Создание портативной системы Windows на USB-флешку может быть сложным процессом, и иногда могут возникать проблемы на разных этапах. В этом разделе мы рассмотрим возможные проблемы и предложим решения для их устранения.
Проблема с установкой программы Windows To Go Creator
Если у вас возникла проблема с установкой программы Windows To Go Creator, первое, что стоит проверить, это версию вашей операционной системы. Windows To Go доступен только в определенных версиях Windows, таких как Windows 8 Enterprise, Windows 10 Enterprise и Windows 10 Education.
Если у вас установлена подходящая версия Windows, и проблема все равно остается, попробуйте загрузить программу с другого источника или обратитесь к разработчику для получения поддержки.
Проблема с образом системы Windows
Если у вас возникла проблема с образом системы Windows, с которым вы работаете, есть несколько возможных причин. Во-первых, убедитесь, что вы используете правильную версию образа для создания флешки Windows To Go. Некоторые образы могут быть несовместимы с этим процессом.
Во-вторых, убедитесь, что образ системы Windows, который вы используете, не поврежден. Попробуйте скачать образ заново и проверьте его целостность.
Наконец, убедитесь, что флешка, которую вы пытаетесь использовать, удовлетворяет требованиям к оборудованию. В некоторых случаях, некоторые флешки не работают с Windows To Go фичей.
Проблема с процессом создания флешки Windows To Go
Если у вас возникли проблемы в процессе создания флешки Windows To Go, вам может помочь следующая информация:
— Убедитесь, что вы следуете всем шагам инструкции по созданию, которую вы используете. Пропуск какого-либо шага может привести к некорректной работе флешки.
— Проверьте размер образа системы Windows и удостоверьтесь, что он соответствует размеру доступной памяти на флешке. Если образ слишком большой, попробуйте использовать флешку большего объема.
— Убедитесь, что ваш компьютер и флешка правильно взаимодействуют друг с другом. Попробуйте использовать другие порты USB или другой компьютер, чтобы исключить проблемы с оборудованием.
Если проблема не решается, рекомендуется обратиться к разработчику программы или найти подробные инструкции по созданию флешки Windows To Go для конкретной версии системы Windows, которую вы хотите использовать.
| Проблема | Решение |
|---|---|
| Проблема с установкой программы Windows To Go Creator | Проверьте совместимость вашей операционной системы и попробуйте загрузить программу с другого источника |
| Проблема с образом системы Windows | Убедитесь, что вы используете подходящую версию образа и проверьте его целостность |
| Проблема с процессом создания флешки Windows To Go | Убедитесь, что вы следуете инструкции по созданию, проверьте размер образа и убедитесь в правильном взаимодействии компьютера и флешки |
Плюсы и минусы использования Windows To Go
Windows To Go представляет собой уникальную возможность работать с операционной системой Windows на других компьютерах, не обращая внимания на их оборудование или установленные программы. Этот инструмент особенно полезен для ситуаций, когда вам нужно быстро развернуть рабочую среду Windows без выполнения сложных шагов установки системы на каждом компьютере.
Однако, использование Windows To Go может иметь как плюсы, так и минусы, которые необходимо учесть:
| Плюсы | Минусы |
|---|---|
| 1. Простой запуск с портативной флешки | 1. Необходимость в определенном оборудовании и поддерживаемых версиях Windows |
| 2. Возможность использовать Windows To Go на большом количестве компьютеров | 2. Ограничение в использовании Windows To Go только на компьютерах, поддерживающих загрузку с USB |
| 3. Защита вашего рабочего окружения и данных без учета политики безопасности компьютера | 3. Ограничение на работу с некоторыми функциями операционной системы, такими как восстановление системы, использование некоторых виджетов и т.д. |
| 4. Простые шаги по установке и использованию Windows To Go | 4. Проблема совместимости с некоторыми образами Windows и требование использования определенной версии программы WintoUSB |
| 5. Можно использовать Windows To Go вместо обычной установки Windows на компьютер | 5. Возможные проблемы при переходе с одной версии Windows To Go на другую или с компьютера на компьютер |
В целом, Windows To Go является полезным инструментом для работы с операционной системой Windows на различных компьютерах, однако, прежде чем использовать его, необходимо учесть как плюсы, так и минусы, и выбрать оптимальное решение с учетом ваших требований и ограничений.
Видео:
windows to go создание с помощью rufus
windows to go создание с помощью rufus by IT Инженер 14,908 views 4 years ago 6 minutes, 36 seconds