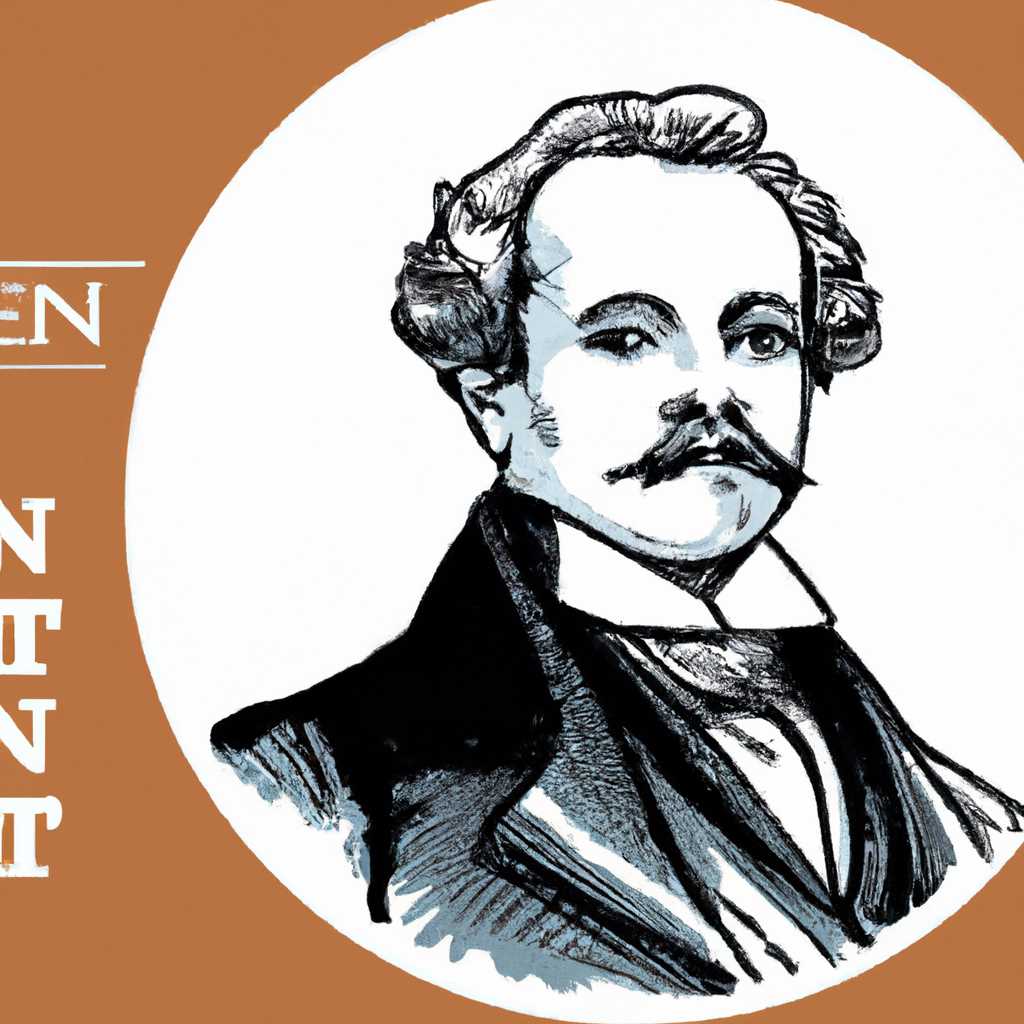Евгений Коршунов: биография и достижения
Evgeniy Korshunov – эксперт в области системного администрирования, специалист по работе с протоколом RDP и настройке удаленного доступа к серверам через роутеры. Он имеет более чем 10 лет опыта работы и знаком со всеми тонкостями данной технологии.
Одним из главных достижений Евгения Коршунова является разработка методики проброса порта в RDP-сессии. Благодаря этому сотрудники офисов могут иметь доступ к серверам через Интернет и работать в удаленном режиме. С помощью терминальной службы RDP он научился реализовывать проброс портов, чтобы клиентский компьютер мог установить соединение с определенным портом на сервере RDP.
Методика проброса портов, разработанная Евгением Коршуновым, заключается в использовании программы Winser, которая позволяет осуществлять проброс порта из локальной сети в сеть Интернет и наоборот. С ее помощью можно изменить порт, через который осуществляется подключение к удаленному серверу, что повышает безопасность.
Еще один важный аспект работы Евгения Коршунова – настройка домашнего сервера и роутера. Он обладает обширными знаниями в области работы с TCP/IP протоколами коммуникации и настроек маршрутизации трафика. Благодаря этому эксперт способен на практике реализовать и протестировать работу всей сети на своем домашнем сервере.
Важно отметить, что Евгений Коршунов имеет сертификаты Microsoft по Windows Server и RDP, что подтверждает его высокую квалификацию и профессионализм в данной области. Он зарекомендовал себя как эксперта высокого класса и способен решить самые сложные задачи по настройке и поддержке систем удаленного администрирования.
Проброс ком портов через rdp windows
При обращении к удаленному серверу в Windows через RDP (терминальное подключение) многим пользователям может понадобиться доступ к COM-портам на удаленном сервере.
Для проброса COM-портов через RDP в Windows необходимо выполнить следующие шаги:
- Настройка сервера:
- Открываем «Запуск» и вводим команду «gpedit.msc» для открытия Групповой политики.
- Переходим в «Конфигурация компьютера» -> «Административные шаблоны» -> «Windows-компоненты» -> «Терминальные службы» -> «Устройства и ресурсы подключенного пользовательского интерфейса».
- Находим политику «Включить проброс портов COM и LPT» и задаем ей значение «Включен».
- Настройка клиента:
- Запускаем RDP клиент на клиентском компьютере.
- Подключаемся к удаленному серверу через RDP.
- Открываем «Опции» -> «Локальные ресурсы» -> «Порты» -> «Определенные порты» и указываем номера портов, которые необходимо пробросить.
- Проверка работы:
- Запускаем терминальную сессию на удаленном сервере.
- Проверяем, что COM-порт проброшен с помощью команды «MODE».
- Выполняем необходимые действия для работы с проброшенным COM-портом.
Обсуждения и ответы на вопросы по этому блоку на странице ростелекома:
например, есть задача настроить проброс COM порта из домашнего компьютера с помощью RDP-сессии. Есть сервер на Windows 10. Как осуществить проброс?Пишем руководство для проброса COM порта через rdp.
Вопрос
Одним из часто задаваемых вопросов клиентами в обсуждениях сотрудников Evgeniy Korshunov: в чем заключается настройка проброса портов на роутере для доступа к удаленному серверу через клиентское ПК?
Проверка наличия проброса портов на роутере
Для проверки наличия проброса портов на роутере выполните следующие шаги:
- Войдите в настройки роутера, открыв страницу управления роутером по IP-адресу (обычно адрес указан на задней панели роутера).
- Найдите раздел «Проброс портов» или «Порт-форвардинг».
- Проверьте наличие проброса правильного порта с указанием IP-адреса клиентского ПК.
Настройка проброса портов на роутере
Для настройки проброса портов на роутере для доступа к удаленному серверу выполните следующие шаги:
- Войдите в настройки роутера, открыв страницу управления роутером по IP-адресу.
- Найдите раздел «Проброс портов» или «Порт-форвардинг».
- Добавьте новое правило проброса порта, указав следующую информацию:
- Настройте протокол на TCP.
- Укажите внешний и внутренний порт (обычно это один и тот же порт).
- Укажите IP-адрес клиентского ПК.
- Сохраните настройки роутера и перезагрузите его.
Проверка доступа через проброшенные порты
После настройки проброса портов на роутере вы можете проверить доступ к удаленному серверу через клиентское ПК следующим образом:
- На клиентском ПК откройте программу для удаленного подключения (например, «Просмотр удаленного рабочего стола» в Windows).
- Введите IP-адрес и порт удаленного сервера в соответствующие поля.
- Подключитесь к удаленному серверу.
- Если подключение успешно, вы сможете работать с удаленным сервером через клиентское ПК.
В случае возникновения проблем с пробросом портов на роутере, вы можете обратиться в службу поддержки своего интернет-провайдера (например, Ростелеком), чтобы получить дополнительную помощь и ответы на свои вопросы.
Проброс портов на роутере Ростелеком
Проброс портов – это процесс установления соединения между внешним (интернет) и внутренним (локальная сеть) портом устройства. Доступность сервера или сервиса, работающего на компьютере в локальной сети, обеспечивается открытием соответствующего порта на роутере Ростелеком.
Для настройки проброса портов на роутере Ростелеком вам понадобится знать номер порта, на котором работает ваш сервер или сервис, а также IP-адрес устройства, к которому необходимо осуществить удаленное подключение.
Шаги настройки проброса портов на роутере Ростелеком:
- Войдите в управление роутером, открыв веб-браузер и введя адрес 192.168.1.1 в строке адреса.
- Введите логин и пароль от вашего роутера. Если данные не были изменены, введите admin.
- Перейдите во вкладку «Настройки» и найдите раздел «Проброс портов» или «Port Forwarding».
- Добавьте новое правило проброса портов, указав номер порта и IP-адрес устройства в локальной сети.
- Сохраните настройки и перезагрузите роутер для применения изменений.
После выполнения этих шагов порт на роутере Ростелеком будет проброшен на указанное устройство в вашей локальной сети. Теперь вы сможете получить доступ к серверу или сервису, используя внешний IP-адрес и номер проброшенного порта.
Обратите внимание, что при настройке проброса портов на роутерах Ростелеком может потребоваться также изменение настроек брандмауэра на вашем компьютере или сервере.
Для проверки доступности проброшенного порта рекомендуется использовать специальные онлайн-сервисы или программы для сканирования портов, такие как Nmap или Advanced Port Scanner.
Важно отметить, что настройка проброса портов может зависеть от модели роутера и используемой операционной системы. Рекомендуется обращаться к документации вашего роутера и операционной системы для получения более подробной информации о настройке проброса портов на роутере Ростелеком.
Видео:
ПРАВИЛЬНЫЕ ШАГИ ПО НАБОРУ КОМАНДЫ В НЛ
ПРАВИЛЬНЫЕ ШАГИ ПО НАБОРУ КОМАНДЫ В НЛ Автор: PavelS Korshunov 4 552 просмотра Трансляция закончилась 3 года назад 1 час 7 минут