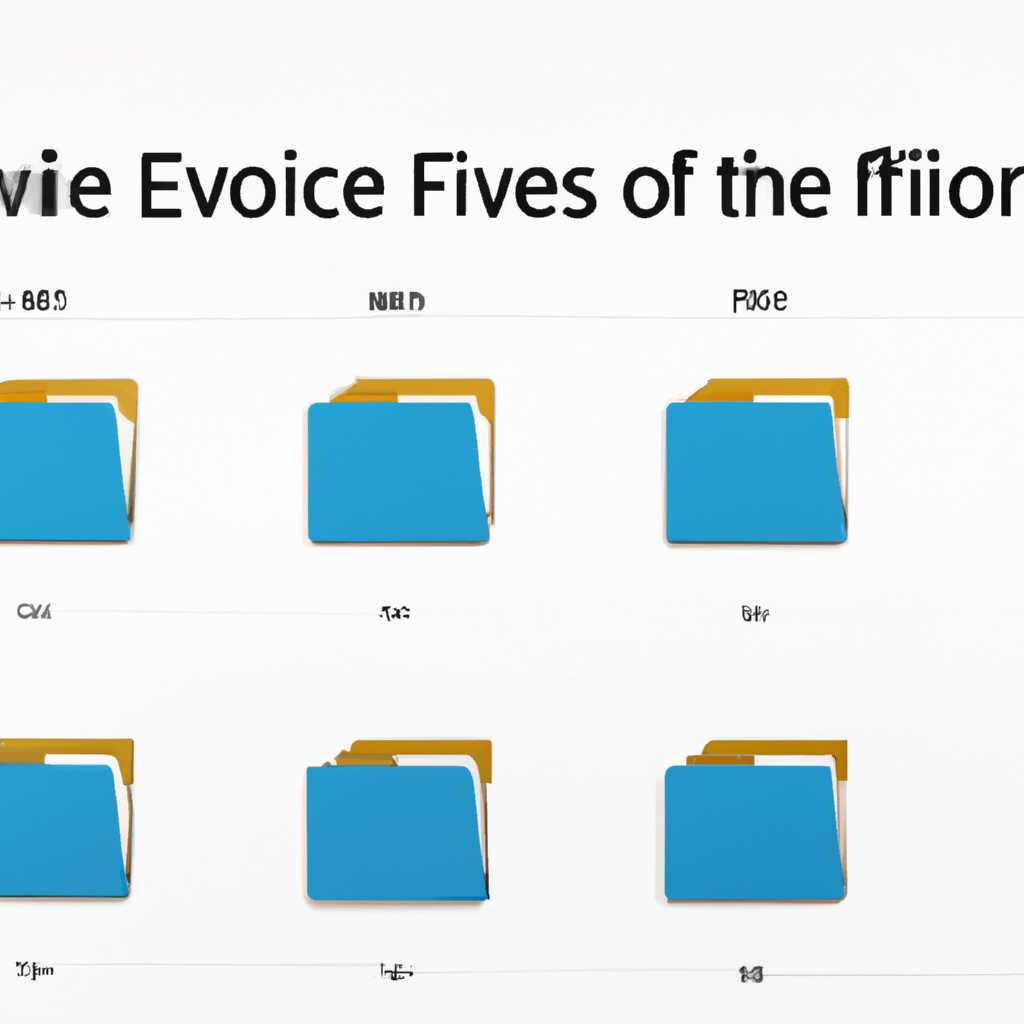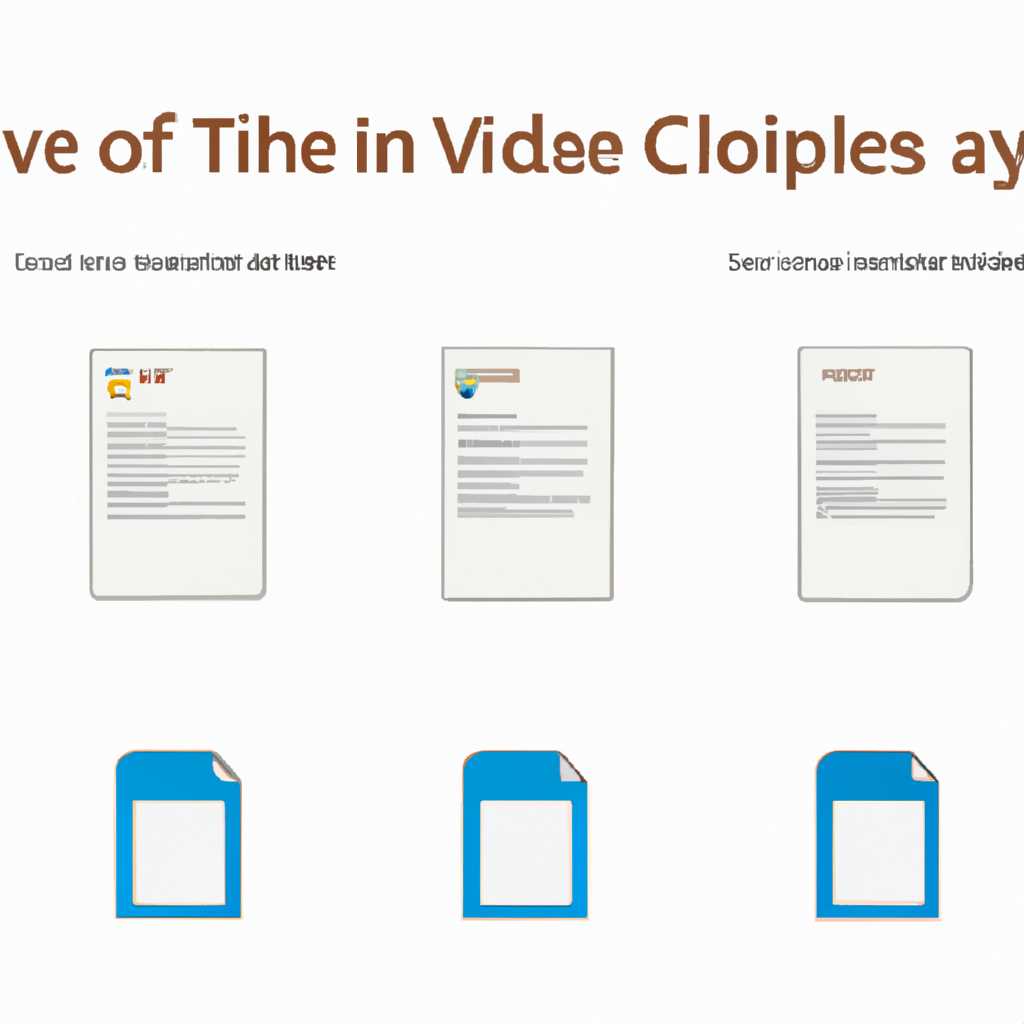- Эволюция файлов в операционной системе Windows 10: история и особенности
- Настройка «Истории файлов»
- Восстановление файла или папки с помощью истории файлов
- Использование истории файлов для восстановления данных
- Ограничения функции восстановления файлов
- Как посмотреть, настроить и очистить историю файлов в Windows 10
- Просмотр истории файлов
- Настройка истории файлов
- Очистка истории файлов
- Видео:
- Что такое файловая система
Эволюция файлов в операционной системе Windows 10: история и особенности
В операционной системе Windows 10 произошли значительные изменения в использовании файлов и хранении информации. Если вы уже обновились или только собираетесь сделать это, то можете ознакомиться с новыми функциями и возможностями, касающимися работы с файлами и папками.
Одной из основных новинок, доступных в обновлении Windows 10, является функция «История файла». Теперь при обновлении операционной системы все ваши документы, изображения, видео и другие файлы автоматически сохраняются и доступны для восстановления в случае потери данных.
Чтобы начать использовать данную функцию, необходимо открыть папку, в которой хранятся ваши файлы, и нажать правой кнопкой мыши на нужный файл или папку. В появившемся контекстном меню выберите опцию «История файла». Здесь вы можете просмотреть все доступные версии файла и осуществить восстановление или копирование требуемой версии.
Ещё одним способом использования истории файлов является поиск нужного файла или папки через строку поиска в Пуске Windows 10. Для этого просто введите название файла в строку поиска. Приложение Проводник выведет результаты, которые можно посмотреть здесь же, в окне поиска.
Настройка «Истории файлов»
Функция «История файлов» в операционной системе Windows 10 позволяет автоматически создавать копии важных документов и файлов. Это особенно полезно в случае, если вы случайно удалили или изменили файл, и вам требуется вернуть предыдущую версию.
Для настройки «Истории файлов» вам необходимо выполнить несколько простых действий. Перейдите в раздел «История файлов» в панели управления или используйте поиск в проводнике, чтобы найти нужный раздел.
Когда вы откроете раздел «История файлов», вы увидите два способа использования этой функции: через сетевой накопитель или через жесткий диск вашего компьютера. Если вы впервые настраиваете «Историю файлов», рекомендуется использовать сетевой накопитель, так как это позволит создать резервные копии даже в случае поломки компьютера. Если же у вас нет сетевого накопителя, то можно использовать жесткий диск компьютера для хранения копий файлов.
Выберите нужный способ и выполните настройку. Если вы выбрали сетевой накопитель, введите путь к папке, в которой будут храниться копии файлов. Если вы выбрали жесткий диск, можно использовать только имеющиеся разделы.
После настройки «Истории файлов» все изменения в документах и файлах, которые вы сохраните, автоматически будут записываться и храниться в папке истории файлов. Вы можете настроить интервал сохранения — количество последних изменений, которые будут храниться. Также вы можете настроить место для хранения резервных копий.
Дополнительные настройки можно выполнить с помощью панели управления «История файлов», где можно изменить интервал временных данных, настроить видео или выполнить поиск изменений в папках и приложениях.
Теперь, когда функция «История файлов» настроена, все изменения важных файлов и документов будут автоматически записываться и храниться. Это дает вам возможность легко восстанавливать предыдущие версии файлов и документов в случае необходимости.
Восстановление файла или папки с помощью истории файлов
Windows 10 предлагает удобную функцию восстановления файлов и папок с помощью истории файлов. Эта функция позволяет отслеживать изменения в файлах и папках и восстанавливать предыдущие версии данных в случае потери или повреждения.
Для использования функции восстановления с помощью истории файлов, щелкните правой кнопкой мыши на файле или папке, зайдите во вкладку «Восстановление предыдущих версий» и выберите необходимую версию файла или папки, которую вы хотите восстановить. Также можно открыть окно «Восстановление файлов» через «Панель управления» и выбрать нужный файл или папку для восстановления.
Если у вас уже есть резервная копия файла или папки, вы можете восстановить их с помощью функции «Восстановление файлов» из резервных копий. Чтобы восстановить файл или папку из резервных копий, введите название файла или папки в поле поиска, выберите нужный файл или папку и нажимаем «Восстановить».
Кроме того, Windows 10 автоматически создает резервные копии ваших данных, таких как документы, музыка, видео и другие файлы. Чтобы просмотреть и восстановить предыдущие версии файлов, которые автоматически создаются системой, зайдите в проводник и найдите нужный файл или папку. Щелкните на нем правой кнопкой мыши и в контекстном меню выберите пункт «Восстановить предыдущие версии». В открывшемся окне вы увидите список доступных версий файла или папки, и сможете выбрать нужную.
Использование истории файлов для восстановления данных
История файлов предоставляет дополнительную защиту для ваших данных, позволяя восстанавливать предыдущие версии файла или папки. Чтобы настроить историю файлов, зайдите в «Панель управления», найдите и откройте пункт «Система и безопасность». В разделе «История файлов» нажмите на ссылку «Настроить историю файлов» и следуйте инструкциям.
Вы также можете настроить автоматическое резервное копирование файлов на внешний диск или другое устройство. Для этого откройте раздел «Бэкап и восстановление (Windows 7)» в «Панели управления» и следуйте инструкциям по настройке резервного копирования.
Ограничения функции восстановления файлов
Важно отметить, что функция восстановления файлов и папок с помощью истории файлов доступна только для определенных типов файлов, таких как документы, фотографии, видео и музыка. Кроме того, некоторые приложения могут не поддерживать эту функцию.
Также стоит заметить, что все изменения в файле или папке сохраняются во временной папке и доступны только в течение определенного интервала времени. Поэтому для успешного восстановления данных рекомендуется не затягивать с процедурой восстановления и выполнять ее как можно скорее после возникновения проблемы.
На рисунке ниже показано окно «Восстановление файлов», где можно посмотреть доступные версии файла или папки:
Рисунок: Пример окна «Восстановление файлов» с доступными версиями файла или папки.
Как посмотреть, настроить и очистить историю файлов в Windows 10
Windows 10 предоставляет возможность отслеживать историю файлов, которые вы открываете на своем устройстве. Это полезная функция, которая позволяет вам быстро находить и восстанавливать недавно использованные файлы. В этом разделе мы рассмотрим, как посмотреть, настроить и очистить историю файлов в Windows 10.
Просмотр истории файлов
Для просмотра истории файлов в Windows 10 зайдите в раздел «Настройка устройства» или «Настройка приложений», в зависимости от того, где вы хотите просмотреть историю файлов.
1. Нажмите на кнопку «Пуск» в левом нижнем углу экрана и откройте «Настройки».
2. В окне «Настройки» выберите «Устройства» или «Приложения», в зависимости от вашего выбора.
3. В открывшемся окне выберите вкладку «История файлов».
4. Здесь вы увидите список недавно открытых файлов в различных папках и приложениях на вашем устройстве.
5. Чтобы открыть файл из истории, просто щелкните на нем.
Настройка истории файлов
Windows 10 позволяет настроить, какую информацию хранить в истории файлов. Вы можете выбирать, какие типы файлов и приложений должны быть включены в историю.
1. Зайдите в раздел «Настройка устройства» или «Настройка приложений» и перейдите на вкладку «История файлов».
2. Нажмите на ссылку «Настройка» рядом с названием раздела «История файлов».
3. В открывшемся окне настройки выберите типы файлов и приложений, которые вы хотите включить в историю.
4. Щелкните по кнопке «ОК», чтобы сохранить изменения.
Очистка истории файлов
Иногда требуется очистить историю файлов на вашем устройстве. Это может быть полезно для удаления ненужных данных или повышения производительности.
1. Зайдите в раздел «Настройка устройства» или «Настройка приложений» и перейдите на вкладку «История файлов».
2. Нажмите на ссылку «Настройка» рядом с названием раздела «История файлов».
3. В открывшемся окне настройки выберите кнопку «Очистить историю», чтобы удалить все данные из истории файлов.
4. Чтобы удалить конкретный файл из истории, выберите его и нажмите на кнопку «Удалить».
5. Подтвердите удаление файлов, если требуется.
PS: Помните, что очистка истории файлов также удалит все копии файлов, которые были созданы в процессе восстановления или резервного копирования.
Видео:
Что такое файловая система
Что такое файловая система by Компьютерные секреты 73,879 views 10 years ago 9 minutes, 36 seconds