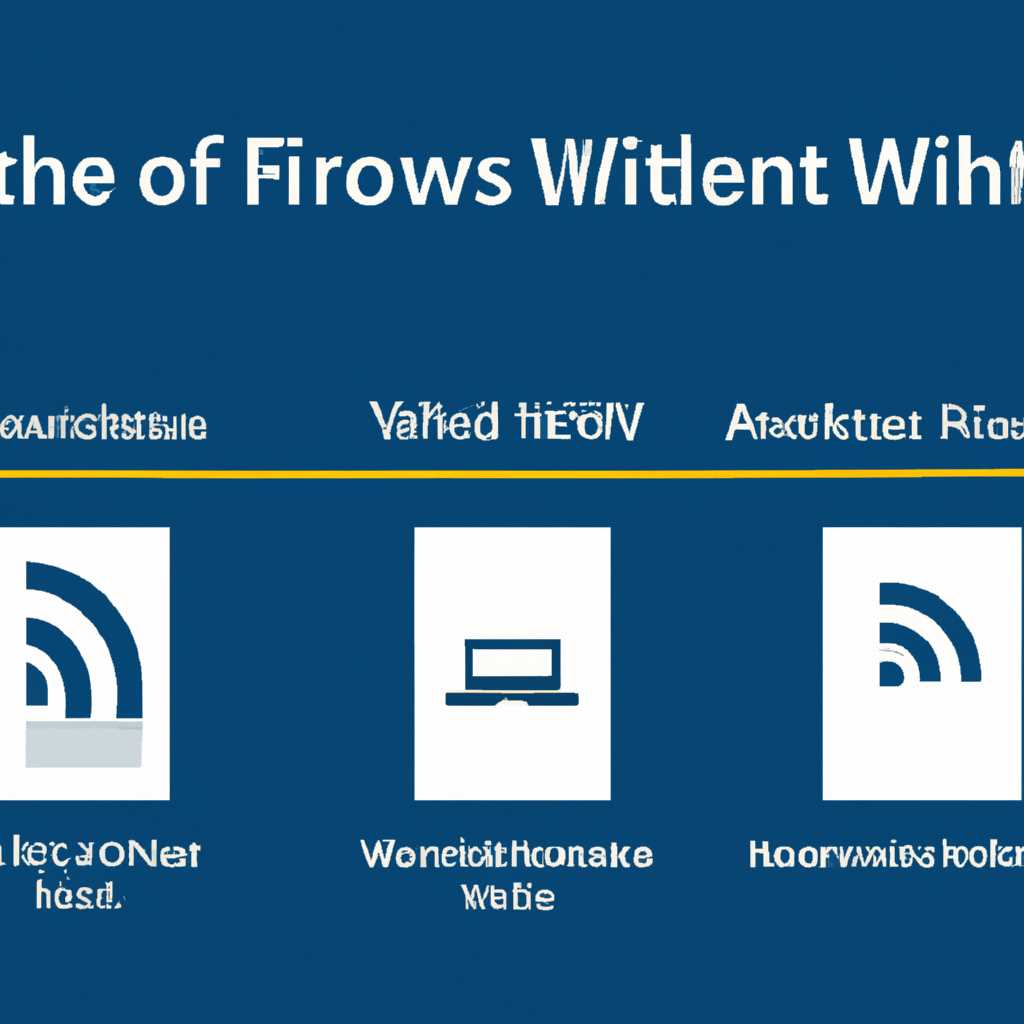- Эволюция Wi-Fi: история и отчет в Windows 10
- История развития Wi-Fi технологии
- Wi-Fi в Windows 10: возможности и настройки
- Подключение к Wi-Fi сети
- Настройка Wi-Fi сети
- Журналирование событий Wi-Fi
- Исправление проблем с Wi-Fi
- Системный монитор Sysmon
- Что такое системный монитор Sysmon
- Как использовать Sysmon
- Другие полезные функции Sysmon
- Установка и настройка системного монитора Sysmon
- Подготовка к установке
- Установка Sysmon
- Настройка Sysmon
- Анализ журналов Sysmon
- Видео:
- Windows 7… 10 лет спустя. Эволюция Нифёдова 2019
Эволюция Wi-Fi: история и отчет в Windows 10
Wi-Fi – одна из самых удобных и популярных технологий беспроводного подключения к сети интернет. За десятилетия своего существования Wi-Fi прошел долгий путь, претерпевая многочисленные изменения и улучшения. В этой статье мы рассмотрим историю развития Wi-Fi и представим отчет о его работе в операционной системе Windows 10.
История Wi-Fi начинается с создания стандарта IEEE 802.11 в 1997 году. Этот стандарт определял основные принципы функционирования беспроводной сети, такие как частотный диапазон (2,4 ГГц или 5 ГГц) и скорость передачи данных. В последующие годы были разработаны и выпущены улучшенные версии стандарта, позволяющие достигать более высоких скоростей и повышать безопасность соединения.
Системный журнал Windows 10 (Event Viewer) позволяет следить за событиями, происходящими в системе и искать причины возникающих проблем. В журнале событий можно найти информацию об ошибках, предупреждениях и других событиях, связанных с работой Wi-Fi. Например, вы можете посмотреть логи событий, чтобы исправить проблему с беспроводным подключением или установить драйверы для Wi-Fi адаптера.
Одним из способов получить дополнительную информацию о событиях, связанных с Wi-Fi, является использование инструмента Sysmon. Sysmon позволяет осуществлять расширенное журналирование системных событий, включая события, связанные с сетью и безопасностью. С помощью Sysmon можно отслеживать действия злоумышленников или проблемы сетевого подключения.
Если у вас возникают проблемы с беспроводным соединением в Windows 10, вы можете попробовать следующие способы: обновить драйверы Wi-Fi адаптера, отключить и снова включить Wi-Fi, проверить параметры подключения в свойствах сетевого адаптера, отключить параметр FIPS в безопасности Wi-Fi. Также можете попробовать «забыть» сеть Wi-Fi на вашем устройстве и создать ее заново.
В этой статье мы рассмотрели историю развития Wi-Fi, рассказали о работе Wi-Fi в Windows 10 и предложили несколько способов решить проблемы с беспроводным соединением. Если у вас возникли сложности, обратите внимание на журналы событий и используйте доступные решения. Wi-Fi – это удобная технология, которая умеет делать чудеса, но иногда требуется немного изучения и настройки для безупречной работы.
История развития Wi-Fi технологии
Wi-Fi технология стала неотъемлемой частью нашей повседневной жизни. Она предоставляет нам удобный способ подключаться к интернету без проводов, позволяя нам оставаться связанными в любое время и в любом месте. Но как эта технология развивалась со временем?
Начало истории Wi-Fi можно отследить до начала 1990-х годов, когда инженеры стали искать способы использования радиоволн для передачи данных. Одним из ключевых моментов в развитии Wi-Fi было появление стандарта IEEE 802.11, который определял протоколы для беспроводной связи. Первый стандарт был выпущен в 1997 году и предоставлял скорость передачи данных до 2 Мбит/с.
В следующие годы вышли несколько версий стандарта IEEE 802.11, добавляя новые функции и повышая скорость передачи данных. Однако одной из основных проблем Wi-Fi технологии на протяжении многих лет было отсутствие безопасности. Хакеры могли легко перехватить трафик Wi-Fi сети и получить доступ к личным данным пользователей.
Чтобы решить эту проблему, в 2003 году был представлен стандарт IEEE 802.11i, который включал новые механизмы шифрования и аутентификации. Этот стандарт стал основой для Wi-Fi Protected Access (WPA) и WPA2, которые стали широко используемыми протоколами безопасности Wi-Fi сетей.
Следующим важным шагом в развитии Wi-Fi стало появление стандарта IEEE 802.11n в 2009 году. Он предоставлял более высокую скорость передачи данных (до 600 Мбит/с) и улучшенную стабильность сигнала. Этот стандарт был основой для Wi-Fi 4, который стал широко популярным устройством Wi-Fi до появления следующего поколения.
Технология Wi-Fi продолжала развиваться, и в 2013 году появился стандарт IEEE 802.11ac, также известный как Wi-Fi 5. Он предоставлял еще большую скорость передачи данных (до 1,3 Гбит/с) и дополнительные функции, такие как поддержка многопользовательской передачи данных.
В настоящее время последний стандарт Wi-Fi — Wi-Fi 6, также известный как IEEE 802.11ax, представлен в 2019 году. Этот стандарт обещает еще большую скорость передачи данных (до 10 Гбит/с) и лучшую производительность в условиях плотных сетей.
История Wi-Fi технологии демонстрирует ее постоянную эволюцию и прогресс. Каждое новое поколение стандарта приносит улучшения в скорости, стабильности сигнала и безопасности, делая Wi-Fi еще более надежным и удобным для нас.
Wi-Fi в Windows 10: возможности и настройки
Подключение к Wi-Fi сети
Чтобы подключиться к Wi-Fi сети в Windows 10, необходимо:
- Нажмите на значок Wi-Fi в правом нижнем углу панели задач.
- Выберите название сети, к которой хотите подключиться, и нажмите кнопку «Подключиться».
- Введите пароль, если сеть защищена паролем, и нажмите кнопку «Соединиться».
Настройка Wi-Fi сети
В Windows 10 вы можете настроить Wi-Fi сеть, используя следующие возможности и настройки:
- Изменение имени сети (SSID) и пароля для повышения безопасности.
- Открытие сети, чтобы позволить подключаться к ней без ввода пароля.
- Блокировка определенных устройств, чтобы они не могли подключаться к вашей сети.
- Настройка параметров сети, таких как шифрование и тип соединения.
Журналирование событий Wi-Fi
Журналирование событий Wi-Fi может быть полезным для обнаружения и исправления проблем с соединением. В Windows 10 можно посмотреть журнал событий Wi-Fi, чтобы найти ошибки или проблемы. Для этого:
- Нажмите сочетание клавиш Win + X и выберите пункт «Панель управления».
- Откройте «Администрирование» и выберите «Просмотр журналов событий».
- В раскрывающемся меню выберите «Журналы Windows» и «Система».
- Найдите события, связанные с Wi-Fi, и анализируйте их, чтобы определить возможную проблему.
Исправление проблем с Wi-Fi
Если у вас возникают проблемы с Wi-Fi в Windows 10, попробуйте использовать следующие методы исправления:
- Перезагрузите ваш роутер и проверьте, что он включен.
- Проверьте, что вы правильно ввели пароль Wi-Fi.
- Обновите драйверы вашего Wi-Fi адаптера.
- «Забыть» сеть и повторно подключиться к ней.
- Проверьте наличие других подключений к Wi-Fi сети, которые могут вызывать конфликты.
- Отключите безопасность FIPS в параметрах сети.
- Попробуйте использовать специализированные программы или службы для мониторинга и исправления проблем с Wi-Fi.
В Windows 10 вы имеете доступ к различным возможностям и инструментам, которые позволяют настраивать и управлять Wi-Fi. Если у вас возникли проблемы с Wi-Fi, обратитесь к документации или службе поддержки Windows 10 для получения дополнительной информации.
Системный монитор Sysmon
Sysmon является бесплатным инструментом, разработанным компанией Microsoft для повышения безопасности в Windows. Он умеет записывать и фильтровать различные события, связанные с безопасностью, что позволяет обнаруживать и исправлять проблемы в системе.
Для настройки Sysmon вам понадобится специальный файл конфигурации, в котором указываются параметры журналирования. Если вы хотите записывать события, связанные с подключениями к беспроводной сети, вам необходимо добавить такие параметры в файл конфигурации:
- Event ID 8001: запуск службы беспроводной сети. Это событие покажет вам, когда и какой адаптер был подключен к беспроводной сети.
- Event ID 8002: успешное подключение к беспроводной сети. В этом событии можно найти информацию об адресе IP и учетных записях, используемых для подключения.
- Event ID 8003: неудачная попытка подключения к беспроводной сети. Если в системе есть проблемы с подключением к сети, это событие поможет вам найти и исправить их.
Инструкция по установке и настройке Sysmon есть в официальной документации Microsoft. Одна из вариаций команд, чтобы настроить Sysmon:
- Загрузите и установите Sysmon с официальной страницы Microsoft;
- Запустите командную строку или PowerShell от имени администратора;
- Перейдите в папку, где находится Sysmon;
- Выполните команду «sysmon -c <конфигурационный_файл.xml>«;
- Помните, что Sysmon может работать как служба Windows, что позволяет ему запускаться при загрузке системы.
После настройки Sysmon можно перейти к просмотру журнала событий. Это можно сделать с помощью стандартного инструмента Windows Еvent Viewer. Укажите там фильтры, чтобы отфильтровать события, связанные с беспроводной сетью или еще что-то. Используйте различные параметры, чтобы найти именно ту информацию, которая вам нужна.
Важно отметить, что в Sysmon также есть другие параметры журналирования, не только для записи беспроводного подключения. Вы можете найти полный список этих параметров в официальной документации Sysmon. Будьте внимательны при выборе и настройке параметров, так как неправильная настройка может привести к большому объему информации, которую не получится отфильтровать.
Что такое системный монитор Sysmon
Sysmon предоставляет возможность отслеживать такие события, как попытка подключения к Wi-Fi сети, проверка безопасности файла, создание и отключение служб, а также изменение параметров системы и свойствах учетных записей.
Каждое событие, которое регистрирует Sysmon, содержит подробную информацию о произошедшем событии, включая дату и время его возникновения, имя процесса, который вызвал событие, параметры и адреса, используемые в процессе подключения к Wi-Fi сети.
Для использования Sysmon в Windows 10, вам нужно скачать и установить это приложение. После установки, вы можете запустить Sysmon и проверить его журналы событий. Если вы обнаружите ошибки или проблемы с сетью Wi-Fi, Sysmon может помочь вам найти путь к решению их.
Как использовать Sysmon
Для начала работы с Sysmon, откройте его и найдите вкладку «Events». Затем выберите событие, которое вас интересует, например, «Попытка подключения к Wi-Fi сети».
В поле событий смотрите информацию о каждом событии, чтобы узнать дату и время подключения, имя файла, который пытался подключиться, и другие параметры и свойства. Если вы обнаружите проблему с подключением, вы можете попробовать исправить ее, следуя рекомендациям Sysmon.
Другие полезные функции Sysmon
Помимо отслеживания событий Wi-Fi подключения, Sysmon также умеет проверять безопасность файлов, отслеживать создание и отключение служб, а также изменение параметров системы и свойств учетных записей.
Если вы занимаетесь администрированием сети, Sysmon поможет вам контролировать процессы и свойства каждой рабочей станции в сети. Он позволяет вам проверить, была ли попытка подключения к Wi-Fi сети с помощью недоверенных учетных данных или попытка доступа к файлу без правильного разрешения.
Кроме того, Sysmon предоставляет возможность отслеживать события, связанные с безопасностью системы, такие как проверка пароля, проверка алгоритмов шифрования и другие. Если вам не удается подключиться к Wi-Fi или вы заметили подозрительную активность, Sysmon поможет вам найти причину и принять соответствующие меры.
Таким образом, Sysmon — мощный инструмент для контроля и отслеживания различных событий, происходящих в операционной системе Windows 10. Если вы занимаетесь управлением сетью или просто хотите повысить безопасность своего Wi-Fi соединения, обратите внимание на Sysmon и используйте его для проверки и улучшения вашей системы.
Установка и настройка системного монитора Sysmon
Подготовка к установке
- Перед установкой Sysmon, помните, что программа работает в режиме службы и требует административных прав для установки и настройки.
- Также важно отключить антивирусные программы, так как они могут блокировать доступ к системным ресурсам и вызывать проблемы при установке и работе Sysmon.
Установка Sysmon
- Скачайте последнюю версию Sysmon с официального сайта.
- Распакуйте скачанный архив в нужную директорию на вашем компьютере.
- Запустите командную строку от имени администратора.
- Перейдите в директорию, в которую вы распаковали архив Sysmon.
- Для установки Sysmon введите команду:
sysmon.exe -i. - После успешной установки Sysmon будет работать в фоновом режиме, записывая события в журнал.
Настройка Sysmon
После установки Sysmon можно настроить журналирование событий в соответствии с вашими потребностями.
Варианты настройки включают:
- Отключение или включение журналирования определенных событий. Для этого используйте параметр
-tпри установке Sysmon. - Настройка журналирования по определенному правилу или пути. Для этого используйте параметр
-cи укажите путь к файлу конфигурации Sysmon. - Настройка фильтрации событий, чтобы записывать только нужные события. Для этого используйте параметр
-nи указывайте фильтры в конфигурационном файле.
Анализ журналов Sysmon
После установки и настройки Sysmon, можно проанализировать журналы событий, чтобы выявить возможные проблемы, угрозы безопасности и другие важные события в системе.
Самым простым способом является использование инструментов анализа журналов Windows, таких как «Журнал событий» или PowerShell, чтобы проверить записанные события Sysmon.
Можно фильтровать события Sysmon по различным критериям, таким как IP-адрес, MAC-адрес, сеть и другие. Для этого используйте функции фильтрации, предоставляемые инструментами анализа журналов.
Если вы обнаружите какую-то проблему или подозрительное событие, можно использовать информацию из журналов Sysmon для дальнейшего решения проблемы или анализа угроз безопасности.
Видео:
Windows 7… 10 лет спустя. Эволюция Нифёдова 2019
Windows 7… 10 лет спустя. Эволюция Нифёдова 2019 by Андрей Нифедов 182,718 views 4 years ago 30 minutes